DPM 설치 업그레이드
Important
SPF(서비스 공급자 파운데이션)는 System Center 2025에서 중단됩니다. 그러나 SPF 2022는 System Center 2025 구성 요소와 계속 작동합니다.
이 문서에서는 System Center 2025 - DPM(Data Protection Manager)에 대한 업그레이드 정보를 제공합니다.
DPM 2025로 업그레이드
Windows Server 2025에 System Center - 2025 DPM(Data Protection Manager)을 설치할 수 있습니다. 다음 버전에서 DPM 2025로 업그레이드할 수 있습니다.
DPM 2022
DPM 2025로 업그레이드하거나 설치하기 전에 설치 필수 조건을 읽 어보세요.
DPM 2025의 업그레이드 경로
DPM 2022에서 DPM 2025로 업그레이드하는 경우 설치에 다음과 같은 필요한 업데이트가 있는지 확인합니다.
- DPM 서버를 DPM 2025로 업그레이드합니다.
- MARS 에이전트를 최신 버전(설치된 경우)으로 업그레이드합니다.
- 보호된 서버에서 에이전트를 업데이트합니다.
- 모든 프로덕션 서버에서 DPM 원격 관리자를 업그레이드합니다.
- 프로덕션 서버를 다시 부팅하지 않고 백업을 계속합니다.
DPM에 대한 업그레이드 단계
참고 항목
기존 DPM 데이터베이스의 이름이 DPMDB이거나 DPM 서버가 여러 DPM 서버에서 공유하는 원격 SQL 서버 인스턴스를 사용하는 경우 업그레이드하기 전에 데이터베이스 이름을 바꿉니다. 여기에서 알려진 관련 문제 및 해결 방법을 참조하세요.
DPM을 설치하려면 Setup.exe 선택하여 System Center 2025 마법사를 엽니다.
설치에서 데이터 보호 관리자를 선택하여 설치 마법사를 시작합니다. 사용 약관에 동의하고 설치 마법사를 따릅니다.
DPM 설치 지침은 DPM 설치를 참조하세요.
업그레이드하는 동안 DPM 데이터베이스 마이그레이션
업그레이드의 일부로 DPM 데이터베이스를 이동할 수 있습니다. 예시:
- SQL Server 인스턴스를 병합하고 있습니다.
- 더 강력한 원격 SQL Server로 이동하고 있습니다.
- SQL Server 클러스터를 사용하여 내결함성을 추가하거나 원격 SQL Server에서 로컬 SQL Server로 이동하거나 그 반대로 이동하려고 합니다.
DPM 2022 설치 프로그램을 사용하면 업그레이드하는 동안 DPM 데이터베이스를 다른 SQL Server로 마이그레이션할 수 있습니다.
가능한 데이터베이스 마이그레이션 시나리오
다음 시나리오는 다음을 사용하여 DPM 2022를 DPM 2025로 업그레이드할 때 존재합니다.
- 설치하는 동안 로컬 인스턴스 및 SQL Server의 원격 인스턴스로 마이그레이션
- 설치하는 동안 원격 인스턴스 및 SQL Server의 로컬 인스턴스로 마이그레이션
- 설치하는 동안 로컬 인스턴스 및 원격 SQL Server 클러스터 인스턴스로 마이그레이션
- 설치하는 동안 로컬 인스턴스 및 SQL Server의 다른 로컬 인스턴스로 마이그레이션
- 설치하는 동안 원격 인스턴스 및 SQL Server의 다른 원격 인스턴스로 마이그레이션
- 설치하는 동안 원격 인스턴스 및 원격 SQL Server 클러스터 인스턴스로 마이그레이션.
데이터베이스 마이그레이션 준비
DPM을 업그레이드하기 전에 새 SQL Server를 사용하여 DPM 데이터베이스를 마이그레이션하려면 두 SQL Server가 동일한지 확인합니다.
- SQL Server 요구 사항
- 설정 구성
- 방화벽 규칙
- DPM 지원 파일(sqlprep)
또한 DPM에 대한 SQL Server 필수 구성 요소를 검토합니다.
SQL Server의 새 인스턴스를 설치하고 DPM 사용을 준비한 후에는 현재 DPM 데이터베이스의 백업을 만들고 새 SQL Server에서 복원해야 합니다.
업그레이드 전 단계: DPM 2022 데이터베이스를 새 SQL 인스턴스로 백업 및 복원
이 예제에서는 마이그레이션에 사용할 원격 SQL Server 클러스터를 준비합니다.
System Center Data Protection Manager 서버 또는 DPM 데이터베이스를 호스팅하는 원격 SQL Server에서 Microsoft SQL Management Studio를 시작하고 현재 DPM DPMDB를 호스팅하는 SQL 인스턴스에 연결합니다.
DPM 데이터베이스를 마우스 오른쪽 단추로 클릭하고 작업에서 백업 옵션을 선택합니다.
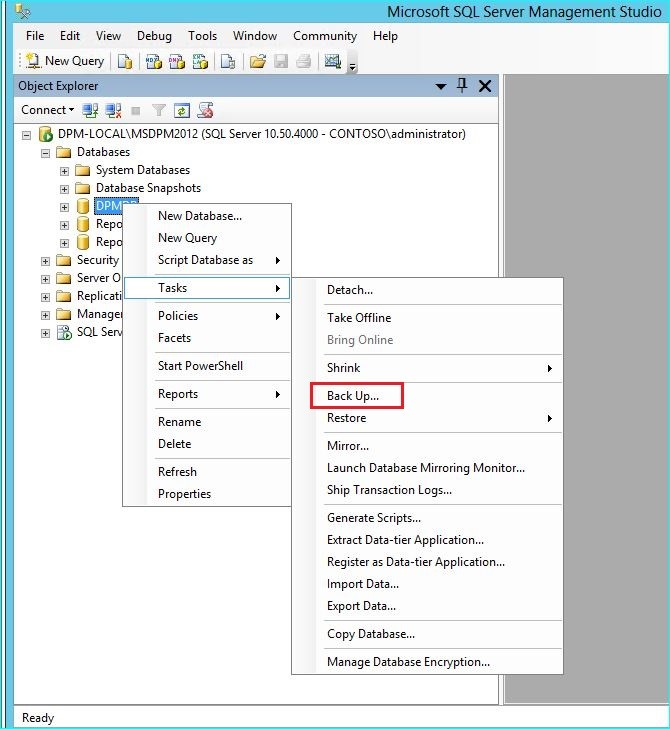
백업 대상 및 파일 이름을 추가한 다음 확인을 선택하여 백업을 시작합니다.
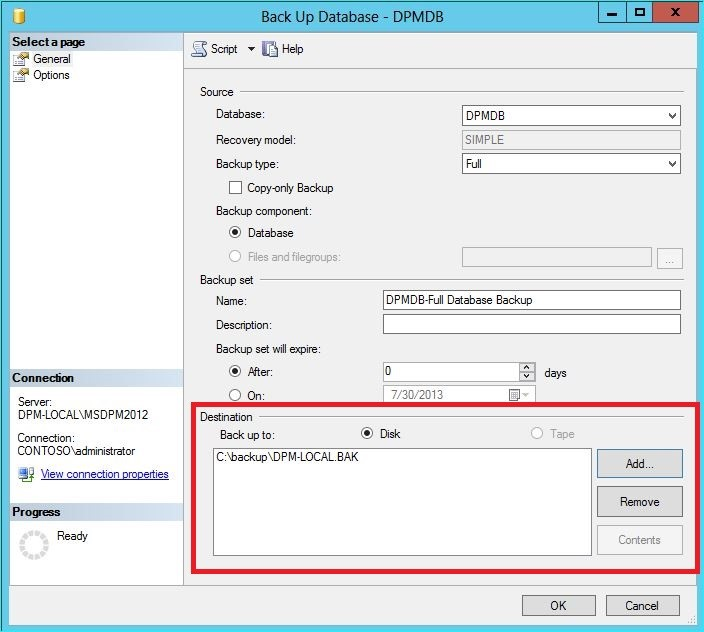
백업이 완료되면 출력 파일을 원격 SQL Server에 복사합니다. SQL 클러스터인 경우 DPM 업그레이드에서 사용하려는 SQL 인스턴스를 호스팅하는 활성 노드에 복사합니다. DPM 데이터베이스를 복원하려면 먼저 공유 클러스터 디스크에 복사해야 합니다.
원격 SQL Server에서 Microsoft SQL Management Studio를 시작하고 DPM 업그레이드에서 사용하려는 SQL 인스턴스에 연결합니다. SQL 클러스터인 경우 DPM 백업 파일을 복사한 활성 노드에서 이 작업을 수행합니다. 이제 백업 파일이 공유 클러스터 디스크에 있어야 합니다.
데이터베이스 아이콘을 마우스 오른쪽 단추로 클릭하고 데이터베이스 복원 옵션을 선택합니다. 복원 마법사가 시작됩니다.
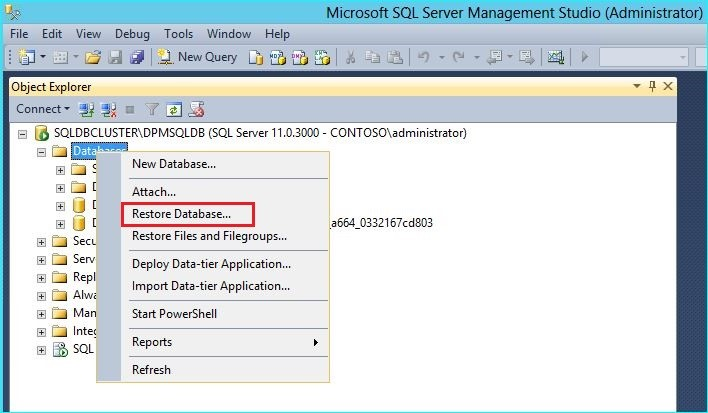
원본에서 디바이스를 선택한 다음 이전 단계에서 복사한 데이터베이스 백업 파일을 찾아 선택합니다. 복원 옵션을 확인하고 위치를 복원한 다음 확인을 선택하여 복원을 시작합니다. 복원이 성공할 때까지 발생하는 문제를 해결합니다.
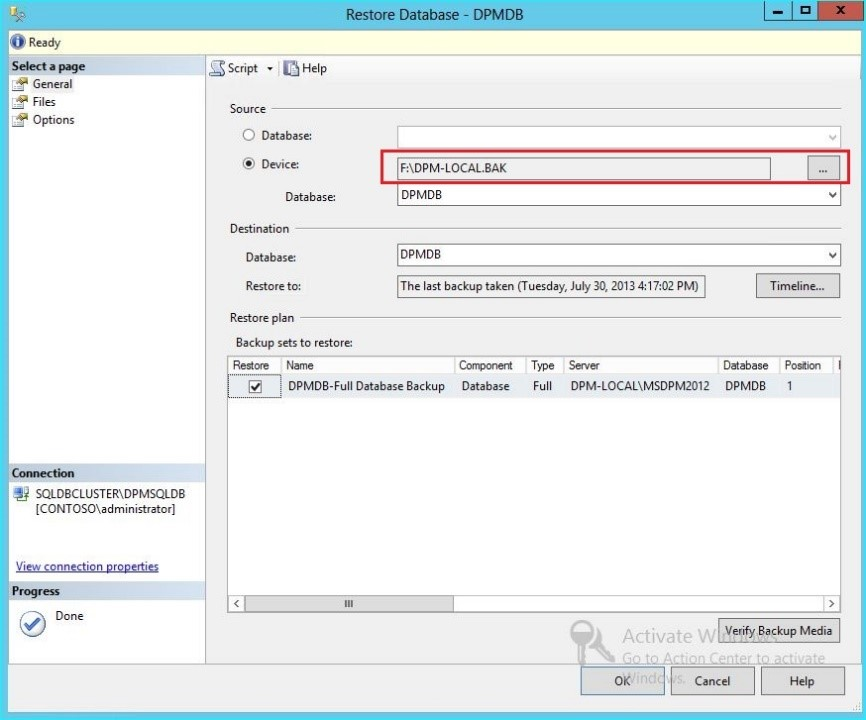
복원이 완료되면 원래 이름을 가진 데이터베이스 아래에 복원된 데이터베이스 가 표시됩니다. 이 데이터베이스는 업그레이드 중에 사용됩니다. Microsoft SQL Management Studio를 종료하고 원래 DPM 서버에서 업그레이드 프로세스를 시작할 수 있습니다.
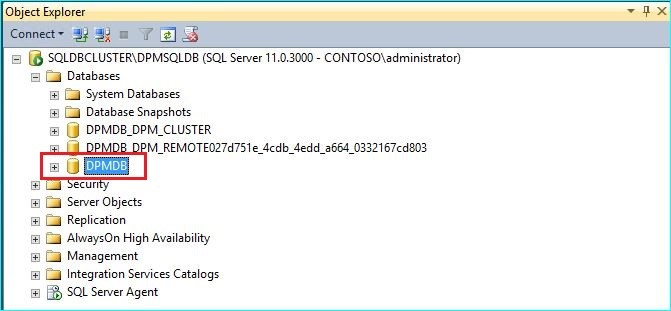
새 SQL Server가 원격 SQL Server인 경우 DPM 서버에 SQL 관리 도구를 설치합니다. SQL 관리 도구는 DPMDB를 호스팅하는 SQL Server와 동일한 버전이어야 합니다.
업그레이드를 시작하여 DPMDB를 다른 SQL Server로 마이그레이션
참고 항목
SQL 인스턴스를 공유하는 경우 DPM 설치(또는 업그레이드)를 순차적으로 실행합니다. 병렬 설치로 인해 오류가 발생할 수 있습니다.
마이그레이션 전 준비 단계가 완료되면 DPM 2022 설치 프로세스를 시작합니다. DPM 설치 프로그램은 미리 채워진 SQL Server의 현재 인스턴스에 대한 정보를 표시합니다. 여기서 SQL Server의 다른 인스턴스를 선택하거나 마이그레이션에 사용되는 클러스터형 SQL 인스턴스로 변경할 수 있습니다.
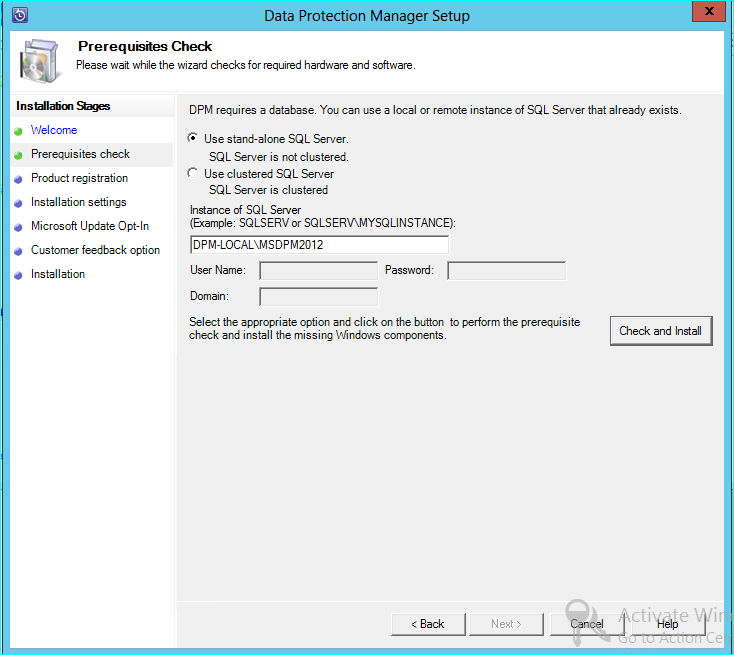
DPM 데이터베이스를 복원한 SQL Server 인스턴스를 사용하도록 SQL 설정을 변경합니다. SQL 클러스터인 경우 SQL 보고에 사용되는 SQL Server의 별도 인스턴스도 지정해야 합니다. 방화벽 규칙 및 SQLPrep이 이미 실행된 것으로 추정됩니다. 올바른 자격 증명을 입력한 다음 확인 및 설치를 선택 해야 합니다.
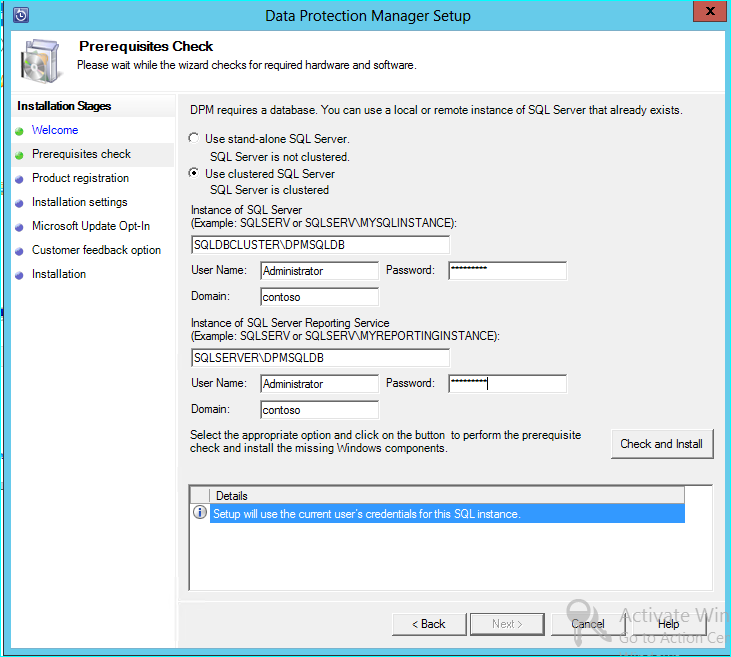
필수 구성 요소 확인이 성공하면 다음을 선택하여 업그레이드를 계속합니다.
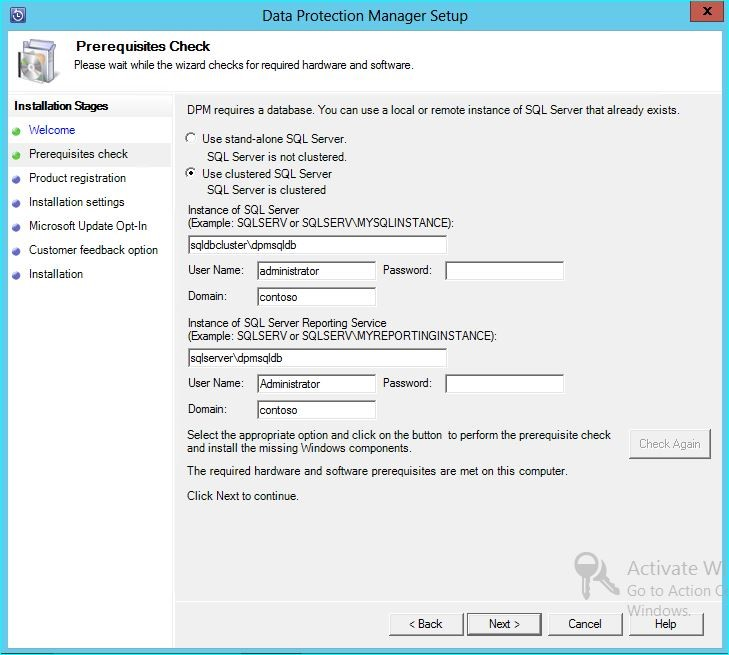
마법사 옵션을 계속 진행하여 설정을 완료합니다.
설치가 완료되면 지정된 인스턴스의 해당 데이터베이스 이름이 DPMPB_DPMServerName. 다른 DPM 서버와 공유할 수 있으므로 이제 DPM 데이터베이스에 대한 명명 규칙은 DPM2016$DPMDB_DPMServerName.
최신 Backup Storage에 대한 스토리지 추가
백업을 효율적으로 저장하기 위해 DPM 2025는 볼륨을 사용합니다. 디스크를 사용하여 백업을 계속 저장할 수도 있습니다.
볼륨 및 디스크 추가
Windows Server에서 DPM 2025를 실행하는 경우 볼륨을 사용하여 백업 데이터를 저장할 수 있습니다. 볼륨은 스토리지 절약 및 더 빠른 백업을 제공합니다. 볼륨에 친숙한 이름을 지정할 수 있으며 이름을 변경할 수 있습니다. 원하는 볼륨의 이름 열을 선택하여 볼륨을 추가하는 동안 또는 나중에 친숙한 이름을 적용할 수 있습니다. PowerShell을 사용하여 볼륨에 친숙한 이름을 추가하거나 변경할 수도 있습니다.
관리자 콘솔에 볼륨을 추가하려면 다음을 수행합니다.
DPM 관리자 콘솔에서 관리 기능 >Disk Storage>추가를 선택합니다.
디스크 스토리지 추가 페이지에서 사용 가능한 볼륨> 추가를 선택하고 볼륨의 이름을 입력한 다음 확인을 선택합니다.
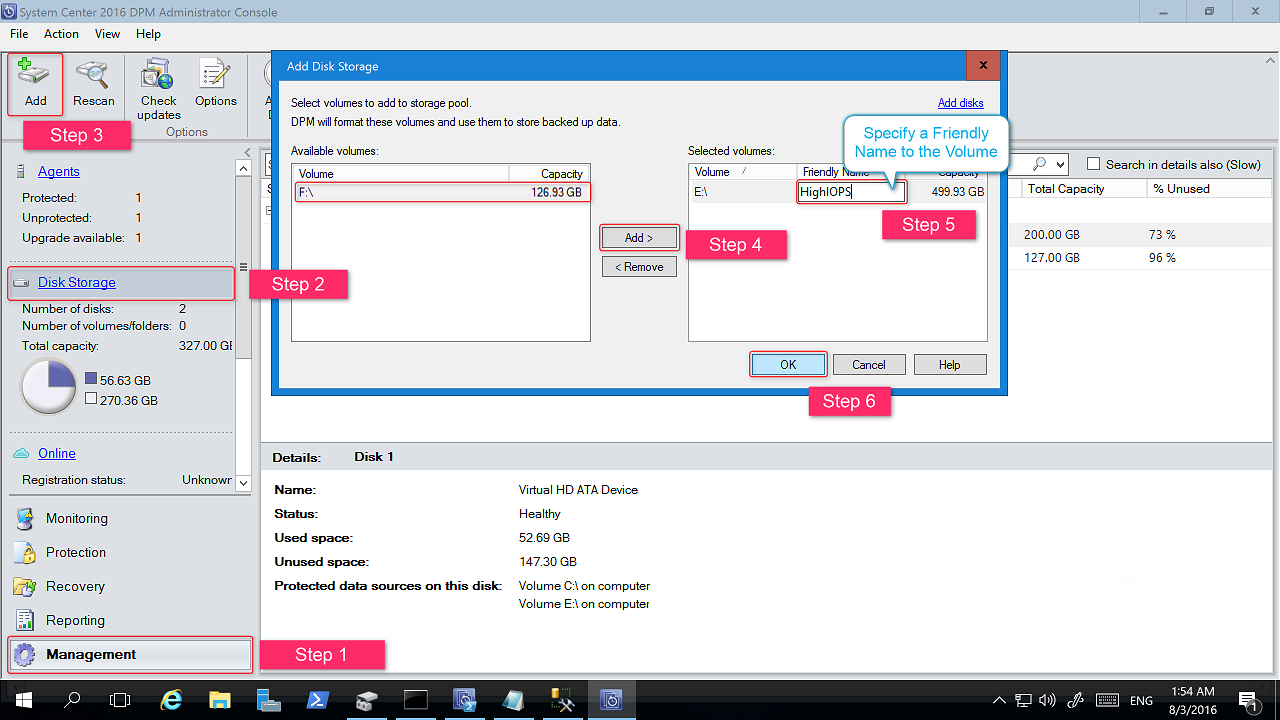
디스크를 추가하려면 레거시 스토리지가 있는 보호 그룹에 속해야 합니다. 이러한 디스크는 해당 보호 그룹에만 사용할 수 있습니다. DPM 서버에 레거시 보호가 있는 원본이 없으면 디스크가 표시되지 않습니다. 디스크 추가에 대한 자세한 내용은 디스크를 추가하여 레거시 스토리지를 늘리는 방법을 보여 주는 스크린샷을 참조하세요. 디스크에 친숙한 이름을 지정할 수 없습니다.
볼륨에 워크로드 할당
DPM 2022는 특정 볼륨에 할당할 워크로드 형식을 지정할 수 있습니다. 예를 들어 높은 IOPS를 지원하는 고가의 볼륨은 트랜잭션 로그가 있는 SQL과 같이 자주 사용되는 대용량 백업이 필요한 워크로드만 저장하도록 구성할 수 있습니다.
DPM 서버의 스토리지 풀에 있는 볼륨의 속성을 업데이트하려면 PowerShell cmdlet인 Update-DPMDiskStorage를 사용합니다.
Update-DPMDiskStorage
Syntax
Parameter Set: Volume
Update-DPMDiskStorage [-Volume] <Volume> [[-FriendlyName] <String> ] [[-DatasourceType] <VolumeTag[]> ] [-Confirm] [-WhatIf] [ <CommonParameters>]
PowerShell을 통해 변경된 내용은 UI에 반영됩니다.
레거시 스토리지를 최신 Backup Storage로 마이그레이션
DPM 2019 및 운영 체제를 Windows Server 2019로 업그레이드한 후 기존 보호 그룹을 새 DPM 2022 기능으로 업데이트할 수 있습니다. 기본적으로 보호 그룹은 변경되지 않으며 이전 버전의 DPM에서 구성된 대로 계속 작동합니다. Modern Backup Storage를 사용하도록 보호 그룹을 업데이트하는 것은 선택 사항입니다. 보호 그룹을 업데이트하려면 데이터 보존 옵션을 사용하여 모든 데이터 원본의 보호를 중지하고 데이터 원본을 새 보호 그룹에 추가합니다. DPM은 이러한 데이터 원본을 새로운 방식으로 보호하기 시작합니다.
다음 단계를 사용합니다.
관리자 콘솔에서 보호 기능을 선택하고 보호 그룹 구성원 목록에서 구성원을 마우스 오른쪽 단추로 클릭한 다음 구성원 보호 중지를 선택합니다.
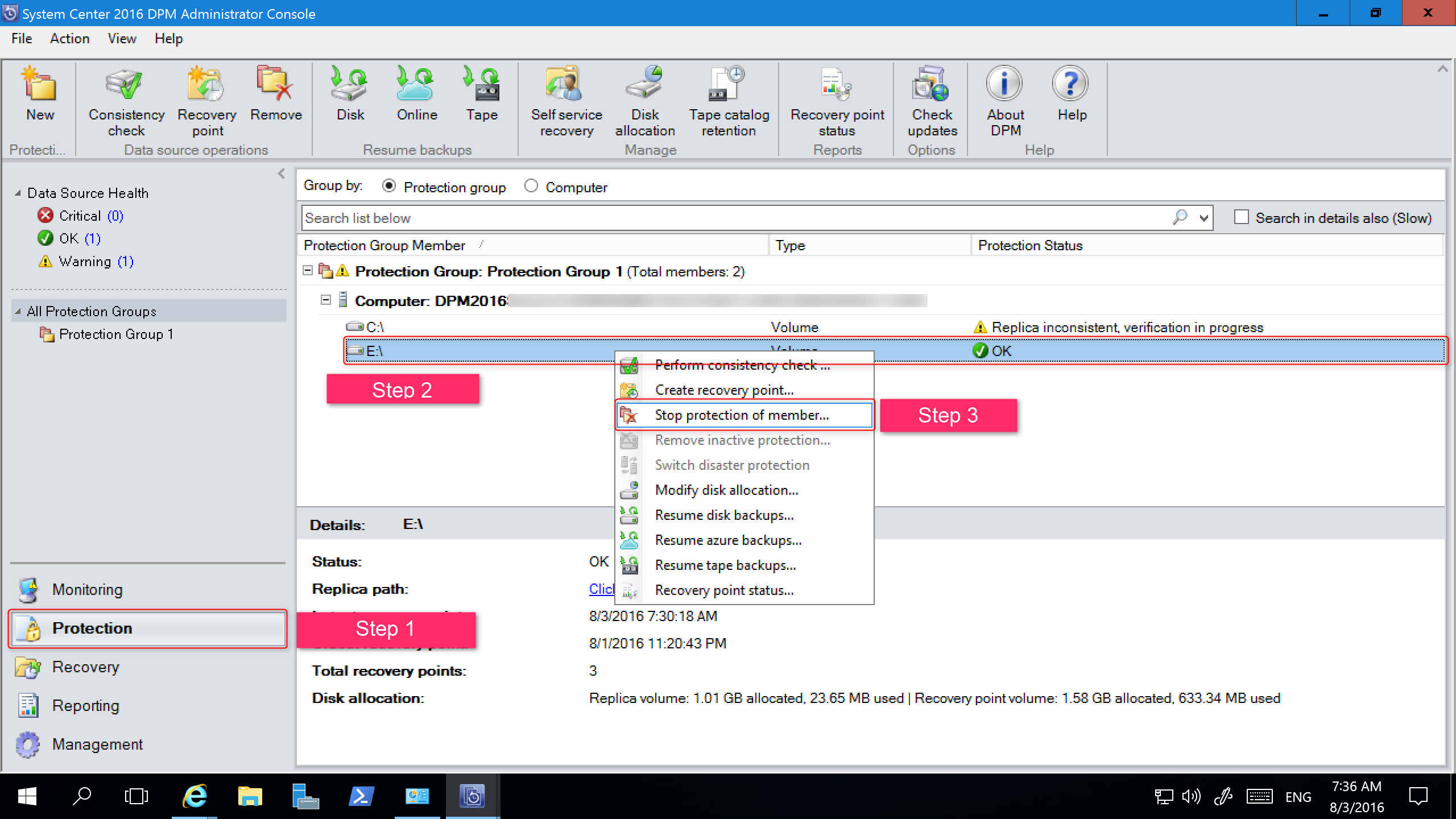
그룹에서 제거 페이지가 열립니다.
그룹에서 제거 페이지에서 사용된 디스크 공간과 스토리지 풀에서 사용 가능한 여유 공간을 검토합니다. 기본값은 디스크에서 복구 지점을 유지하고 관련 보존 정책에 따라 만료되도록 허용하는 것입니다. 확인을 선택합니다.
사용된 디스크 공간을 사용 가능한 스토리지 풀로 즉시 반환하려면 디스크에서 복제본 삭제를 선택합니다. 그러면 해당 멤버와 연결된 백업 데이터(및 복구 지점)가 삭제됩니다.
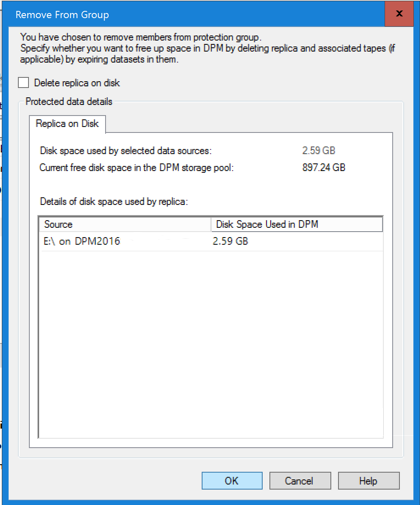
Modern Backup Storage를 사용하고 보호되지 않는 데이터 원본을 포함하는 새 보호 그룹을 만듭니다.
디스크를 추가하여 레거시 스토리지 늘리기
DPM 2025에서 레거시 스토리지를 사용하려는 경우 레거시 스토리지를 늘리기 위해 디스크를 추가해야 할 수 있습니다. 디스크 스토리지를 추가하려면:
관리자 콘솔에서 관리를 선택합니다.
디스크 스토리지를 선택합니다.
도구 리본에서 추가를 선택합니다.
디스크 스토리지 추가 페이지가 열립니다.
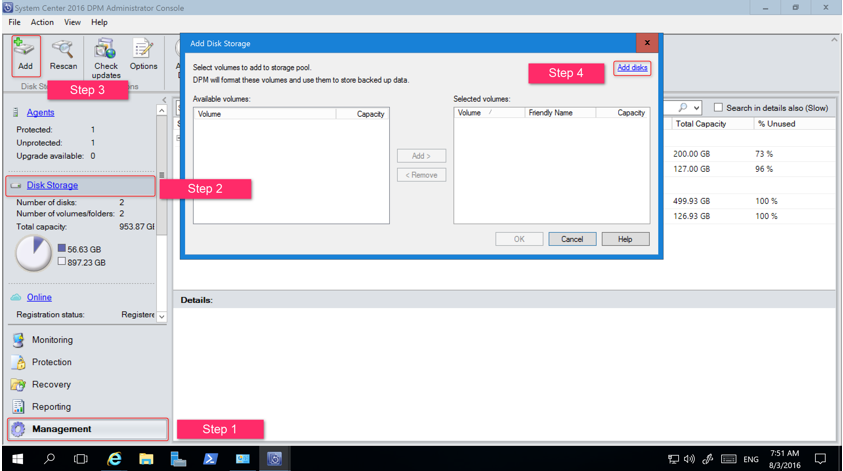
디스크 스토리지 추가 페이지에서 디스크 추가를 선택합니다.
DPM은 사용 가능한 디스크 목록을 제공합니다.
디스크를 선택하고 추가를 선택하여 디스크를 추가한 다음 확인을 선택합니다.
클라우드 보호 사용
DPM 서버를 Azure에 백업할 수 있습니다. 개략적인 단계는 다음과 같습니다.
- Azure 구독 만들기
- Azure Backup 서비스에 서버를 등록합니다.
- 자격 증명 모음 자격 증명 및 Azure Backup 에이전트를 다운로드합니다.
- 서버의 자격 증명 모음 자격 증명 및 백업 정책을 구성합니다.
클라우드에 DPM을 백업하는 방법에 대한 자세한 내용은 DPM을 사용하여 Azure에 워크로드를 백업하기 위한 준비를 참조 하세요.
이 문서에서는 System Center 2022 - DPM(Data Protection Manager)의 업그레이드 정보를 제공합니다.
DPM 2022로 업그레이드
Windows Server 2019에 System Center - 2022 DPM(Data Protection Manager)을 설치할 수 있습니다. 다음 버전에서 DPM 2022로 업그레이드할 수 있습니다.
DPM 2019
DPM 2022로 업그레이드하거나 설치하기 전에 설치 필수 구성 요소를 읽어보세요.
DPM 2022 업그레이드 경로
DPM 2019에서 DPM 2022로 업그레이드하는 경우 설치에 다음과 같은 필요한 업데이트가 있는지 확인합니다.
- DPM 서버를 DPM 2022로 업그레이드합니다.
- MARS 에이전트를 최신 버전(설치된 경우)으로 업그레이드합니다.
- 보호된 서버에서 에이전트를 업데이트합니다.
- 모든 프로덕션 서버에서 DPM 원격 관리자를 업그레이드합니다.
- 프로덕션 서버를 다시 부팅하지 않고 백업을 계속합니다.
DPM에 대한 업그레이드 단계
참고 항목
기존 DPM 데이터베이스의 이름이 DPMDB이거나 DPM 서버가 여러 DPM 서버에서 공유하는 원격 SQL 서버 인스턴스를 사용하는 경우 업그레이드하기 전에 데이터베이스 이름을 바꿉니다. 여기에서 알려진 관련 문제 및 해결 방법을 참조하세요.
DPM을 설치하려면 Setup.exe 선택하여 System Center 2022 마법사를 엽니다.
설치에서 데이터 보호 관리자를 선택하여 설치 마법사를 시작합니다. 사용 약관에 동의하고 설치 마법사를 따릅니다.
DPM 설치 지침은 DPM 설치를 참조하세요.
업그레이드하는 동안 DPM 데이터베이스 마이그레이션
업그레이드의 일부로 DPM 데이터베이스를 이동할 수 있습니다. 예시:
- SQL Server 인스턴스를 병합하고 있습니다.
- 더 강력한 원격 SQL Server로 이동하고 있습니다.
- SQL Server 클러스터를 사용하여 내결함성을 추가하거나 원격 SQL Server에서 로컬 SQL Server로 이동하거나 그 반대로 이동하려고 합니다.
DPM 2022 설치 프로그램을 사용하면 업그레이드하는 동안 DPM 데이터베이스를 다른 SQL Server로 마이그레이션할 수 있습니다.
가능한 데이터베이스 마이그레이션 시나리오
다음 시나리오는 다음을 사용하여 DPM 2019를 DPM 2022로 업그레이드할 때 존재합니다.
- 설치하는 동안 로컬 인스턴스 및 SQL Server의 원격 인스턴스로 마이그레이션
- 설치하는 동안 원격 인스턴스 및 SQL Server의 로컬 인스턴스로 마이그레이션
- 설치하는 동안 로컬 인스턴스 및 원격 SQL Server 클러스터 인스턴스로 마이그레이션
- 설치하는 동안 로컬 인스턴스 및 SQL Server의 다른 로컬 인스턴스로 마이그레이션
- 설치하는 동안 원격 인스턴스 및 SQL Server의 다른 원격 인스턴스로 마이그레이션
- 설치하는 동안 원격 인스턴스 및 원격 SQL Server 클러스터 인스턴스로 마이그레이션.
데이터베이스 마이그레이션 준비
DPM을 업그레이드하기 전에 새 SQL Server를 사용하여 DPM 데이터베이스를 마이그레이션하려면 두 SQL Server가 동일한지 확인합니다.
- SQL Server 요구 사항
- 설정 구성
- 방화벽 규칙
- DPM 지원 파일(sqlprep)
또한 DPM에 대한 SQL Server 필수 구성 요소를 검토합니다.
SQL Server의 새 인스턴스를 설치하고 DPM 사용을 준비한 후에는 현재 DPM 데이터베이스의 백업을 만들고 새 SQL Server에서 복원해야 합니다.
업그레이드 전 단계: DPM 2019 데이터베이스를 새 SQL 인스턴스로 백업 및 복원
이 예제에서는 마이그레이션에 사용할 원격 SQL Server 클러스터를 준비합니다.
System Center Data Protection Manager 서버 또는 DPM 데이터베이스를 호스팅하는 원격 SQL Server에서 Microsoft SQL Management Studio를 시작하고 현재 DPM DPMDB를 호스팅하는 SQL 인스턴스에 연결합니다.
DPM 데이터베이스를 마우스 오른쪽 단추로 클릭하고 작업에서 백업 옵션을 선택합니다.
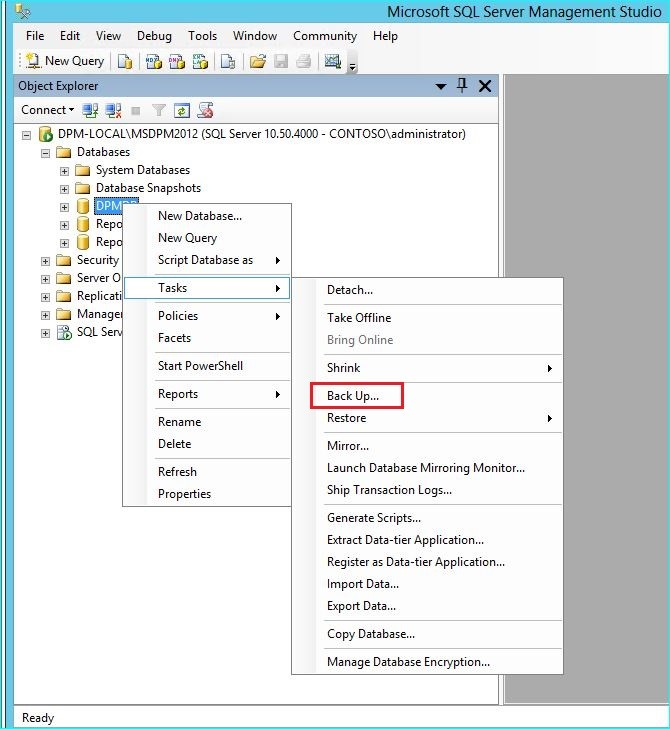
백업 대상 및 파일 이름을 추가한 다음 확인을 선택하여 백업을 시작합니다.
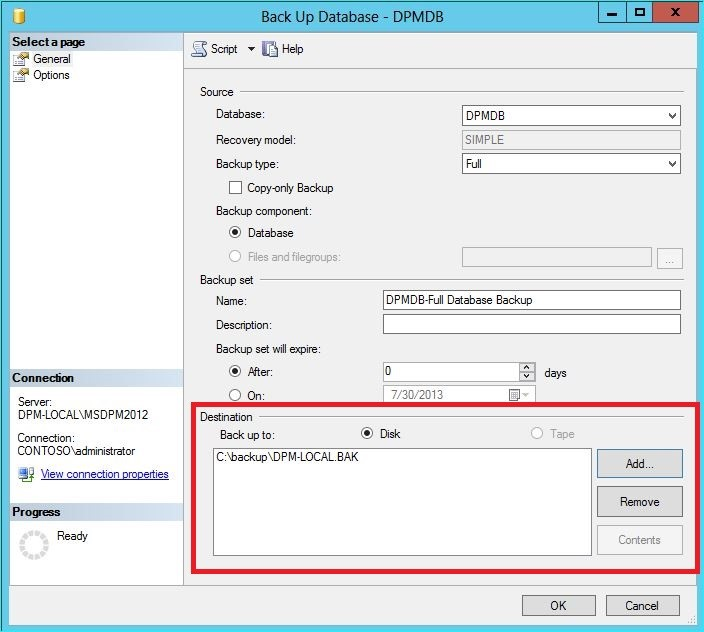
백업이 완료되면 출력 파일을 원격 SQL Server에 복사합니다. SQL 클러스터인 경우 DPM 업그레이드에서 사용하려는 SQL 인스턴스를 호스팅하는 활성 노드에 복사합니다. DPM 데이터베이스를 복원하려면 먼저 공유 클러스터 디스크에 복사해야 합니다.
원격 SQL Server에서 Microsoft SQL Management Studio를 시작하고 DPM 업그레이드에서 사용하려는 SQL 인스턴스에 연결합니다. SQL 클러스터인 경우 DPM 백업 파일을 복사한 활성 노드에서 이 작업을 수행합니다. 이제 백업 파일이 공유 클러스터 디스크에 있어야 합니다.
데이터베이스 아이콘을 마우스 오른쪽 단추로 클릭하고 데이터베이스 복원 옵션을 선택합니다. 복원 마법사가 시작됩니다.
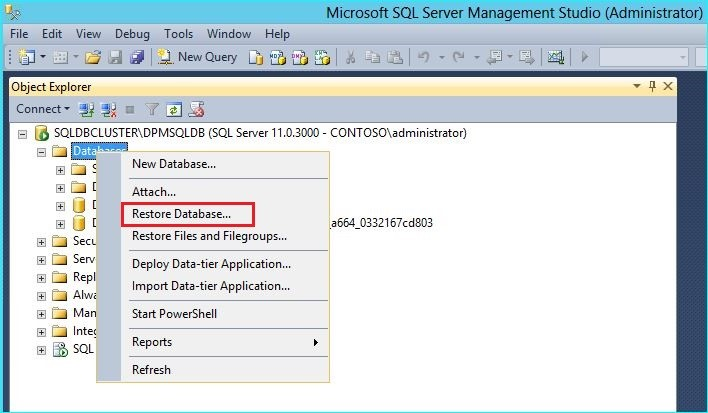
원본에서 디바이스를 선택한 다음 이전 단계에서 복사한 데이터베이스 백업 파일을 찾아 선택합니다. 복원 옵션을 확인하고 위치를 복원한 다음 확인을 선택하여 복원을 시작합니다. 복원이 성공할 때까지 발생하는 문제를 해결합니다.
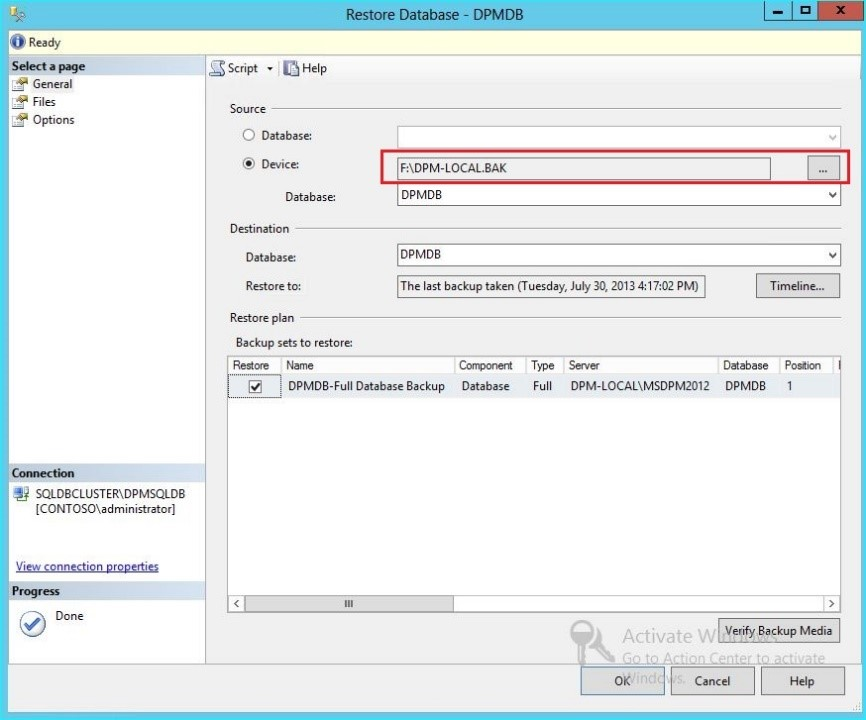
복원이 완료되면 원래 이름을 가진 데이터베이스 아래에 복원된 데이터베이스 가 표시됩니다. 이 데이터베이스는 업그레이드 중에 사용됩니다. Microsoft SQL Management Studio를 종료하고 원래 DPM 서버에서 업그레이드 프로세스를 시작할 수 있습니다.
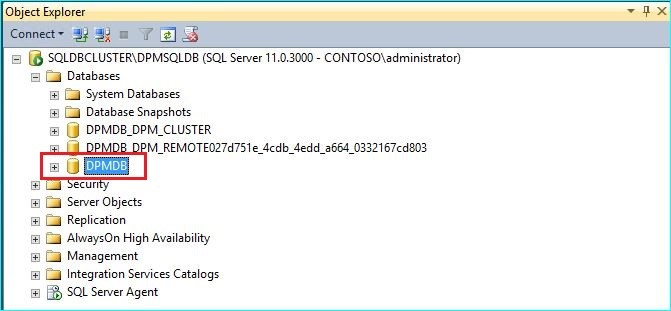
새 SQL Server가 원격 SQL Server인 경우 DPM 서버에 SQL 관리 도구를 설치합니다. SQL 관리 도구는 DPMDB를 호스팅하는 SQL Server와 동일한 버전이어야 합니다.
업그레이드를 시작하여 DPMDB를 다른 SQL Server로 마이그레이션
참고 항목
SQL 인스턴스를 공유하는 경우 DPM 설치(또는 업그레이드)를 순차적으로 실행합니다. 병렬 설치로 인해 오류가 발생할 수 있습니다.
마이그레이션 전 준비 단계가 완료되면 DPM 2019 설치 프로세스를 시작합니다. DPM 설치 프로그램은 미리 채워진 SQL Server의 현재 인스턴스에 대한 정보를 표시합니다. 여기서 SQL Server의 다른 인스턴스를 선택하거나 마이그레이션에 사용되는 클러스터형 SQL 인스턴스로 변경할 수 있습니다.
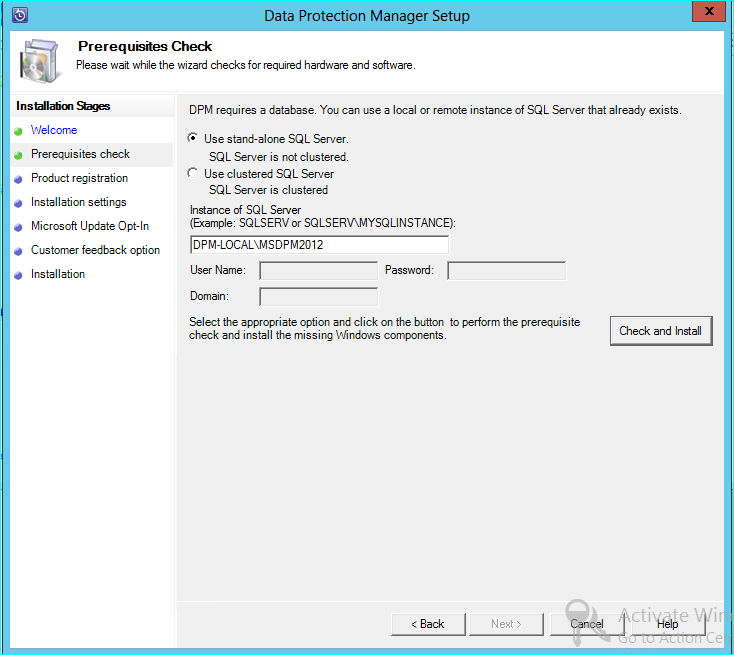
DPM 데이터베이스를 복원한 SQL Server 인스턴스를 사용하도록 SQL 설정을 변경합니다. SQL 클러스터인 경우 SQL 보고에 사용되는 SQL Server의 별도 인스턴스도 지정해야 합니다. 방화벽 규칙 및 SQLPrep이 이미 실행된 것으로 추정됩니다. 올바른 자격 증명을 입력한 다음 확인 및 설치를 선택 해야 합니다.
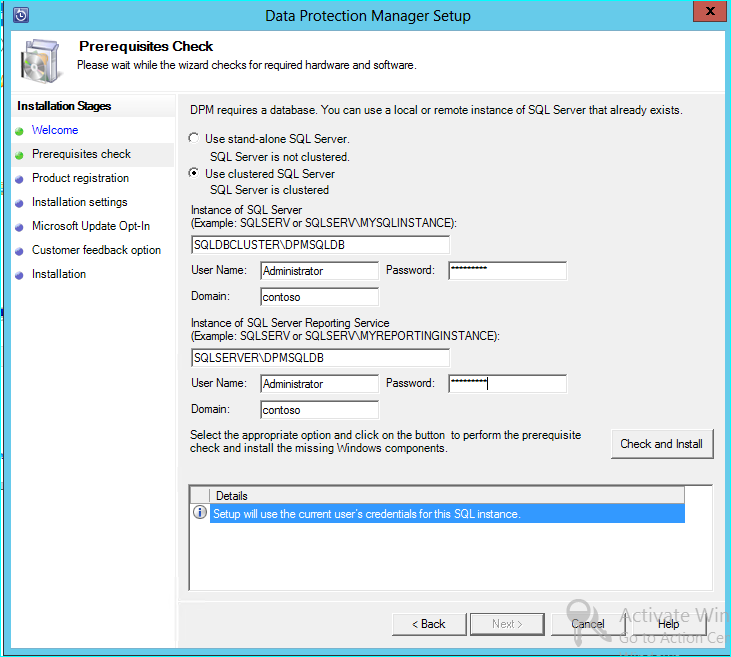
필수 구성 요소 확인이 성공하면 다음을 선택하여 업그레이드를 계속합니다.
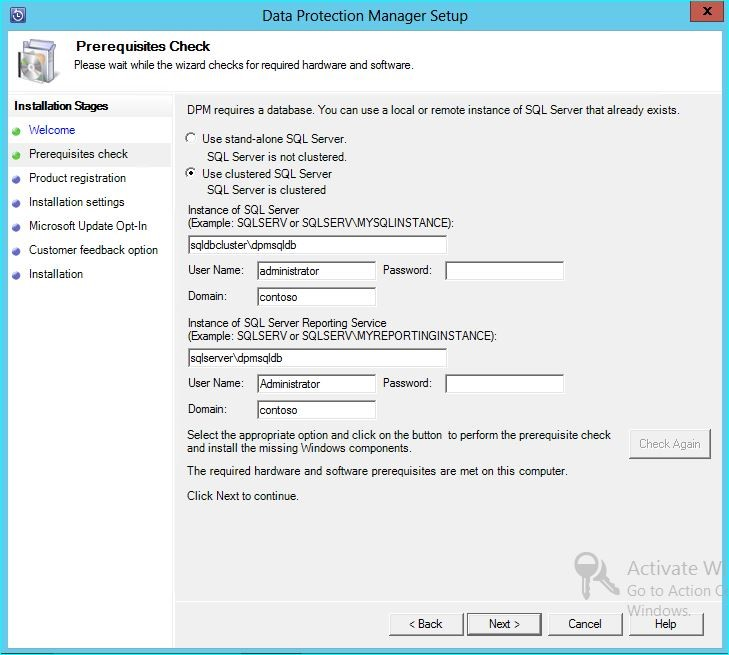
마법사 옵션을 계속 진행하여 설정을 완료합니다.
설치가 완료되면 지정된 인스턴스의 해당 데이터베이스 이름이 DPMPB_DPMServerName. 다른 DPM 서버와 공유할 수 있으므로 이제 DPM 데이터베이스에 대한 명명 규칙은 DPM2016$DPMDB_DPMServerName
최신 Backup Storage에 대한 스토리지 추가
백업을 효율적으로 저장하기 위해 DPM 2022는 볼륨을 사용합니다. 디스크를 사용하여 백업을 계속 저장할 수도 있습니다.
볼륨 및 디스크 추가
Windows Server에서 DPM 2022를 실행하는 경우 볼륨을 사용하여 백업 데이터를 저장할 수 있습니다. 볼륨은 스토리지 절약 및 더 빠른 백업을 제공합니다. 볼륨에 친숙한 이름을 지정할 수 있으며 이름을 변경할 수 있습니다. 원하는 볼륨의 이름 열을 선택하여 볼륨을 추가하는 동안 또는 나중에 친숙한 이름을 적용할 수 있습니다. PowerShell을 사용하여 볼륨에 친숙한 이름을 추가하거나 변경할 수도 있습니다.
관리자 콘솔에 볼륨을 추가하려면 다음을 수행합니다.
DPM 관리자 콘솔에서 관리 기능 >Disk Storage>추가를 선택합니다.
디스크 스토리지 추가 페이지에서 사용 가능한 볼륨> 추가를 선택하고 볼륨의 이름을 입력한 다음 확인을 선택합니다.
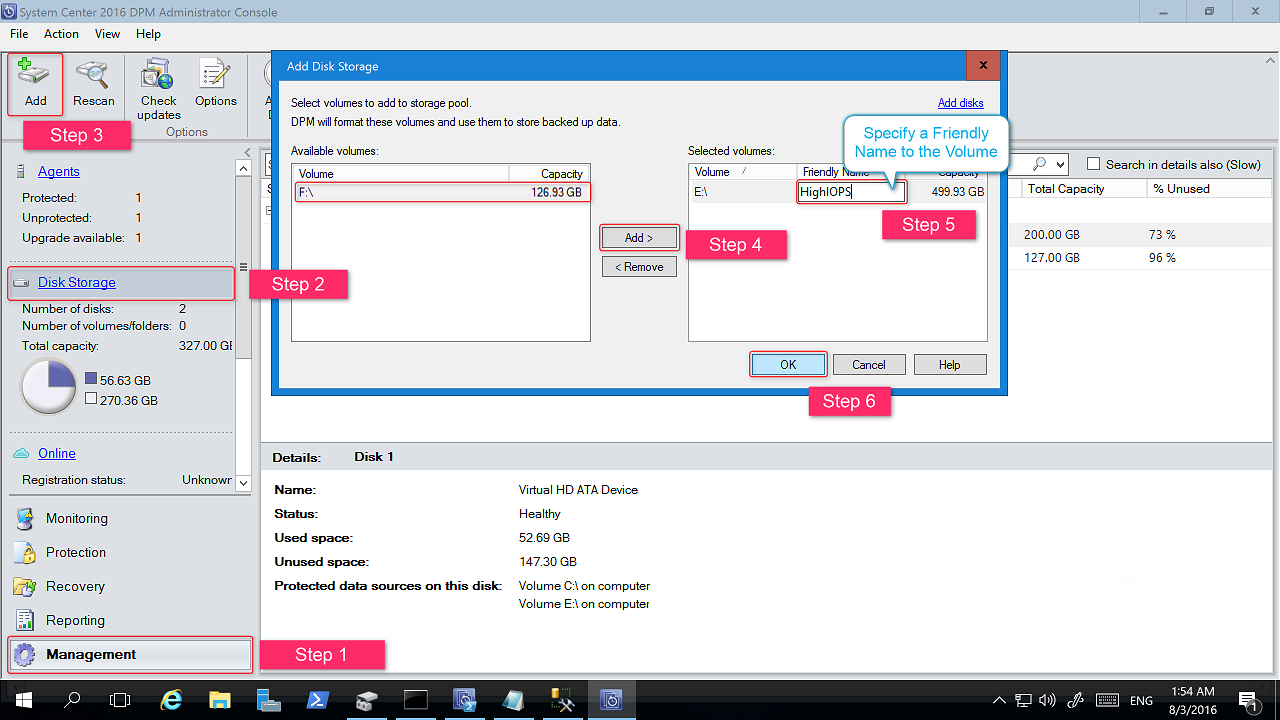
디스크를 추가하려면 레거시 스토리지가 있는 보호 그룹에 속해야 합니다. 이러한 디스크는 해당 보호 그룹에만 사용할 수 있습니다. DPM 서버에 레거시 보호가 있는 원본이 없으면 디스크가 표시되지 않습니다. 디스크 추가에 대한 자세한 내용은 디스크를 추가하여 레거시 스토리지를 늘리는 방법을 보여 주는 스크린샷을 참조하세요. 디스크에 친숙한 이름을 지정할 수 없습니다.
볼륨에 워크로드 할당
DPM 2022는 특정 볼륨에 할당할 워크로드 형식을 지정할 수 있습니다. 예를 들어 높은 IOPS를 지원하는 고가의 볼륨은 트랜잭션 로그가 있는 SQL과 같이 자주 사용되는 대용량 백업이 필요한 워크로드만 저장하도록 구성할 수 있습니다.
DPM 서버의 스토리지 풀에 있는 볼륨의 속성을 업데이트하려면 PowerShell cmdlet인 Update-DPMDiskStorage를 사용합니다.
Update-DPMDiskStorage
Syntax
Parameter Set: Volume
Update-DPMDiskStorage [-Volume] <Volume> [[-FriendlyName] <String> ] [[-DatasourceType] <VolumeTag[]> ] [-Confirm] [-WhatIf] [ <CommonParameters>]
PowerShell을 통해 변경된 내용은 UI에 반영됩니다.
레거시 스토리지를 최신 Backup Storage로 마이그레이션
DPM 2019로 업그레이드하고 운영 체제를 Windows Server 2019로 업그레이드한 후에는 기존 보호 그룹을 새 DPM 2019 기능으로 업데이트할 수 있습니다. 기본적으로 보호 그룹은 변경되지 않으며 이전 버전의 DPM에서 구성된 대로 계속 작동합니다. Modern Backup Storage를 사용하도록 보호 그룹을 업데이트하는 것은 선택 사항입니다. 보호 그룹을 업데이트하려면 데이터 보존 옵션을 사용하여 모든 데이터 원본의 보호를 중지하고 데이터 원본을 새 보호 그룹에 추가합니다. DPM은 이러한 데이터 원본을 새로운 방식으로 보호하기 시작합니다.
다음 단계를 사용합니다.
관리자 콘솔에서 보호 기능을 선택하고 보호 그룹 구성원 목록에서 구성원을 마우스 오른쪽 단추로 클릭한 다음 구성원 보호 중지를 선택합니다.
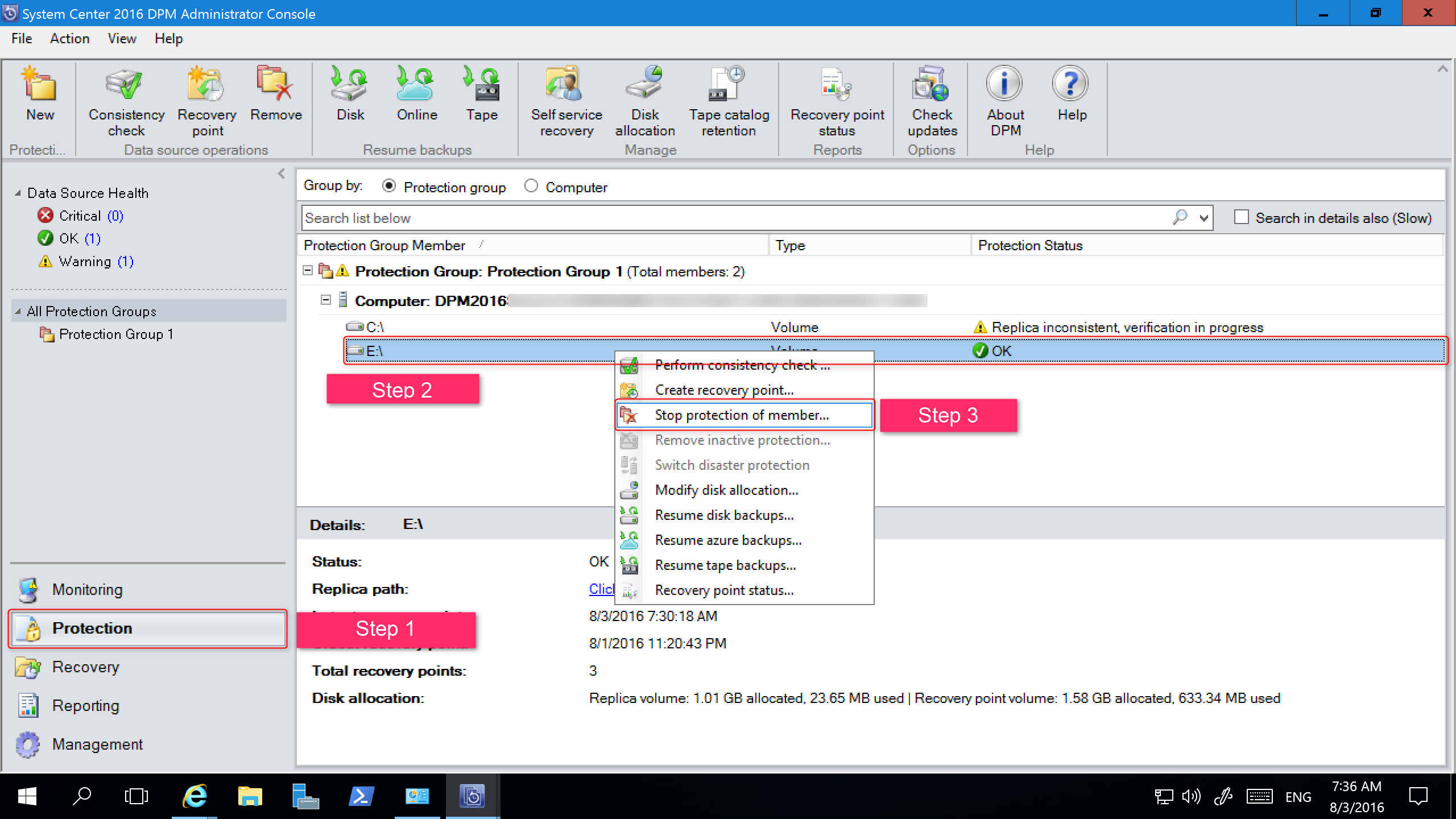
그룹에서 제거 페이지가 열립니다.
그룹에서 제거 페이지에서 사용된 디스크 공간과 스토리지 풀에서 사용 가능한 여유 공간을 검토합니다. 기본값은 디스크에서 복구 지점을 유지하고 관련 보존 정책에 따라 만료되도록 허용하는 것입니다. 확인을 선택합니다.
사용된 디스크 공간을 사용 가능한 스토리지 풀로 즉시 반환하려면 디스크에서 복제본 삭제를 선택합니다. 그러면 해당 멤버와 연결된 백업 데이터(및 복구 지점)가 삭제됩니다.
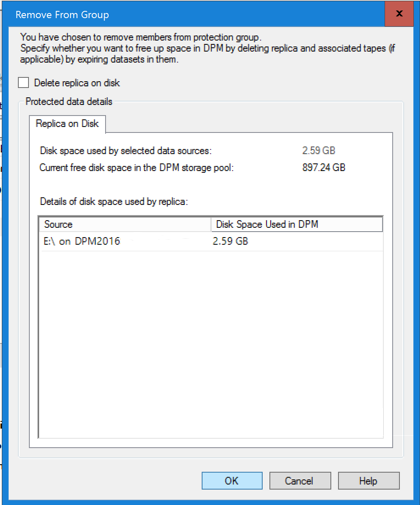
Modern Backup Storage를 사용하고 보호되지 않는 데이터 원본을 포함하는 새 보호 그룹을 만듭니다.
디스크를 추가하여 레거시 스토리지 늘리기
DPM 2022에 레거시 스토리지를 사용하려면 디스크를 추가하여 레거시 스토리지를 확장해야 할 수도 있습니다. 디스크 스토리지를 추가하려면:
관리자 콘솔에서 관리를 선택합니다.
디스크 스토리지를 선택합니다.
도구 리본에서 추가를 선택합니다.
디스크 스토리지 추가 페이지가 열립니다.
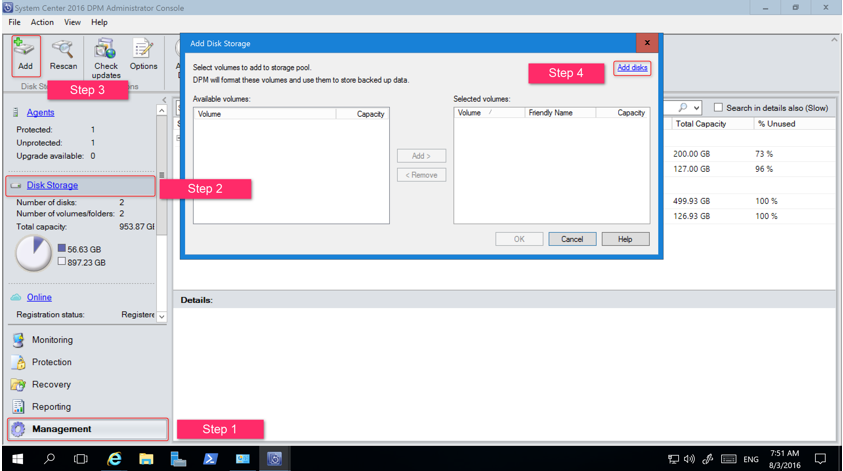
디스크 스토리지 추가 페이지에서 디스크 추가를 선택합니다.
DPM은 사용 가능한 디스크 목록을 제공합니다.
디스크를 선택하고 추가를 선택하여 디스크를 추가한 다음 확인을 선택합니다.
클라우드 보호 사용
DPM 서버를 Azure에 백업할 수 있습니다. 개략적인 단계는 다음과 같습니다.
- Azure 구독 만들기
- Azure Backup 서비스에 서버를 등록합니다.
- 자격 증명 모음 자격 증명 및 Azure Backup 에이전트를 다운로드합니다.
- 서버의 자격 증명 모음 자격 증명 및 백업 정책을 구성합니다.
클라우드에 DPM을 백업하는 방법에 대한 자세한 내용은 DPM을 사용하여 Azure에 워크로드를 백업하기 위한 준비를 참조 하세요.
이 문서에서는 System Center 2019 - DPM(Data Protection Manager)에 대한 업그레이드 정보를 제공합니다.
DPM 2019로 업그레이드
Windows Server 2016 또는 2019에 System Center - 2019 DPM(Data Protection Manager)을 설치할 수 있습니다. 다음 버전에서 DPM 2019로 업그레이드할 수 있습니다.
DPM 2016
DPM 1801
DPM 1807
DPM 2019로 업그레이드하거나 설치하기 전에 설치 필수 조건을 읽 어보세요.
참고 항목
Microsoft Azure의 기존 Data Protection Manager 고객은 최신 에이전트(버전 2.0.9238.0 이상)로 업그레이드해야 합니다. 최신 에이전트가 설치되지 않은 경우 온라인 백업이 실패하고 Microsoft Azure에 대한 Data Protection Manager 작업이 작동하지 않을 수 있습니다(2019 UR4에 적용 가능).
DPM 2019의 업그레이드 경로
DPM 2016에서 DPM 2019로 업그레이드하는 경우 설치에 다음과 같은 필요한 업데이트가 있는지 확인합니다.
- DPM 서버를 DPM 2019로 업그레이드합니다.
- 보호된 서버에서 에이전트를 업데이트합니다.
- 모든 프로덕션 서버에서 DPM 원격 관리자를 업그레이드합니다.
- 프로덕션 서버를 다시 부팅하지 않고 백업을 계속합니다.
DPM에 대한 업그레이드 단계
DPM을 설치하려면 Setup.exe 두 번 클릭하여 System Center 2019 마법사를 엽니다.
설치에서 데이터 보호 관리자를 선택하여 설치 마법사를 시작합니다. 사용 약관에 동의하고 설치 마법사를 따릅니다.
DPM 설치에 대한 지침은 DPM 설치 문서를 참조하세요.
업그레이드하는 동안 DPM 데이터베이스 마이그레이션
업그레이드의 일부로 DPM 데이터베이스를 이동할 수 있습니다. 예시:
- SQL Server 인스턴스를 병합하고 있습니다.
- 더 강력한 원격 SQL Server로 이동하고 있습니다.
- SQL Server 클러스터를 사용하여 내결함성을 추가하려고 합니다.
- 원격 SQL Server에서 로컬 SQL Server로 또는 그 반대로 이동하려고 합니다.
DPM 2019 설치를 사용하면 업그레이드하는 동안 DPM 데이터베이스를 다른 SQL Server로 마이그레이션할 수 있습니다.
가능한 데이터베이스 마이그레이션 시나리오
다음 시나리오는 다음을 사용하여 DPM 2016/1801/1807을 DPM 2019로 업그레이드할 때 존재합니다.
- 설치하는 동안 로컬 인스턴스 및 SQL Server의 원격 인스턴스로 마이그레이션
- 설치하는 동안 원격 인스턴스 및 SQL Server의 로컬 인스턴스로 마이그레이션
- 설치하는 동안 로컬 인스턴스 및 원격 SQL Server 클러스터 인스턴스로 마이그레이션
- 설치하는 동안 로컬 인스턴스 및 SQL Server의 다른 로컬 인스턴스로 마이그레이션
- 설치하는 동안 원격 인스턴스 및 SQL Server의 다른 원격 인스턴스로 마이그레이션
- 설치하는 동안 원격 인스턴스 및 원격 SQL Server 클러스터 인스턴스로 마이그레이션.
데이터베이스 마이그레이션 준비
새 SQL Server를 사용하여 DPM 데이터베이스를 마이그레이션하려면 DPM을 업그레이드하기 전에 두 SQL Server가 동일한지 확인합니다.
- SQL Server 요구 사항
- 설정 구성
- 방화벽 규칙
- DPM 지원 파일(sqlprep)
SQL Server의 새 인스턴스를 설치하고 DPM 사용을 준비한 후에는 현재 DPM 데이터베이스의 백업을 만들고 새 SQL Server에서 복원해야 합니다.
업그레이드 전 단계: DPM 2016/1801/1807 데이터베이스를 새 SQL 인스턴스로 백업 및 복원
이 예제에서는 마이그레이션에 사용할 원격 SQL Server 클러스터를 준비합니다.
System Center Data Protection Manager 서버 또는 DPM 데이터베이스를 호스팅하는 원격 SQL Server에서 Microsoft SQL Management Studio를 시작하고 현재 DPM DPMDB를 호스팅하는 SQL 인스턴스에 연결합니다.
DPM 데이터베이스를 마우스 오른쪽 단추로 클릭하고 작업에서 백업... 옵션을 선택합니다.
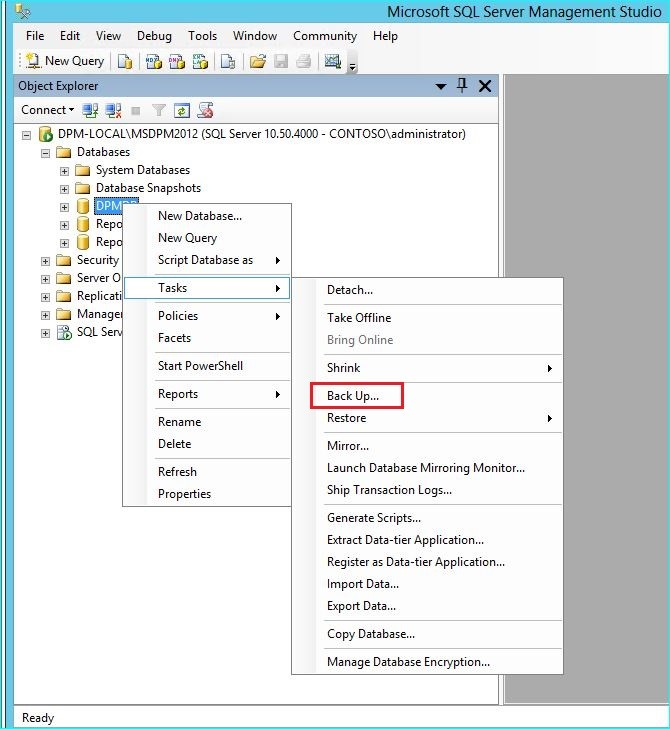
백업 대상 및 파일 이름을 추가한 다음 확인을 선택하여 백업을 시작합니다.
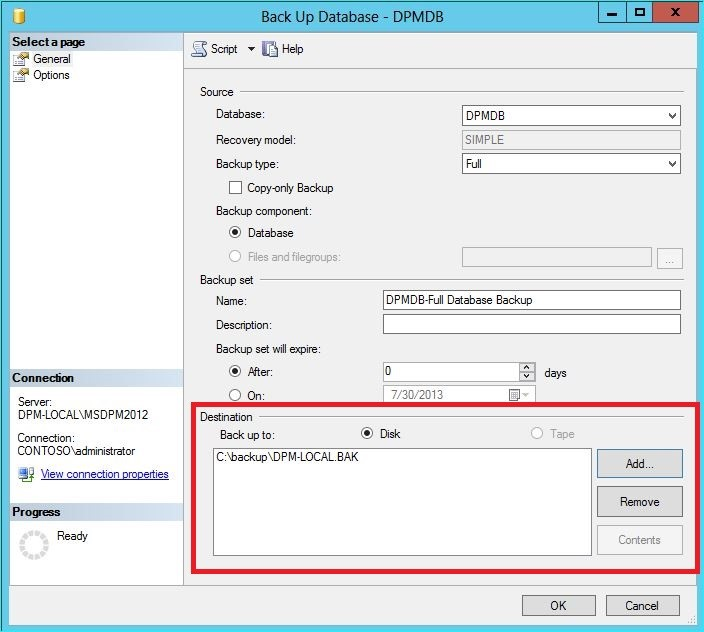
백업이 완료되면 출력 파일을 원격 SQL Server에 복사합니다. SQL 클러스터인 경우 DPM 업그레이드에서 사용하려는 SQL 인스턴스를 호스팅하는 활성 노드에 복사합니다. DPM 데이터베이스를 복원하려면 먼저 공유 클러스터 디스크에 복사해야 합니다.
원격 SQL Server에서 Microsoft SQL Management Studio를 시작하고 DPM 업그레이드에서 사용하려는 SQL 인스턴스에 연결합니다. SQL 클러스터인 경우 DPM 백업 파일을 복사한 활성 노드에서 이 작업을 수행합니다. 이제 백업 파일이 공유 클러스터 디스크에 있어야 합니다.
데이터베이스 아이콘을 마우스 오른쪽 단추로 클릭하고 데이터베이스 복원 옵션을 선택합니다. 복원 마법사가 시작됩니다.
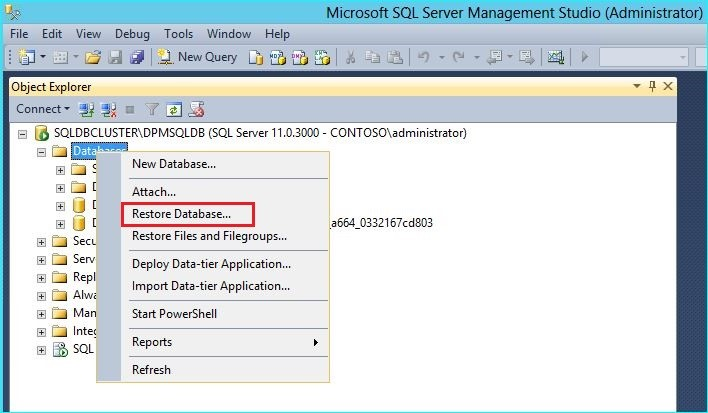
원본에서 디바이스를 선택한 다음 이전 단계에서 복사한 데이터베이스 백업 파일을 찾아 선택합니다. 복원 옵션을 확인하고 위치를 복원한 다음 확인을 선택하여 복원을 시작합니다. 복원이 성공할 때까지 발생하는 문제를 해결합니다.
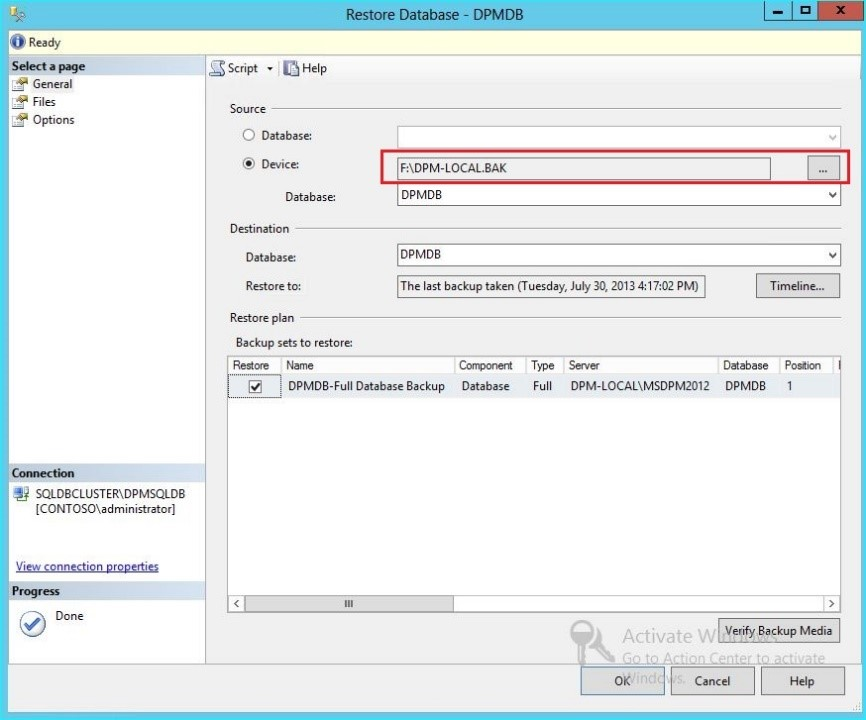
복원이 완료되면 원래 이름을 가진 데이터베이스 아래에 복원된 데이터베이스 가 표시됩니다. 이 데이터베이스는 업그레이드 중에 사용됩니다. Microsoft SQL Management Studio를 종료하고 원래 DPM 서버에서 업그레이드 프로세스를 시작할 수 있습니다.
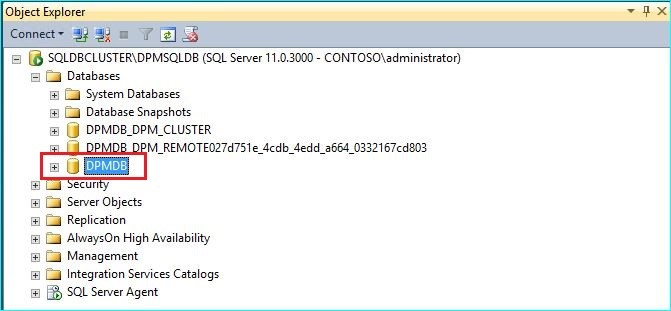
새 SQL Server가 원격 SQL 서버인 경우 DPM 서버에 SQL 관리 도구를 설치합니다. SQL 관리 도구는 DPMDB를 호스팅하는 SQL 서버와 동일한 버전이어야 합니다.
업그레이드를 시작하여 DPMDB를 다른 SQL Server로 마이그레이션
참고 항목
SQL 인스턴스를 공유하는 경우 DPM 설치(또는 업그레이드)를 순차적으로 실행합니다. 병렬 설치로 인해 오류가 발생할 수 있습니다.
마이그레이션 전 준비 단계가 완료되면 DPM 2019 설치 프로세스를 시작합니다. DPM 설치 프로그램은 미리 채워진 SQL Server의 현재 인스턴스에 대한 정보를 표시합니다. 여기서 SQL Server의 다른 인스턴스를 선택하거나 마이그레이션에 사용되는 클러스터형 SQL 인스턴스로 변경할 수 있습니다.
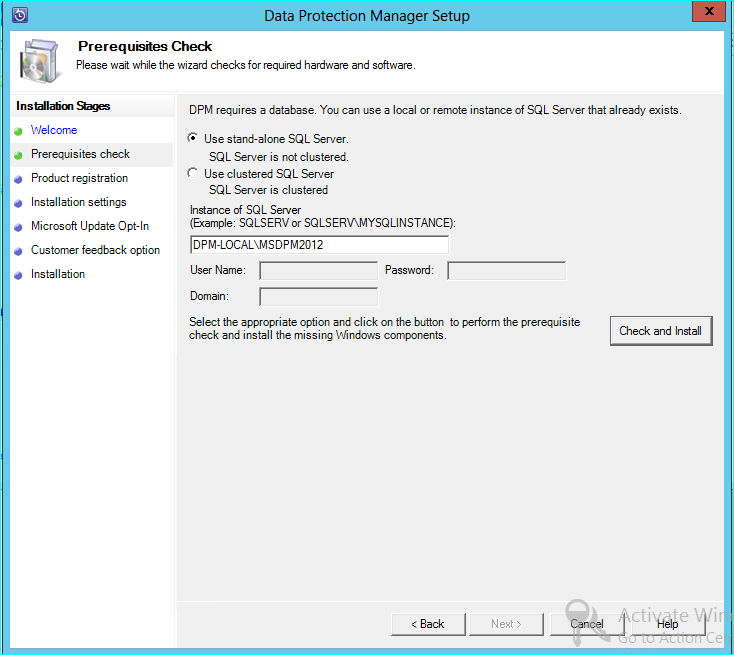
DPM 데이터베이스를 복원한 SQL Server 인스턴스를 사용하도록 SQL 설정을 변경합니다. SQL 클러스터인 경우 SQL 보고에 사용되는 SQL Server의 별도 인스턴스도 지정해야 합니다. 방화벽 규칙 및 SQLPrep이 이미 실행된 것으로 추정됩니다. 올바른 자격 증명을 입력한 다음 확인 및 설치 단추를 선택해야 합니다.
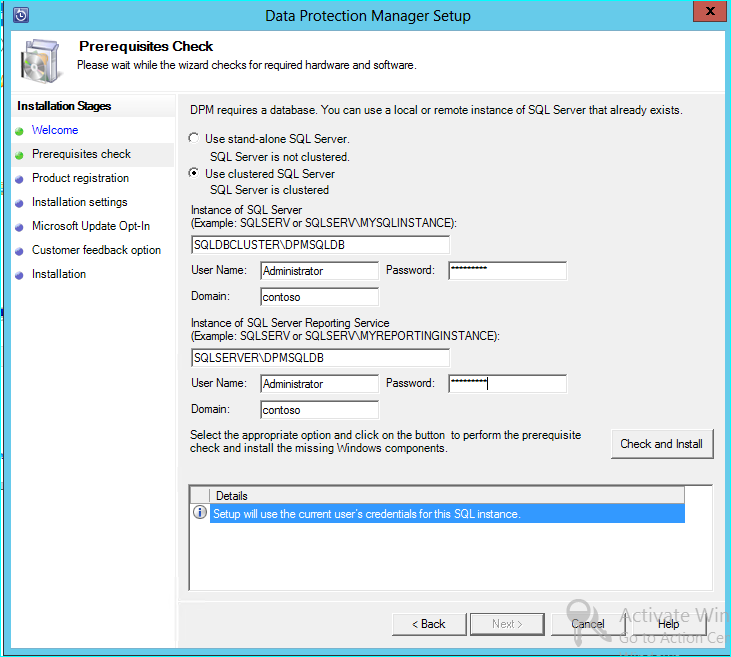
필수 구성 요소 검사가 성공해야 하며 다음을 선택하여 업그레이드를 계속합니다.
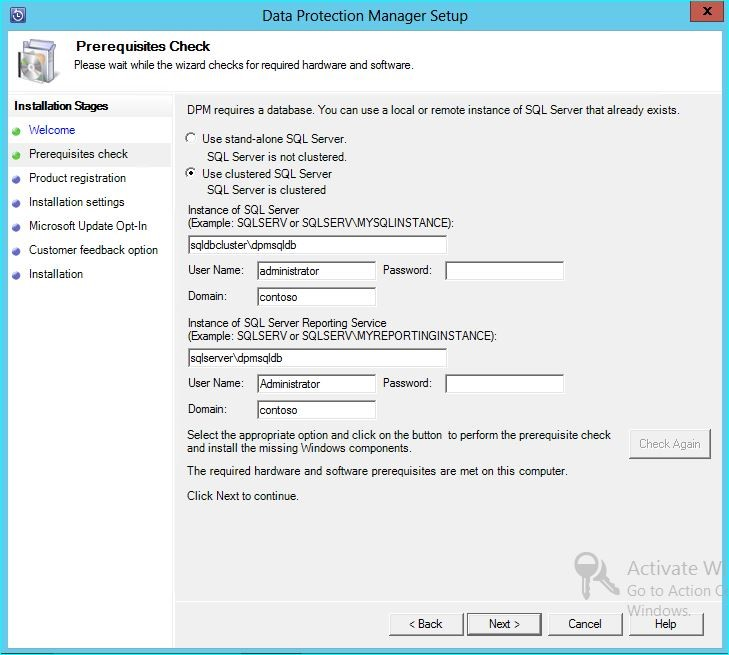
마법사 옵션을 계속 진행하여 설정을 완료합니다.
설치가 완료되면 지정된 인스턴스의 해당 데이터베이스 이름이 이제 DPMPB_DPMServerName. 다른 DPM 서버와 공유할 수 있으므로 이제 DPM 데이터베이스에 대한 명명 규칙은 DPM2016$DPMDB_DPMServerName
최신 Backup Storage에 대한 스토리지 추가
백업을 효율적으로 저장하기 위해 DPM 2019는 볼륨을 사용합니다. 디스크를 사용하여 백업을 계속 저장할 수도 있습니다.
볼륨 및 디스크 추가
Windows Server에서 DPM 2019를 실행하는 경우 볼륨을 사용하여 백업 데이터를 저장할 수 있습니다. 볼륨은 스토리지 절약 및 더 빠른 백업을 제공합니다. 볼륨에 친숙한 이름을 지정할 수 있으며 이름을 변경할 수 있습니다. 원하는 볼륨의 이름 열을 선택하여 볼륨을 추가하는 동안 또는 나중에 친숙한 이름을 적용할 수 있습니다. PowerShell을 사용하여 볼륨에 친숙한 이름을 추가하거나 변경할 수도 있습니다.
관리자 콘솔에 볼륨을 추가하려면 다음을 수행합니다.
DPM 관리자 콘솔에서 관리 기능 >Disk Storage>추가를 선택합니다.
디스크 스토리지 추가 페이지에서 사용 가능한 볼륨 > 을 선택합니다. 볼륨에 대한 > 친숙한 이름 입력 추가> 선택 확인을 선택합니다.
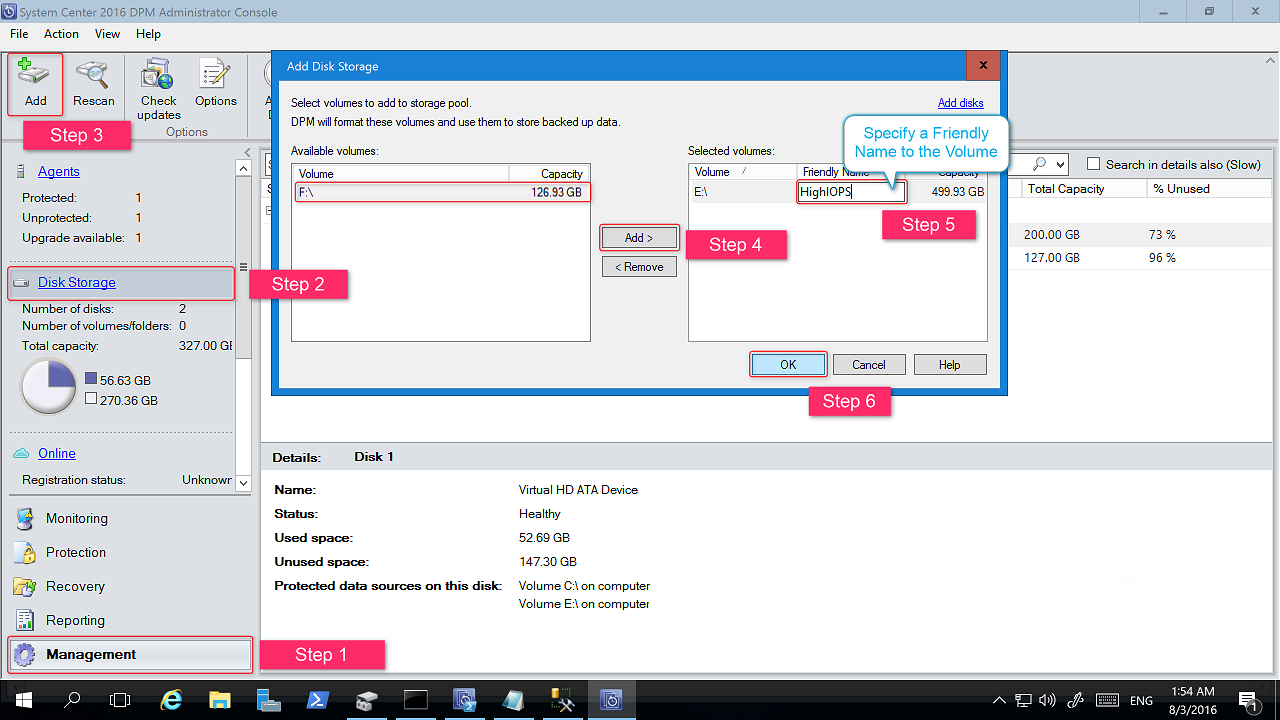
디스크를 추가하려면 레거시 스토리지가 있는 보호 그룹에 속해야 합니다. 이러한 디스크는 해당 보호 그룹에만 사용할 수 있습니다. DPM 서버에 레거시 보호가 있는 원본이 없으면 디스크가 표시되지 않습니다. 디스크 추가에 대한 자세한 내용은 디스크를 추가하여 레거시 스토리지를 늘리는 방법을 보여 주는 스크린샷을 참조하세요. 디스크에 친숙한 이름을 지정할 수 없습니다.
볼륨에 워크로드 할당
DPM 2019를 사용하면 특정 볼륨에 할당할 워크로드 유형을 지정할 수 있습니다. 예를 들어 높은 IOPS를 지원하는 고가의 볼륨은 트랜잭션 로그가 있는 SQL과 같이 자주 사용되는 대용량 백업이 필요한 워크로드만 저장하도록 구성할 수 있습니다.
DPM 서버의 스토리지 풀에 있는 볼륨의 속성을 업데이트하려면 PowerShell cmdlet인 Update-DPMDiskStorage를 사용합니다.
Update-DPMDiskStorage
Syntax
Parameter Set: Volume
Update-DPMDiskStorage [-Volume] <Volume> [[-FriendlyName] <String> ] [[-DatasourceType] <VolumeTag[]> ] [-Confirm] [-WhatIf] [ <CommonParameters>]
PowerShell을 통해 변경된 내용은 UI에 반영됩니다.
레거시 스토리지를 최신 Backup Storage로 마이그레이션
DPM 2019 및 운영 체제를 Windows Server 2016/2019로 업그레이드한 후 기존 보호 그룹을 새 DPM 2016 기능으로 업데이트할 수 있습니다. 기본적으로 보호 그룹은 변경되지 않으며 이전 버전의 DPM에서 구성된 대로 계속 작동합니다. Modern Backup Storage를 사용하도록 보호 그룹을 업데이트하는 것은 선택 사항입니다. 보호 그룹을 업데이트하려면 데이터 보존 옵션을 사용하여 모든 데이터 원본의 보호를 중지하고 데이터 원본을 새 보호 그룹에 추가합니다. DPM은 이러한 데이터 원본을 새로운 방식으로 보호하기 시작합니다.
다음 단계를 사용합니다.
관리자 콘솔에서 보호 기능을 선택하고 보호 그룹 구성원 목록에서 구성원을 마우스 오른쪽 단추로 클릭한 다음 구성원 보호 중지를 선택합니다.
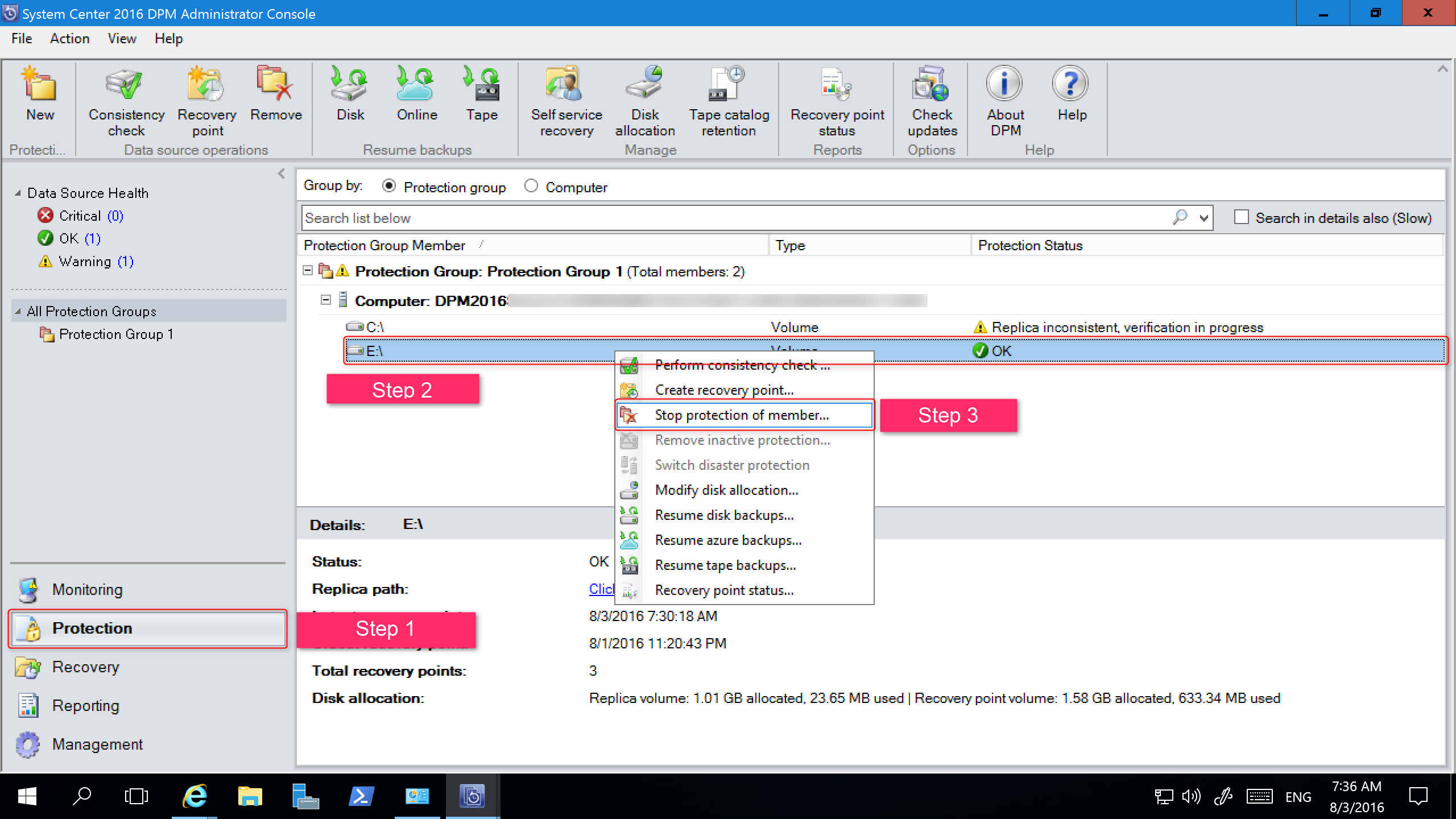
그룹에서 제거 페이지가 열립니다.
그룹에서 제거 페이지에서 사용된 디스크 공간과 스토리지 풀에서 사용 가능한 여유 공간을 검토합니다. 기본값은 디스크에서 복구 지점을 유지하고 관련 보존 정책에 따라 만료되도록 허용하는 것입니다. 확인을 선택합니다.
사용된 디스크 공간을 사용 가능한 스토리지 풀로 즉시 반환하려면 디스크에서 복제본 삭제를 선택합니다. 그러면 해당 멤버와 연결된 백업 데이터(및 복구 지점)가 삭제됩니다.
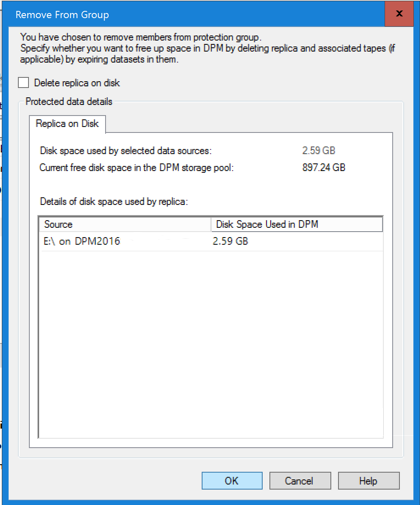
Modern Backup Storage를 사용하고 보호되지 않는 데이터 원본을 포함하는 새 보호 그룹을 만듭니다.
디스크를 추가하여 레거시 스토리지 늘리기
DPM 2019에서 레거시 스토리지를 사용하려는 경우 레거시 스토리지를 늘리기 위해 디스크를 추가해야 할 수 있습니다. 디스크 스토리지를 추가하려면:
관리자 콘솔에서 관리를 선택합니다.
디스크 스토리지를 선택합니다.
도구 리본에서 추가를 선택합니다.
디스크 스토리지 추가 페이지가 열립니다.
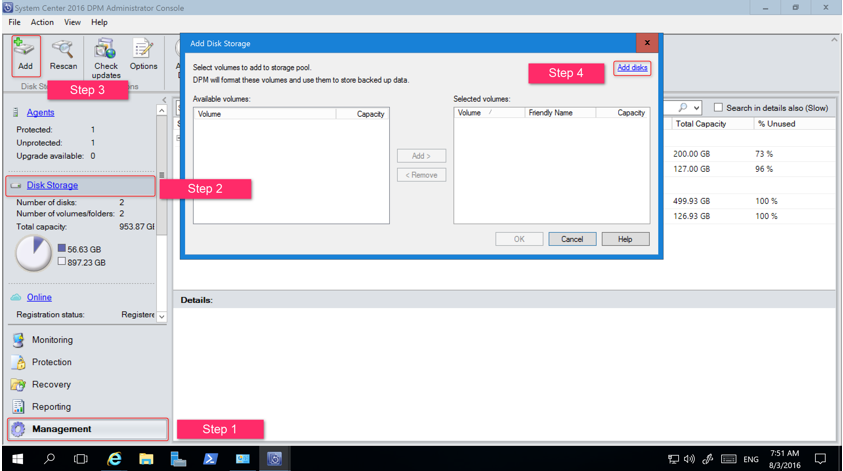
디스크 스토리지 추가 페이지에서 디스크 추가를 선택합니다.
DPM은 사용 가능한 디스크 목록을 제공합니다.
디스크를 선택하고 추가를 선택하여 디스크를 추가한 다음 확인을 선택합니다.
클라우드 보호 사용
DPM 서버를 Azure에 백업할 수 있습니다. 개략적인 단계는 다음과 같습니다.
- Azure 구독 만들기
- Azure Backup 서비스에 서버를 등록합니다.
- 자격 증명 모음 자격 증명 및 Azure Backup 에이전트를 다운로드합니다.
- 서버의 자격 증명 모음 자격 증명 및 백업 정책을 구성합니다.
클라우드에 DPM을 백업하는 방법에 대한 자세한 내용은 DPM을 사용하여 Azure에 워크로드를 백업하기 위한 준비를 참조 하세요.
이 문서에서는 System Center 2016 - DPM(Data Protection Manager)에 대한 업그레이드 정보를 제공합니다.
DPM 2016으로 업그레이드
Windows Server 2012 R2 또는 Windows Server 2016에 DPM 2016을 설치할 수 있습니다. Windows Server 2012 R2에 DPM 2016을 설치하는 경우 업데이트 롤업이 10 이상인 DPM 2012 R2에서 기존 DPM 설치를 업그레이드해야 합니다. DPM 2016을 업그레이드하거나 설치하기 전에 설치 필수 조건을 읽 어보세요.
참고 항목
DPM 2012 R2를 사용하여 VMware VM을 보호하는 경우 보호를 중지한 후에도 DPM 2016으로 업그레이드할 수 없습니다. 오류 34517로 업그레이드가 실패합니다. DPM 2016은 아직 VMware Backup을 지원하지 않습니다. 이 문제를 해결하려면 여기에서 업그레이드 절차를 따르세요.
DPM 2016의 업그레이드 경로
이전 버전의 DPM에서 DPM 2016으로 업그레이드하려는 경우 설치에 필요한 업데이트가 있는지 확인합니다.
- DPM 2012 R2를 DPM 2012 R2 업데이트 롤업 10으로 업그레이드합니다. Windows 업데이트 업데이트 롤업을 가져올 수 있습니다.
- DPM 2012 R2 업데이트 롤업 10을 DPM 2016으로 업그레이드합니다.
- 보호된 서버에서 에이전트를 업데이트합니다.
- Windows Server 2012 R2를 Windows Server 2016으로 업그레이드합니다.
- 모든 프로덕션 서버에서 DPM 원격 관리자를 업그레이드합니다.
- 프로덕션 서버를 다시 부팅하지 않고 백업이 계속됩니다.
DPM에 대한 업그레이드 단계
- DPM을 설치하려면 Setup.exe 두 번 클릭하여 System Center 2016 마법사를 엽니다.
- 설치에서 데이터 보호 관리자를 선택하여 설치 마법사를 시작합니다. 사용 약관에 동의하고 설치 마법사를 따릅니다.
Modern Backup Storage와 같은 일부 DPM 2016 기능에는 Windows Server 2016 RTM 빌드가 필요합니다. Windows Server 2012 R2에서 실행되는 DPM 2012 R2에서 DPM 2016을 업그레이드할 수 있습니다. 그러나 DPM 2016을 받는 고객은 최신 기능을 원하므로 Windows Server 2016 RTM의 새 설치에 DPM 2016을 설치하는 것이 좋습니다. DPM 설치에 대한 지침은 DPM 2016 설치 문서를 참조하세요.
업그레이드하는 동안 DPM 데이터베이스 마이그레이션
업그레이드의 일부로 DPM 데이터베이스를 이동할 수 있습니다. 예시:
- SQL Server 인스턴스를 병합하고 있습니다.
- 더 강력한 원격 SQL Server로 이동하고 있습니다.
- SQL Server 클러스터를 사용하여 내결함성을 추가하려고 합니다.
- 원격 SQL 서버에서 로컬 SQL 서버로 또는 그 반대로 이동하려고 합니다.
DPM 2016 설치를 사용하면 업그레이드하는 동안 DPM 데이터베이스를 다른 SQL Server로 마이그레이션할 수 있습니다.
가능한 데이터베이스 마이그레이션 시나리오
- 로컬 인스턴스를 사용하여 DPM 2012 R2를 업그레이드하고 설치하는 동안 SQL Server의 원격 인스턴스로 마이그레이션합니다.
- 원격 인스턴스를 사용하여 DPM 2012 R2를 업그레이드하고 설치하는 동안 SQL Server의 로컬 인스턴스로 마이그레이션합니다.
- 로컬 인스턴스를 사용하여 DPM 2012 R2를 업그레이드하고 설치하는 동안 원격 SQL Server 클러스터 인스턴스로 마이그레이션합니다.
- 로컬 인스턴스를 사용하여 DPM 2012 R2를 업그레이드하고 설치하는 동안 다른 SQL Server 로컬 인스턴스로 마이그레이션합니다.
- 원격 인스턴스를 사용하여 DPM 2012 R2를 업그레이드하고 설치하는 동안 SQL Server의 다른 원격 인스턴스로 마이그레이션합니다.
- 원격 인스턴스를 사용하여 DPM 2012 R2를 업그레이드하고 설치하는 동안 원격 SQL Server 클러스터 인스턴스로 마이그레이션합니다.
데이터베이스 마이그레이션 준비
DPM 데이터베이스를 마이그레이션하는 데 사용하려는 새 SQL Server에는 DPM 업그레이드를 수행하기 전에 동일한 SQL Server 요구 사항, 설치 구성, 방화벽 규칙 및 DPM 지원 파일(sqlprep)이 설치되어 있어야 합니다.
DPM에서 사용할 SQL Server의 새 인스턴스를 설치하고 준비한 후에는 현재 DPM 2012 R2 UR10 KB3143871(4.2.1473.0) 이상 데이터베이스의 백업을 만들고 새 SQL Server에서 복원해야 합니다.
업그레이드 전 단계: DPM 2012 R2 DPM 데이터베이스를 새 SQL 인스턴스로 백업 및 복원
이 예제에서는 마이그레이션에 사용할 원격 SQL Server 클러스터를 준비합니다.
System Center Data Protection Manager 2012 R2 서버 또는 DPM 데이터베이스를 호스팅하는 원격 SQL Server에서 Microsoft SQL Management Studio를 시작하고 현재 DPM 2012 R2 DPMDB를 호스팅하는 SQL 인스턴스에 연결합니다.
DPM 데이터베이스를 마우스 오른쪽 단추로 클릭하고 작업에서 백업 옵션을 선택합니다.
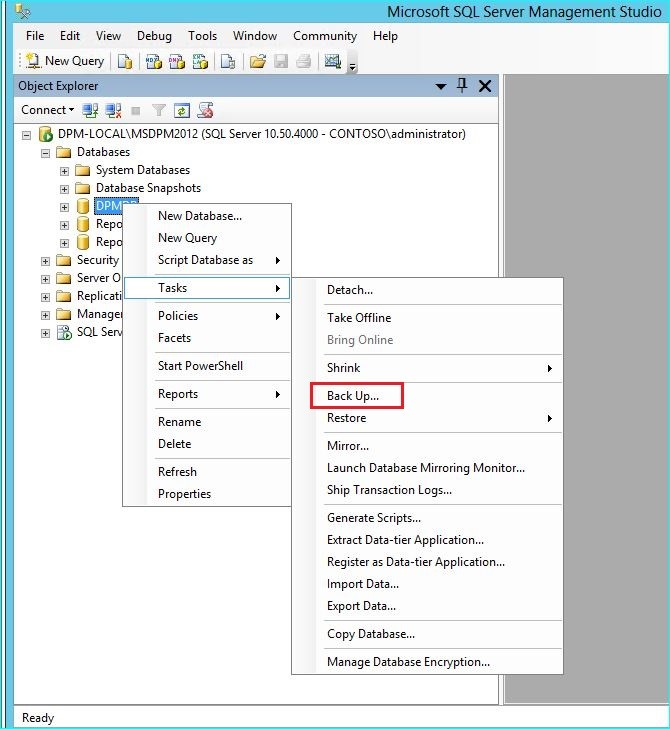
백업 대상 및 파일 이름을 추가한 다음 확인을 선택하여 백업을 시작합니다.
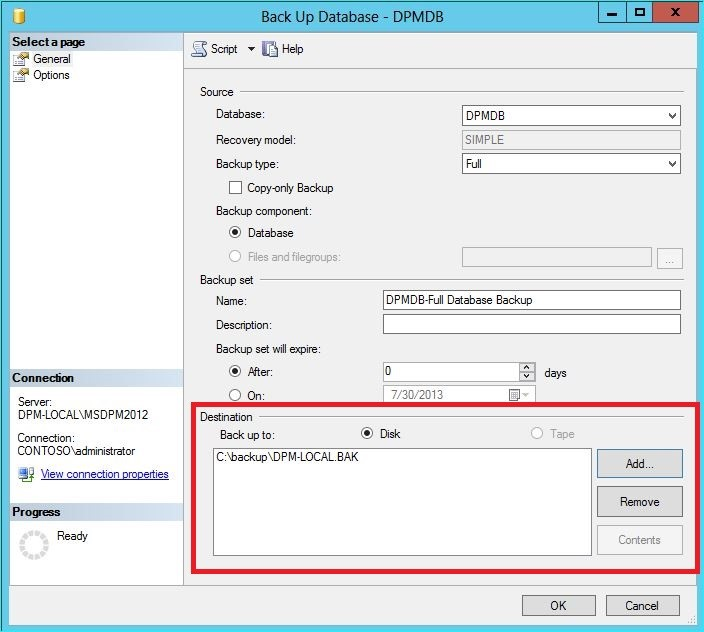
백업이 완료되면 출력 파일을 원격 SQL Server에 복사합니다. SQL 클러스터인 경우 DPM 업그레이드에서 사용하려는 SQL 인스턴스를 호스팅하는 활성 노드에 복사합니다. 공유 클러스터 디스크를 복원하려면 공유 클러스터 디스크에 복사해야 합니다.
원격 SQL Server에서 Microsoft SQL Management Studio를 시작하고 DPM 업그레이드에서 사용하려는 SQL 인스턴스에 연결합니다. SQL 클러스터인 경우 DPM 백업 파일을 복사한 활성 노드에서 이 작업을 수행합니다. 이제 백업 파일이 공유 클러스터 디스크에 있어야 합니다.
데이터베이스 아이콘을 마우스 오른쪽 단추로 클릭하고 데이터베이스 복원 옵션을 선택합니다. 복원 마법사가 시작됩니다.
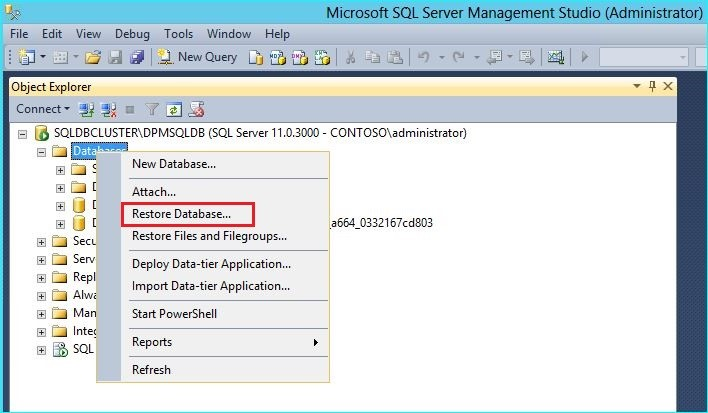
원본에서 디바이스를 선택한 다음 이전 단계에서 복사한 데이터베이스 백업 파일을 찾아 선택합니다. 복원 옵션을 확인하고 위치를 복원한 다음 확인을 선택하여 복원을 시작합니다. 복원이 성공할 때까지 발생하는 문제를 해결합니다.
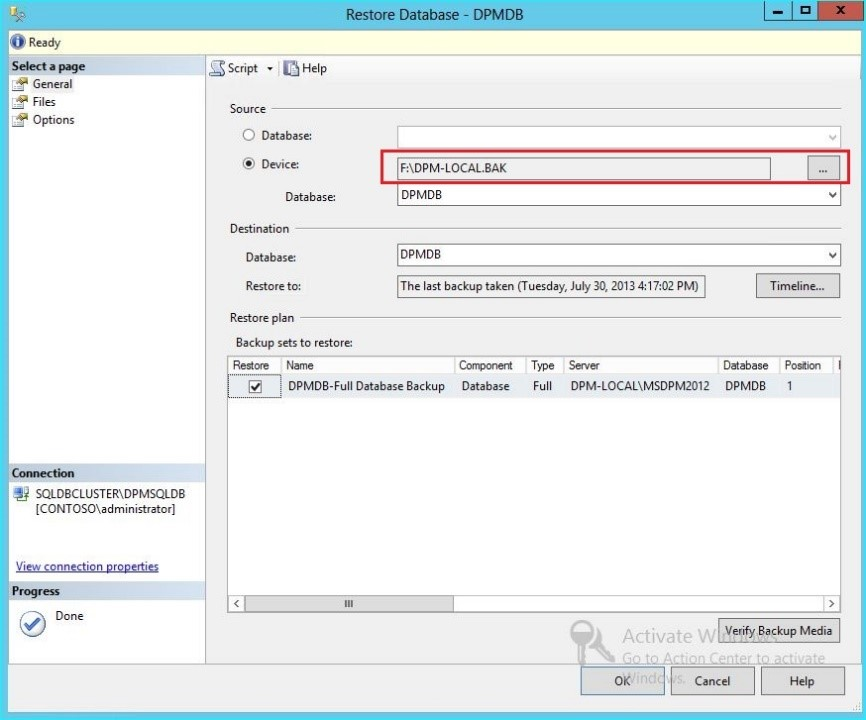
복원이 완료되면 복원된 데이터베이스가 원래 이름을 가진 데이터베이스 아래에 표시됩니다. 이 데이터베이스는 업그레이드 중에 사용됩니다. Microsoft SQL Management Studio를 종료하고 원래 DPM 서버에서 업그레이드 프로세스를 시작할 수 있습니다.
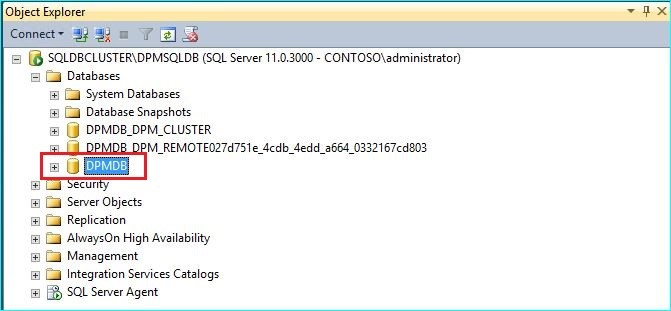
새 SQL Server가 원격 SQL Server인 경우 DPM 서버에 SQL 관리 도구를 설치합니다. SQL 관리 도구는 DPMDB를 호스팅하는 SQL Server와 동일한 버전이어야 합니다.
DPMDB를 다른 SQL Server로 마이그레이션하기 위한 업그레이드 시작
참고 항목
SQL 인스턴스를 공유하는 경우 DPM 설치(또는 업그레이드)를 순차적으로 실행합니다. 병렬 설치로 인해 오류가 발생할 수 있습니다.
마이그레이션 전 준비 단계가 완료되면 DPM 2016 설치 프로세스를 시작합니다. DPM 설정은 미리 채워진 SQL Server의 현재 인스턴스에 대한 정보를 보여 줍니다. 여기서 SQL Server의 다른 인스턴스를 선택하거나 마이그레이션에 사용되는 클러스터형 SQL 인스턴스로 변경할 수 있습니다.
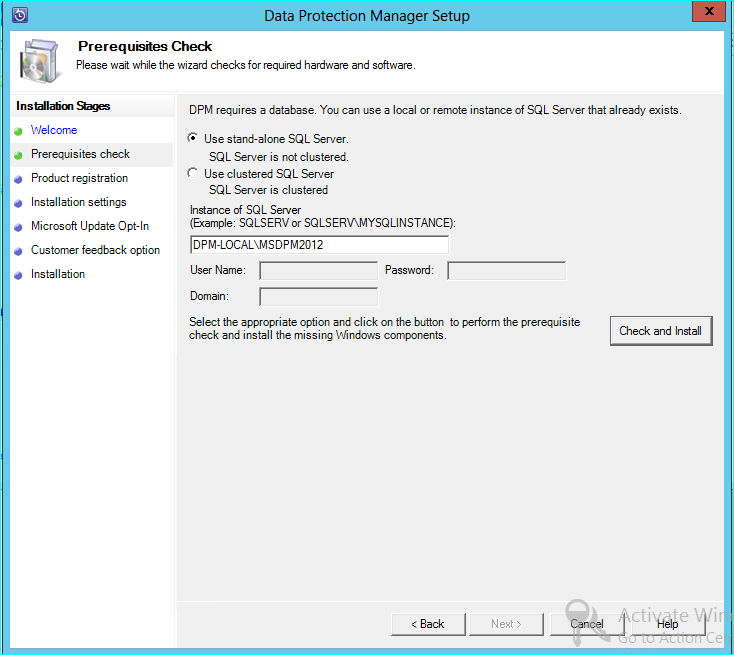
DPM 데이터베이스를 복원한 SQL Server 인스턴스를 사용하도록 SQL 설정을 변경합니다. SQL 클러스터인 경우 SQL 보고에 사용되는 SQL Server의 별도 인스턴스도 지정해야 합니다. 방화벽 규칙 및 SQLPrep이 이미 실행된 것으로 추정됩니다. 올바른 자격 증명을 입력한 다음 확인 및 설치 단추를 선택해야 합니다.
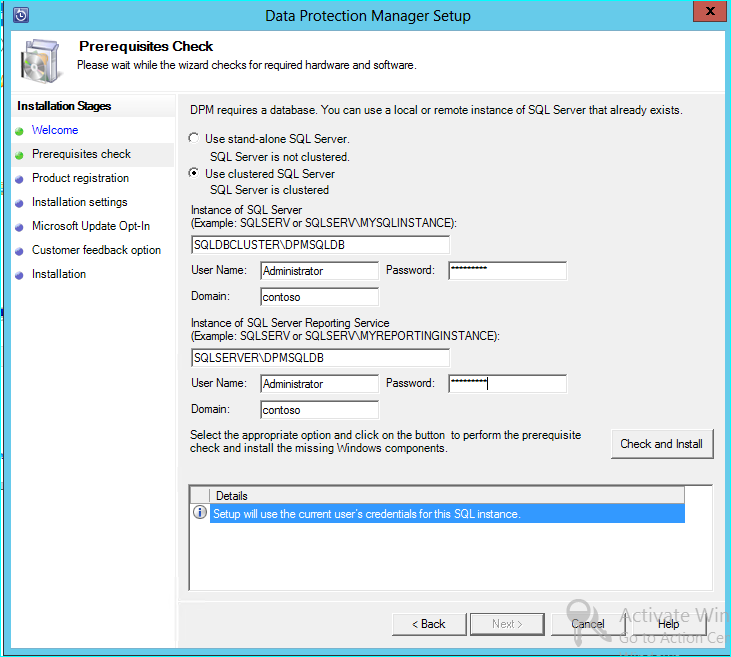
필수 구성 요소 검사가 성공해야 하며 NEXT 키를 눌러 업그레이드를 계속합니다.
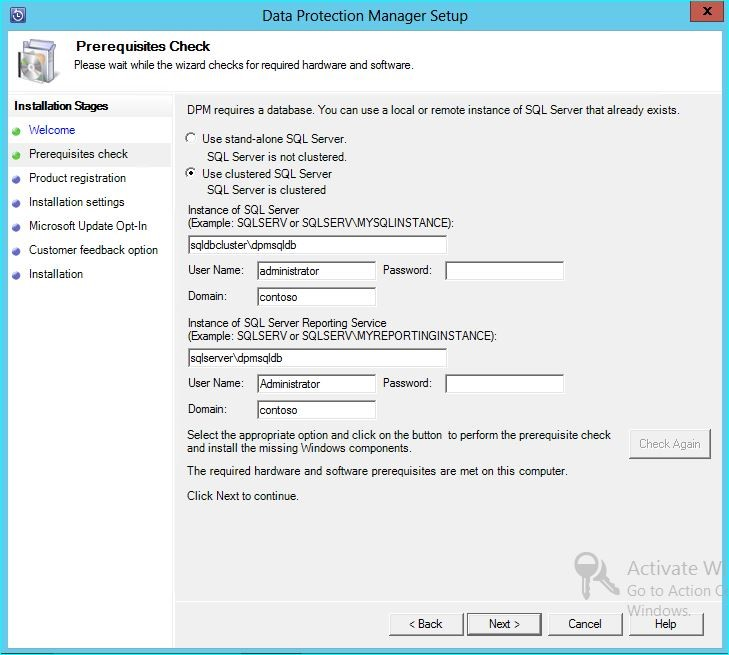
마법사 옵션을 계속 진행하여 설정을 완료합니다.
설치가 완료되면 지정된 인스턴스의 해당 데이터베이스 이름이 이제 DPMPB_DPMServerName. 다른 DPM 서버와 공유할 수 있으므로 이제 DPM 데이터베이스에 대한 명명 규칙은 DPM2016$DPMDB_DPMServerName
최신 Backup Storage용 스토리지 추가
백업을 효율적으로 저장하기 위해 DPM 2016은 볼륨을 사용합니다. 디스크를 사용하여 DPM 2012 R2와 같은 백업을 계속 저장할 수도 있습니다.
볼륨 및 디스크 추가
Windows Server에서 DPM 2016을 실행하는 경우 볼륨을 사용하여 백업 데이터를 저장할 수 있습니다. 볼륨은 스토리지 절약 및 더 빠른 백업을 제공합니다. 볼륨에 친숙한 이름을 지정할 수 있으며 이름을 변경할 수 있습니다. 원하는 볼륨의 이름 열을 선택하여 볼륨을 추가하는 동안 또는 나중에 친숙한 이름을 적용할 수 있습니다. PowerShell을 사용하여 볼륨에 친숙한 이름을 추가하거나 변경할 수도 있습니다.
관리자 콘솔에 볼륨을 추가하려면 다음을 수행합니다.
DPM 관리자 콘솔에서 관리 기능 >Disk Storage>추가를 선택합니다.
디스크 스토리지 추가 페이지에서 사용 가능한 볼륨 > 을 선택합니다. 선택 볼륨에 대한 > 친숙한 이름 입력 추가> 선택 확인을 선택합니다.
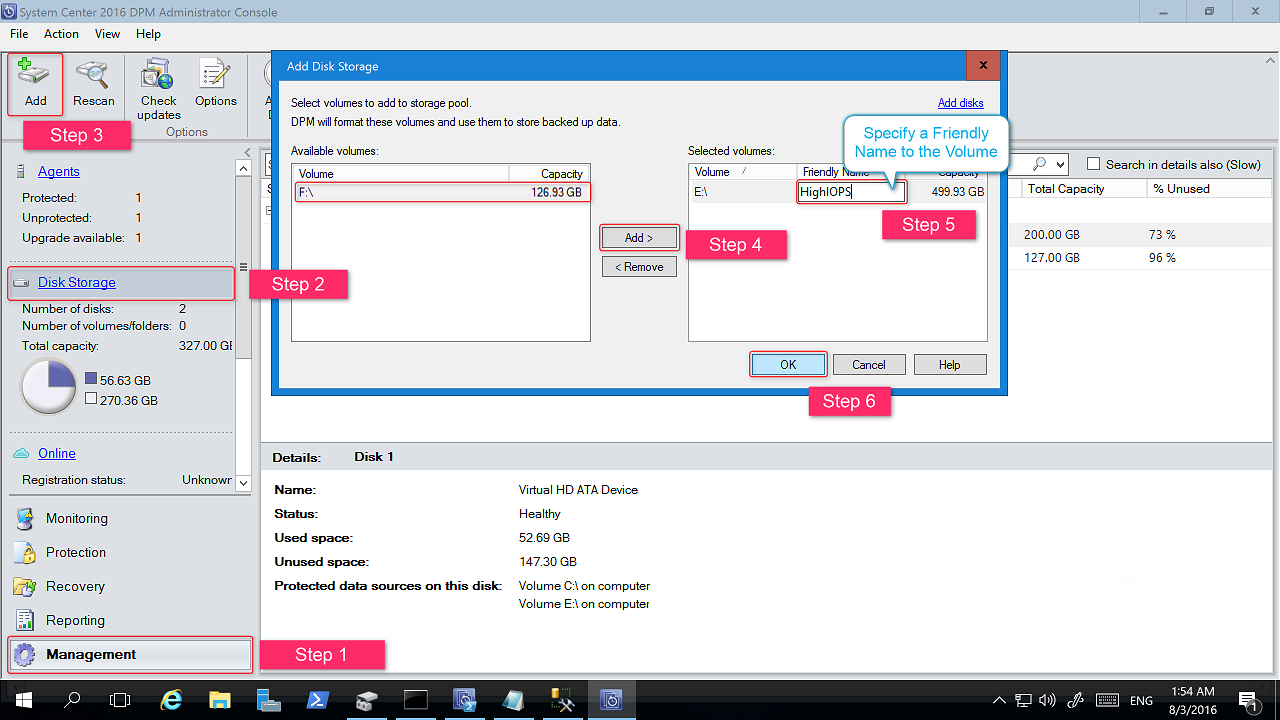
디스크를 추가하려면 레거시 스토리지가 있는 보호 그룹에 속해야 합니다. 이러한 디스크는 해당 보호 그룹에만 사용할 수 있습니다. DPM 서버에 레거시 보호가 있는 원본이 없으면 디스크가 표시되지 않습니다. 디스크 추가에 대한 자세한 내용은 디스크를 추가하여 레거시 스토리지를 늘리는 방법을 보여 주는 스크린샷을 참조하세요. 디스크에 친숙한 이름을 지정할 수 없습니다.
볼륨에 워크로드 할당
DPM 2016을 사용하면 사용자가 어떤 종류의 워크로드를 어떤 볼륨에 할당해야 하는지 지정할 수 있습니다. 예를 들어 높은 IOPS를 지원하는 고가의 볼륨은 트랜잭션 로그가 있는 SQL과 같이 자주 사용되는 대용량 백업이 필요한 워크로드만 저장하도록 구성할 수 있습니다.
DPM 서버의 스토리지 풀에 있는 볼륨의 속성을 업데이트하려면 PowerShell cmdlet Update-DPMDiskStorage를 사용합니다.
Update-DPMDiskStorage
Syntax
Parameter Set: Volume
Update-DPMDiskStorage [-Volume] <Volume> [[-FriendlyName] <String> ] [[-DatasourceType] <VolumeTag[]> ] [-Confirm] [-WhatIf] [ <CommonParameters>]
PowerShell을 통해 변경된 내용은 UI에 반영됩니다.
데이터 원본 보호
데이터 원본 보호를 시작하려면 보호 그룹을 만듭니다. 다음 절차에서는 새 보호 그룹 마법사의 변경 내용 또는 추가 사항을 강조 표시합니다.
보호 그룹을 만들려면 다음을 수행합니다.
DPM 관리자 콘솔에서 보호 기능을 선택합니다.
도구 리본에서 새로 만들기를 선택합니다.
새 보호 그룹 만들기 마법사가 열립니다.
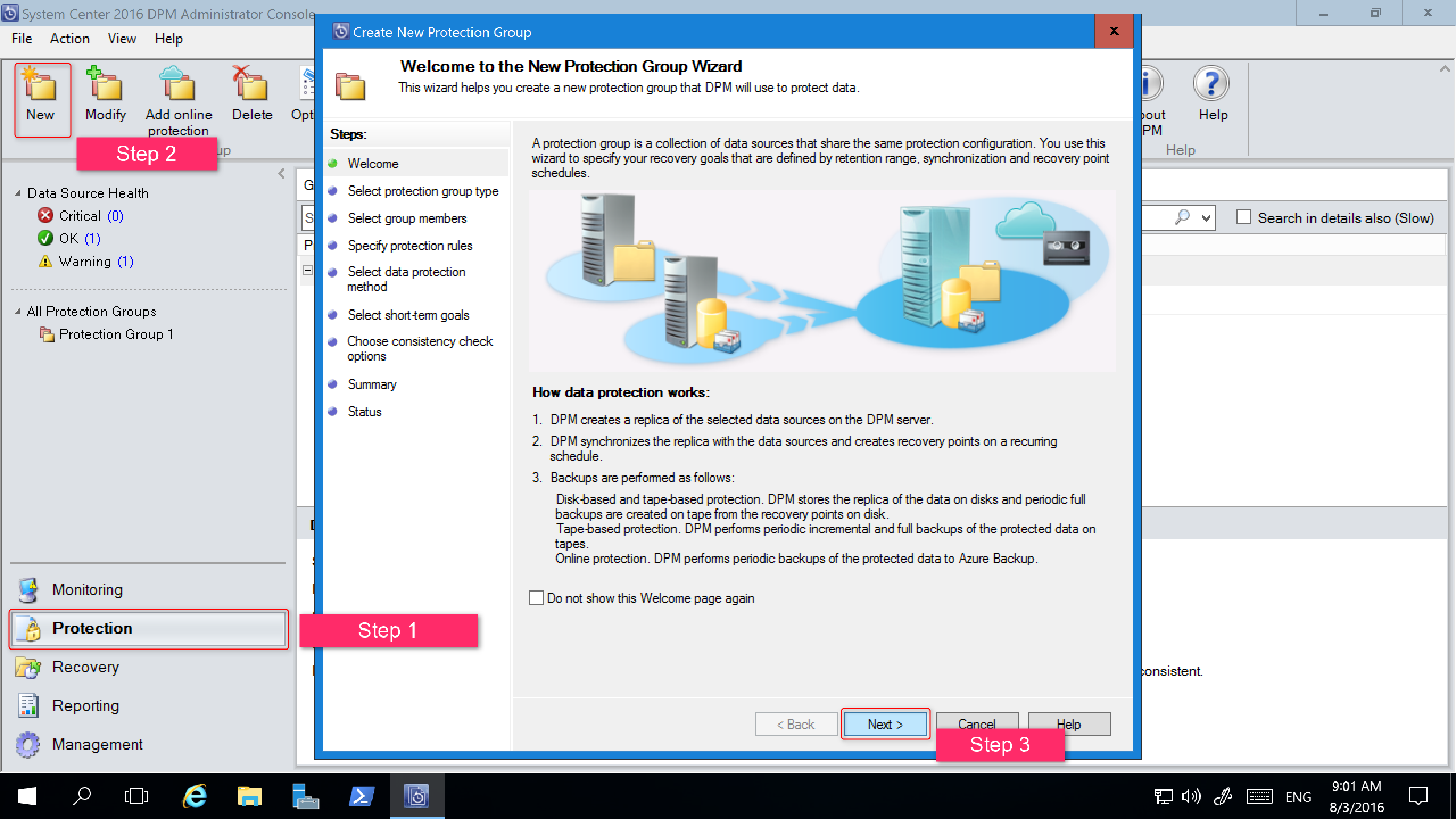
다음을 선택하여 보호 그룹 유형 선택 화면으로 마법사를 진행합니다.
보호 그룹 유형 선택 화면에서 만들 보호 그룹의 유형을 선택한 다음, 다음을 선택합니다.
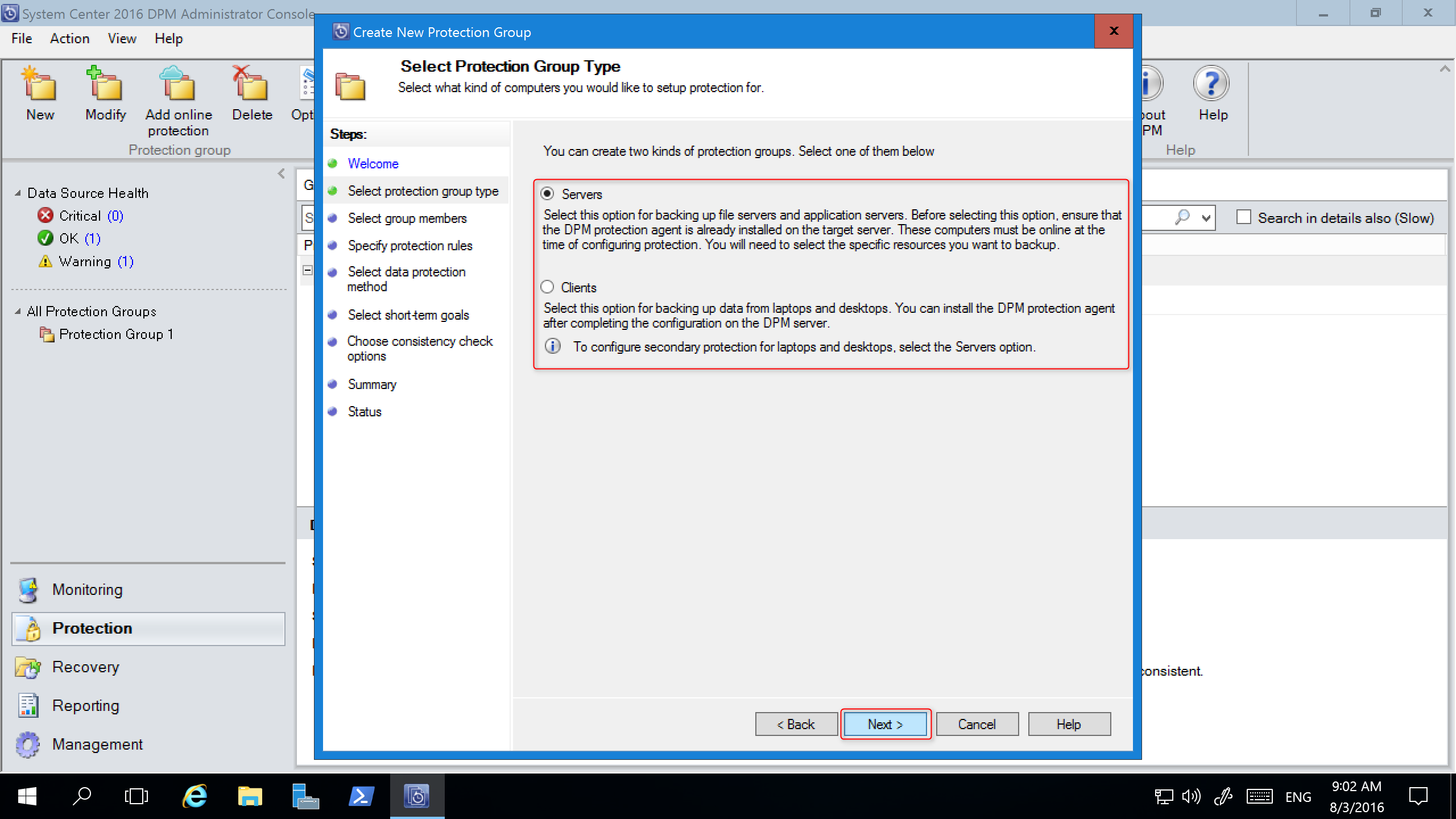
그룹 구성원 선택 화면의 사용 가능한 구성원 창에서 DPM은 보호 에이전트가 있는 멤버를 나열합니다. 이 예제에서는 볼륨 D:\ 및 E:\를 선택하여 선택한 멤버 창에 추가합니다. 보호 그룹의 구성원을 선택한 후 다음을 선택합니다.
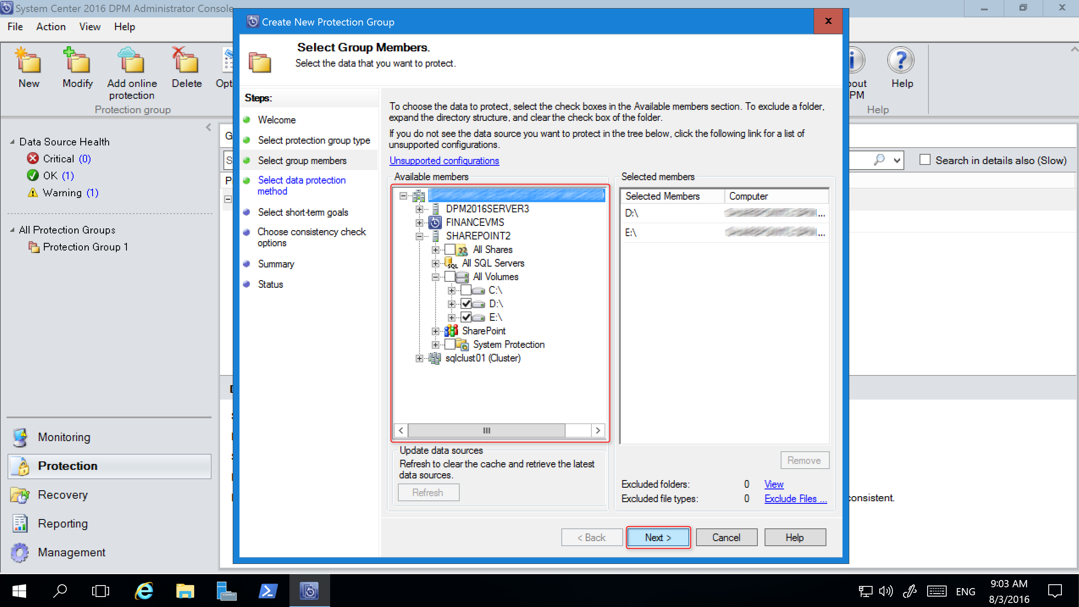
데이터 보호 방법 선택 화면에서 보호 그룹의 이름을 입력하고, 보호 방법을 선택하고, 다음을 선택합니다. 단기 보호를 원하는 경우 디스크 백업을 사용해야 합니다.
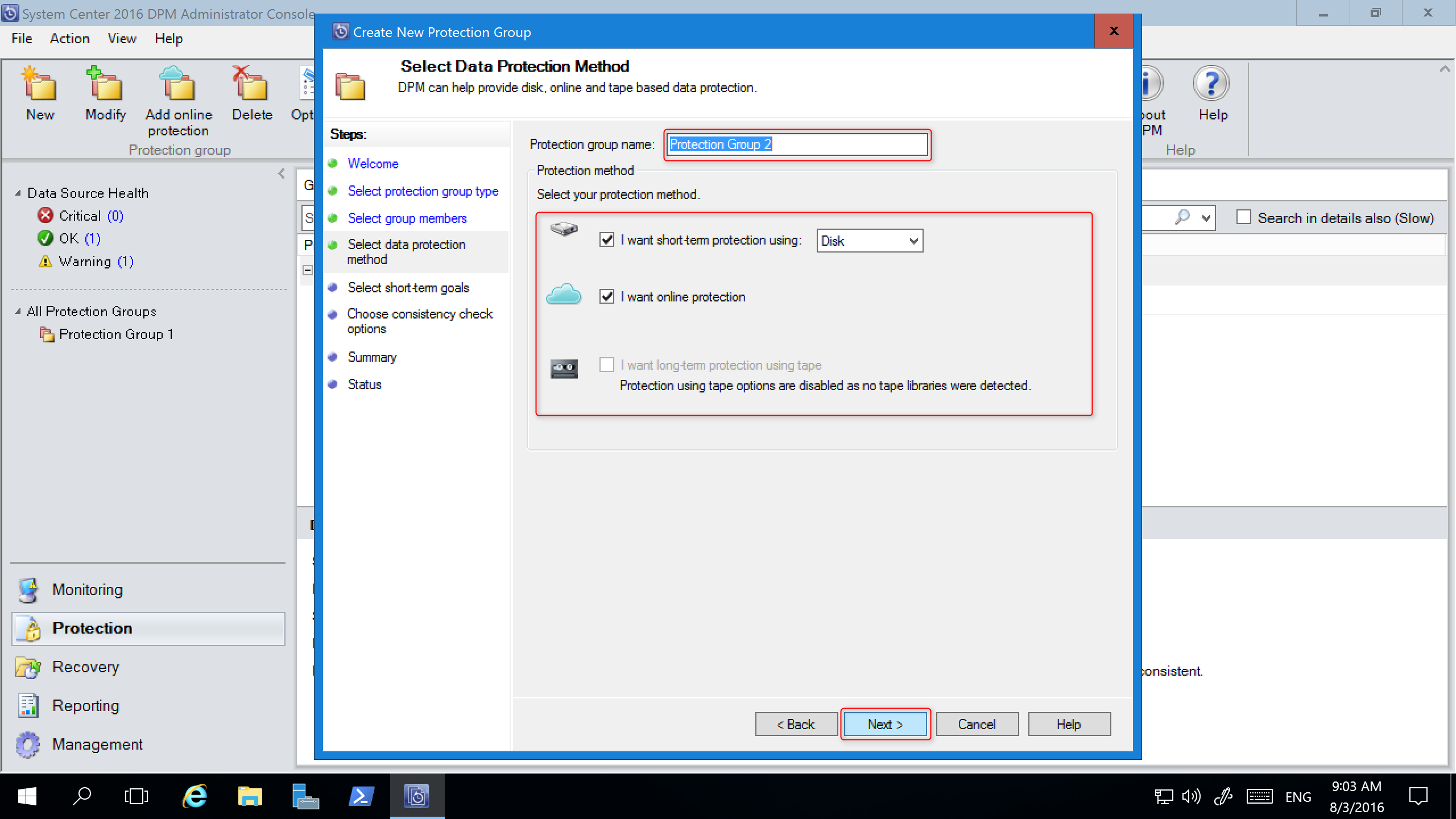
단기 목표 지정 화면에서 보존 범위 및 동기화 빈도에 대한 세부 정보를 지정하고 다음을 선택합니다. 원하는 경우 [수정]을 선택하여 복구 지점을 설정할 때 일정을 변경합니다.
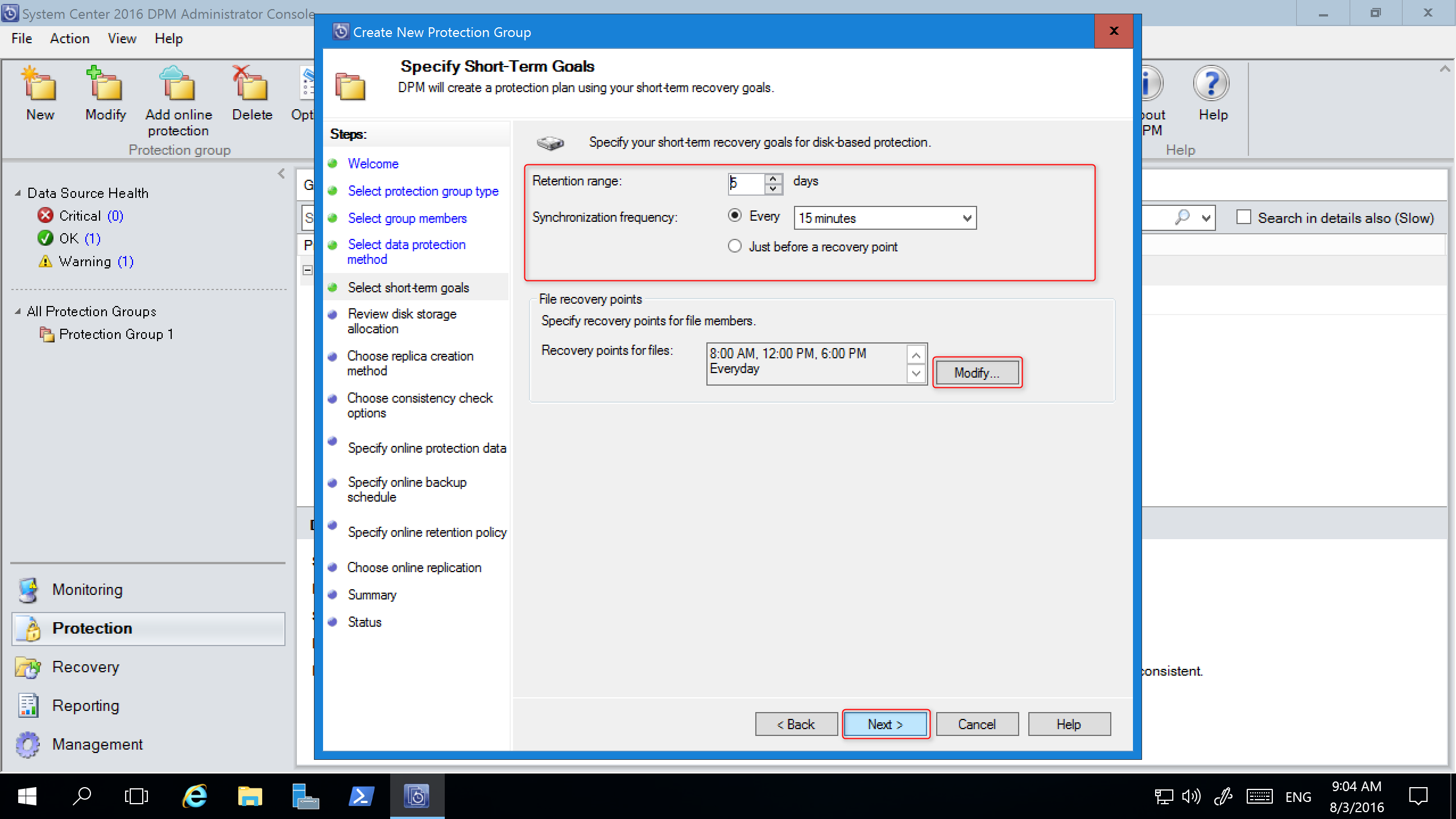
디스크 스토리지 할당 검토 화면에서는 선택한 데이터 원본, 해당 크기, 프로비전할 공간 및 대상 스토리지 볼륨에 대한 세부 정보를 제공합니다.
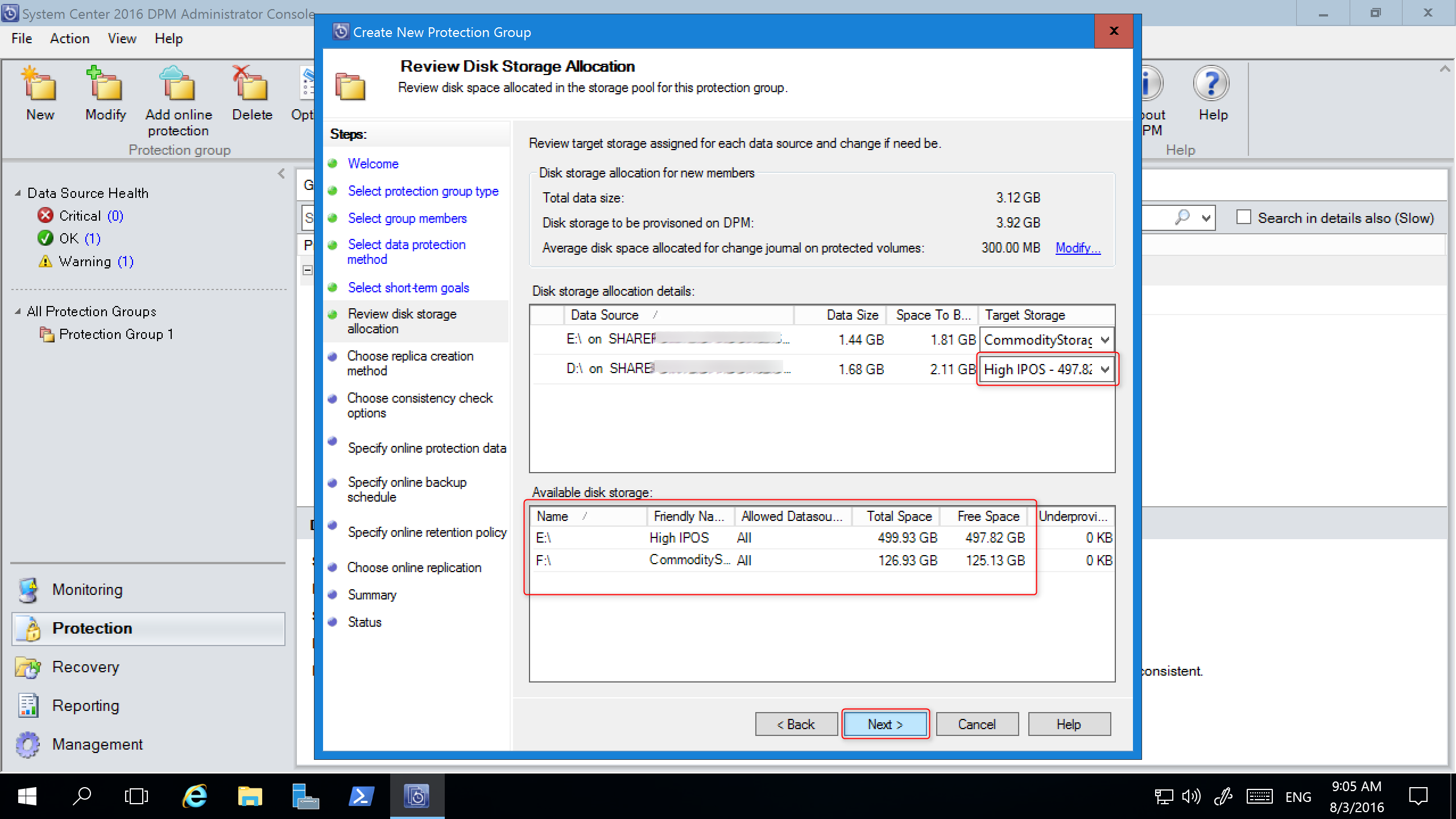
스토리지 볼륨은 워크로드 볼륨 할당(PowerShell을 사용하여 설정)과 사용 가능한 스토리지에 따라 결정됩니다. 드롭다운 메뉴에서 다른 볼륨을 선택하여 스토리지 볼륨을 변경할 수 있습니다. 대상 스토리지를 변경하는 경우 사용 가능한 디스크 스토리지가 사용 가능한 공간 및 미확산된 공간을 반영하도록 동적으로 변경됩니다.
사용 가능한 디스크 스토리지의 언더프로비전된 공간 열은 데이터 원본이 계획대로 증가하는 경우 필요한 추가 스토리지의 양을 반영합니다. 이 값을 사용하여 원활한 백업을 사용하도록 스토리지 요구 사항을 계획할 수 있습니다. 값이 0이면 가까운 미래에 스토리지에 잠재적인 문제가 없습니다. 값이 0이 아닌 숫자인 경우 보호 정책 및 보호된 멤버의 데이터 크기에 따라 할당된 스토리지가 충분하지 않습니다.
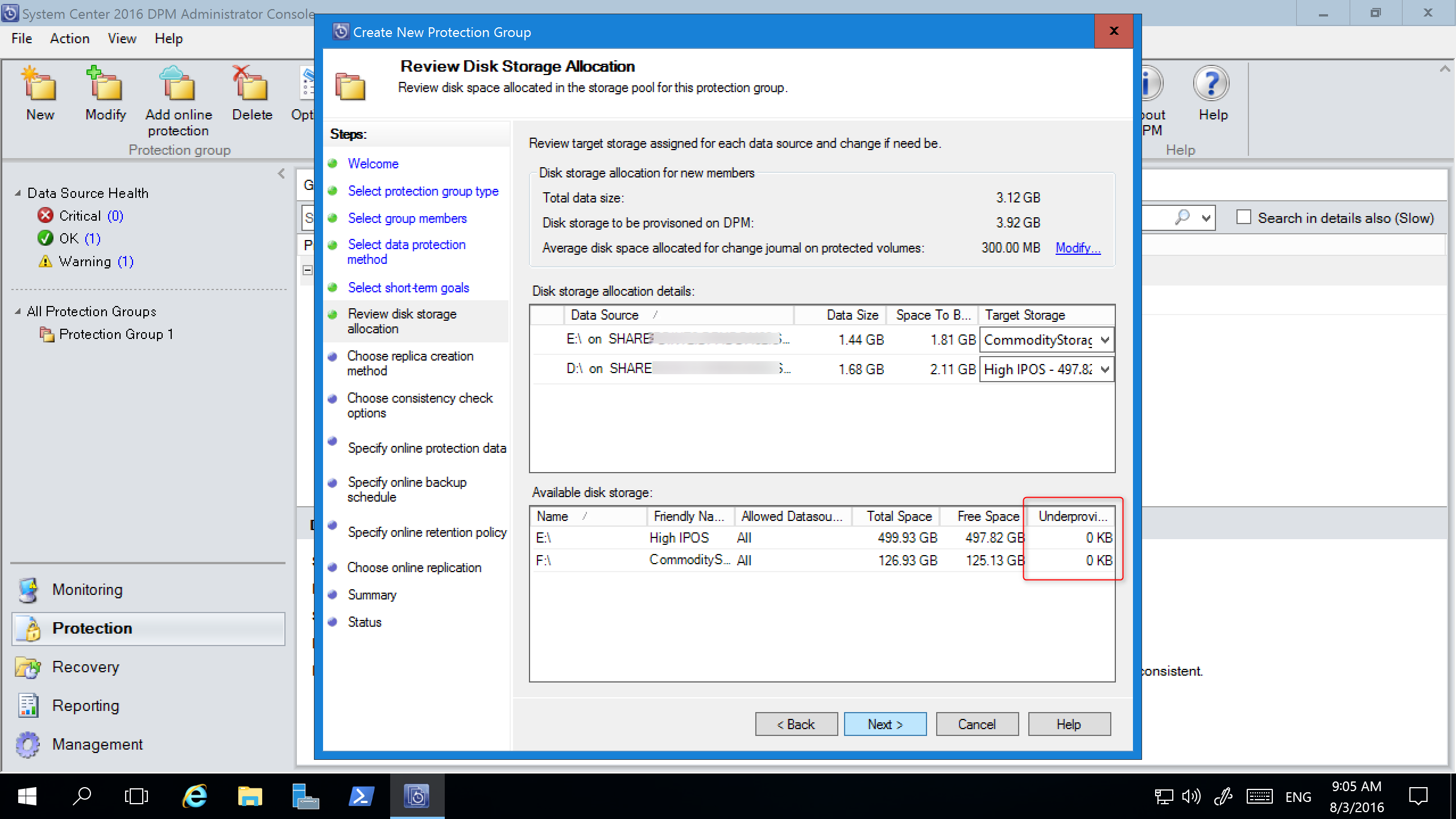
새 보호 그룹 마법사의 나머지 내용은 DPM 2012 R2에서 변경되지 않습니다. 마법사를 계속 진행하여 새 보호 그룹 만들기를 완료합니다.
레거시 스토리지를 최신 Backup Storage로 마이그레이션
DPM 2012 R2를 DPM 2016으로 업그레이드하고 운영 체제를 Windows Server 2016으로 업그레이드한 후 기존 보호 그룹을 새 DPM 2016 기능으로 업데이트할 수 있습니다. 기본적으로 보호 그룹은 변경되지 않으며 DPM 2012 R2에서 구성된 대로 계속 작동합니다. Modern Backup Storage를 사용하도록 보호 그룹을 업데이트하는 것은 선택 사항입니다. 보호 그룹을 업데이트하려면 데이터 보존을 사용하여 모든 데이터 원본의 보호를 중지하고 데이터 원본을 새 보호 그룹에 추가합니다. DPM은 이러한 데이터 원본을 새로운 방식으로 보호하기 시작합니다.
관리자 콘솔에서 보호 기능을 선택하고 보호 그룹 구성원 목록에서 구성원을 마우스 오른쪽 단추로 클릭하고 구성원 보호 중지를 선택합니다.
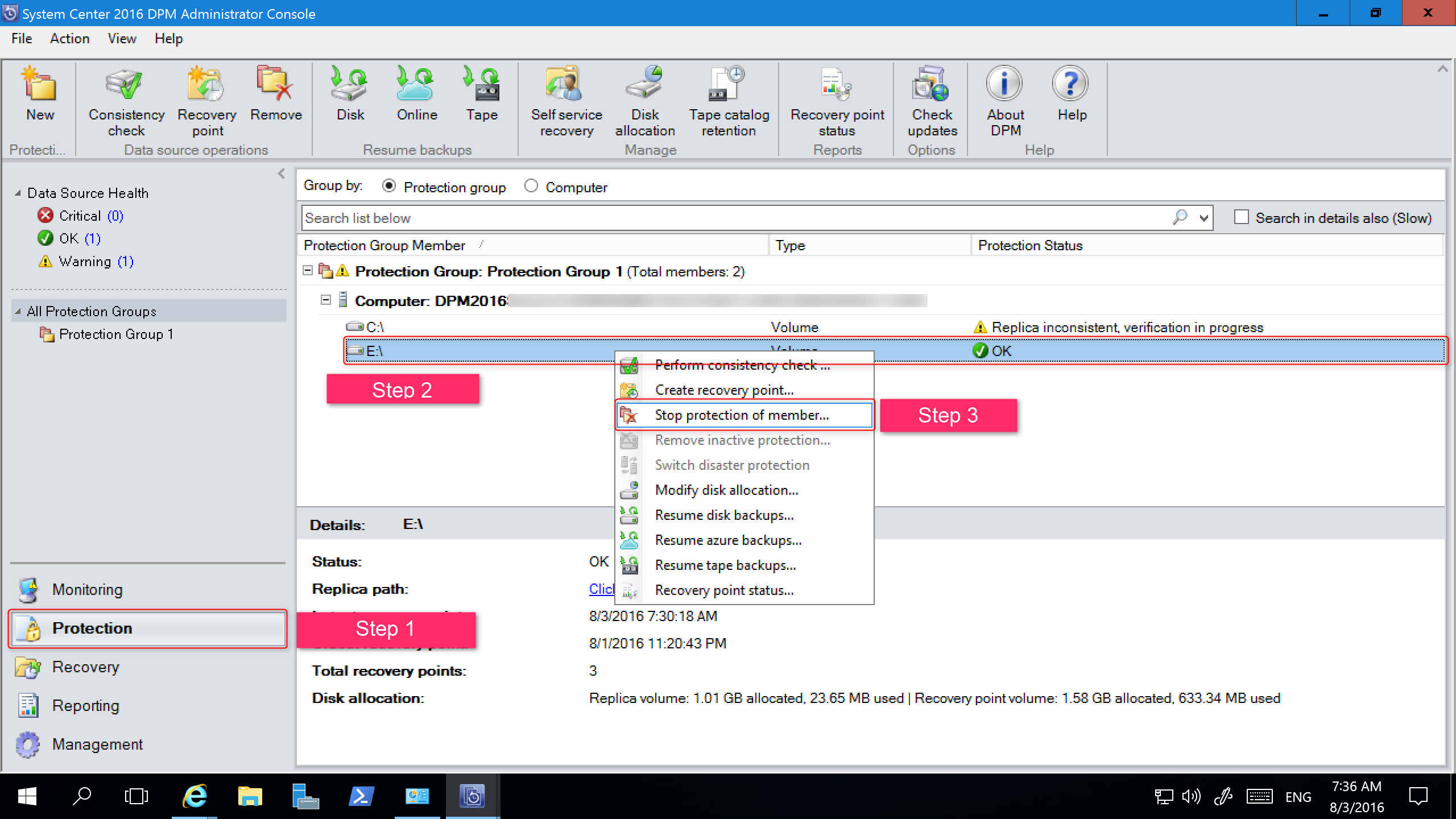
그룹에서 제거 페이지가 열립니다.
그룹에서 제거 페이지에서 사용된 디스크 공간과 스토리지 풀에서 사용 가능한 여유 공간을 검토합니다. 기본값은 디스크에서 복구 지점을 유지하고 관련 보존 정책에 따라 만료되도록 허용하는 것입니다. 확인을 선택합니다.
사용된 디스크 공간을 사용 가능한 스토리지 풀로 즉시 반환하려면 디스크에서 복제본 삭제를 선택합니다. 그러면 해당 멤버와 연결된 백업 데이터(및 복구 지점)가 삭제됩니다.
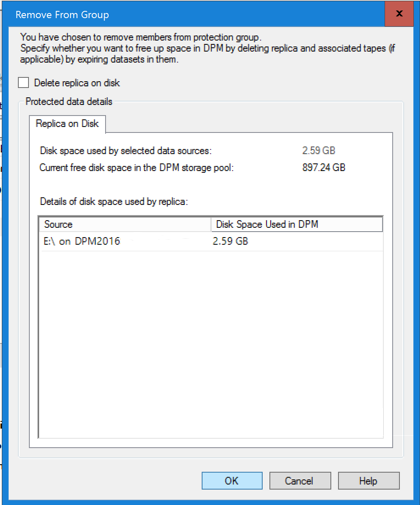
Modern Backup Storage를 사용하고 보호되지 않는 데이터 원본을 포함하는 새 보호 그룹을 만듭니다.
레거시 스토리지를 늘리기 위해 디스크 추가
DPM 2016에서 레거시 스토리지를 사용하려는 경우 레거시 스토리지를 늘리기 위해 디스크를 추가해야 할 수 있습니다. 디스크 스토리지를 추가하려면:
관리자 콘솔에서 관리를 선택합니다.
디스크 스토리지를 선택합니다.
도구 리본에서 추가를 선택합니다.
디스크 스토리지 추가 페이지가 열립니다.
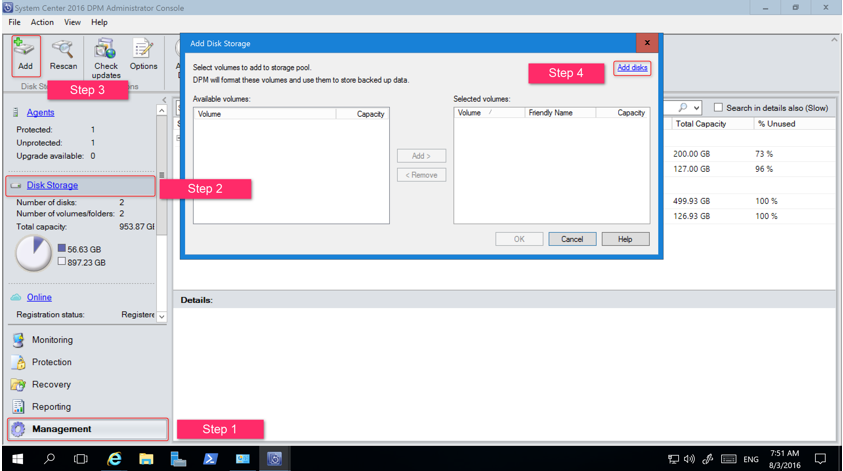
디스크 스토리지 추가 페이지에서 디스크 추가를 선택합니다.
DPM은 사용 가능한 디스크 목록을 제공합니다.
디스크를 선택하고, 추가를 선택하여 디스크를 추가하고, 확인을 선택합니다.
새로운 PowerShell cmdlet
DPM 2016의 경우 Mount-DPMRecoveryPoint 및 Dismount-DPMRecoveryPoint라는 두 개의 새 cmdlet을 사용할 수 있습니다. cmdlet 이름을 선택하여 참조 설명서를 확인합니다.
클라우드 보호 사용
DPM 서버를 Azure에 백업할 수 있습니다. 개략적인 단계는 다음과 같습니다.
- Azure 구독 만들기
- Azure Backup 서비스에 서버를 등록합니다.
- 자격 증명 모음 자격 증명 및 Azure Backup 에이전트를 다운로드합니다.
- 서버의 자격 증명 모음 자격 증명 및 백업 정책을 구성합니다.
클라우드에 DPM을 백업하는 방법에 대한 자세한 내용은 DPM을 사용하여 Azure에 워크로드를 백업하기 위한 준비를 참조 하세요.