샘플 Runbook 만들기 및 테스트
중요
이 버전의 Orchestrator는 지원이 종료되었습니다. Orchestrator 2022로 업그레이드하는 것이 좋습니다.
다음 문서에서는 샘플 Runbook을 만들고 테스트하는 방법을 설명합니다. 이 Runbook의 목적은 특정 텍스트 파일이 특정 폴더에 추가된 것이 감지되면 해당 파일을 다른 폴더에 복사하고, 파일의 내용을 읽고, 복사한 파일의 줄을 다른 파일에 추가하고, 원래 파일을 삭제하는 것입니다.
Runbook은 파일 모니터링 작업으로 시작되어 텍스트 파일이 만들어질 때까지 대기합니다. 그런 다음 파일 복사, 줄 읽기, 줄 추가및 파일 삭제 작업을 사용하여 다른 기능을 수행합니다. 분기 동기화 작업은, 원본 파일이 삭제되기 전에 파일 복사 및 줄 추가 작업이 모두 완료되도록 작업을 조정하는 데 사용됩니다.
Runbook 만들기
다음 절차에 따라 필수 작업을 사용하여 Runbook을 만들 수 있습니다.
시작을 선택하고 모든 프로그램, Microsoft System Center 2016, Orchestrator, Runbook Designer 차례로 선택합니다.
Connections 창에서 Runbook을 마우스 오른쪽 단추로 클릭하여 새로 만들기를 선택한 다음 Runbook을 선택합니다.
이름이 New Runbook 인 새 Runbook 탭이 Runbook Designer디자인 작업 영역 맨 위에 나타납니다.
새 Runbook 탭을 마우스 오른쪽 단추로 클릭하여 이름 바꾸기를 선택합니다.
체크 아웃 확인 대화 상자에서 예를 선택합니다.
입력 상자에 워크플로 추가 및 복사를 입력한 다음 Enter 키를 누릅니다.
새 Runbook을 만들었으며 활동 추가 및 구성을 시작할 준비가 된 것입니다.
모니터 파일 작업 추가 및 구성
다음 단계에 따라 모니터 파일 작업을 추가하고 구성합니다.
작업 창에 새로 만든 추가 및 복사 워크플로 Runbook이 열린 상태에서 파일 관리 범주를 확장합니다.
파일 모니터링 작업을 선택하고 Runbook Designer 디자인 작업 영역으로 끌어옵니다.
파일 모니터링 작업을 두 번 클릭하여 속성 대화 상자를 엽니다.
폴더 내 상자에 C:\Drop을 입력합니다.
필터 섹션에서 추가 단추를 선택합니다.
필터 설정 대화 상자의 이름 목록에서 파일 이름을 선택합니다.
관계 목록에서 다음 패턴과 일치를 선택합니다.
값 상자에 *.txt를 입력합니다.
확인을 선택합니다.
트리거 탭을 선택합니다.
파일 중 하나가 인 경우 트리거 섹션에서 만든 검사 상자를 선택한 다음 마침을 선택합니다.
파일 모니터링 작업이 생성되고, C:\Drop 폴더에 생성되는 새 텍스트 파일을 감시하도록 구성됩니다.
Runbook에 추가 활동 추가
Runbook에 추가 작업을 추가하려면 다음 단계를 수행합니다.
작업 창에서 파일 관리 범주를 확장합니다.
파일 복사 작업을 선택하고 Runbook Designer 디자인 작업 영역으로 끌어옵니다.
텍스트 파일 관리 범주를 확장합니다.
줄 읽기 작업을 선택하고 Runbook Designer 디자인 작업 영역으로 끌어옵니다.
파일 모니터링 작업과 파일 복사 작업 간에 링크를 만들려면 파일 모니터링 작업의 오른쪽 화살표를 선택하여 파일 복사 작업으로 끌어옵니다.
파일 모니터링 작업과 줄 읽기 작업 간에 링크를 만들려면 파일 모니터링 작업의 오른쪽 화살표를 선택하여 읽기 줄 작업으로 끕니다.
줄 읽기 작업과 파일 복사 작업을 모두 추가하여 워크플로를 만들었습니다.
파일 복사 작업 구성
다음 단계에 따라 파일 복사 작업을 구성합니다.
워크플로 추가 및 복사 Runbook에서 파일 복사 작업을 마우스 오른쪽 단추로 클릭하여 속성을 선택합니다.
세부 정보 탭에서 파일 상자를 마우스 오른쪽 단추로 클릭하여 구독을 선택한 다음 게시된 데이터를 선택하여 게시된 데이터 대화 상자를 엽니다.
파일 모니터링 작업은 선택한 작업 바로 앞의 작업이므로 게시된 데이터 대화 상자의 맨 위에 나열됩니다.
이름 열에서 파일의 이름 및 경로를 선택한 다음 확인을 선택합니다. 그러면 파일 복사 작업의 파일 속성이 파일 모니터링 작업의 파일 이름 및 경로로 채워집니다.
대상 폴더 상자에 C:\Copy를 입력합니다.
마침을 선택합니다.
이제 파일이 원본 폴더로 복사되도록 파일 복사 작업이 구성되었습니다.
줄 읽기 작업 구성
다음 단계에 따라 줄 읽기 작업을 구성합니다.
추가 및 복사 워크플로 Runbook에서 줄 읽기 작업을 마우스 오른쪽 단추로 클릭하고 속성을 선택합니다.
세부 정보 탭에서 파일 상자를 마우스 오른쪽 단추로 클릭하여 구독을 선택한 다음 게시된 데이터를 선택하여 게시된 데이터 대화 상자를 엽니다.
작업 목록에서 파일 모니터링을 선택합니다.
이름 열에서 파일의 이름 및 경로를 선택한 다음 확인을 선택합니다.
파일 인코딩 상자 오른쪽에 있는 줄임표 단추(...)를 선택한 다음 자동을 선택합니다.
줄 번호 상자에 1-END를 입력한 다음 확인을 선택합니다.
마침을 선택합니다.
이제 줄 읽기 작업이 구성되었습니다.
추가 줄 작업 추가
다음 단계에 따라 추가 줄 작업을 추가합니다.
작업 창에서 텍스트 파일 관리 범주를 확장합니다.
선 추가 작업을 선택하고 Runbook Designer 디자인 작업 영역의 줄 읽기 작업 오른쪽에 끌어옵니다.
줄 읽기 작업에서 추가 줄 작업으로의 링크를 만들려면 줄 읽기 작업의 오른쪽 화살표를 선택하여 선 추가 작업으로 끕니다.
줄 추가 작업을 마우스 오른쪽 단추로 클릭하여 속성을 선택합니다.
파일 상자의 세부 정보 탭에서 C:\Copy\Masterlog.txt를 입력합니다.
파일 인코딩 상자 오른쪽에 있는 줄임표 단추(...)를 선택한 다음 자동을 선택합니다.
텍스트 상자를 마우스 오른쪽 단추로 클릭하여 구독을 선택한 다음 게시된 데이터를 선택하여 게시된 데이터 대화 상자를 엽니다.
줄 읽기 작업의 이름 열에서 줄 텍스트를 선택한 다음 확인을 선택합니다.
마침을 선택합니다.
이제 파일을 Masterlog.txt 파일에 추가할 수 있도록 파일 추가 작업이 구성되었습니다.
Runbook의 분기 동기화
다음 단계에 따라 Runbook의 분기를 동기화합니다.
작업 창에서 Runbook 컨트롤 범주를 확장합니다.
접합 아이콘을 선택하고 Runbook Designer 디자인 작업 영역으로 끌어옵니다.
연결 선 추가 작업에서 정션 작업으로의 링크를 만들려면 연결선 작업의 오른쪽 화살표를 선택하고정션 작업으로 끕니다.
파일 복사 작업에서 접합 작업으로의 링크를 만들려면 파일 복사 작업의 오른쪽 화살표를 선택하여 접합 작업으로 끕니다.
분기 동기화 작업을 마우스 오른쪽 단추로 클릭하여 속성을 선택합니다.
데이터 반환 상자 옆에 있는 줄임표 단추(...)를 선택한 다음 파일 복사를 선택합니다. 확인을 선택합니다. 이 작업은 파일 복사 작업과 동일한 게시된 데이터를 반환하도록 작업을 구성합니다.
마침을 선택합니다.
파일 복사 작업과 줄 추가 작업이 모두 완료될 때까지 추가적인 작업이 실행되지 않게 분기 동기화 작업에서 워크플로를 조정하도록 구성됩니다.
파일 삭제 작업 추가 및 구성
다음 단계에 따라 파일 삭제 작업을 추가하고 구성합니다.
작업 창에서 파일 관리 범주를 확장합니다.
파일 삭제 아이콘을 선택하고 Runbook Designer 디자인 작업 영역으로 끌어옵니다.
접합 작업에서 파일 삭제 작업으로의 링크를 만들려면 정션 작업의 오른쪽 화살표를 선택하여 파일 삭제 작업으로 끕니다.
파일 삭제 작업을 마우스 오른쪽 단추로 클릭하여 속성을 선택합니다.
경로 상자를 마우스 오른쪽 단추로 클릭하여 구독을 선택한 다음 게시된 데이터를 선택하여 게시된 데이터 대화 상자를 엽니다.
작업 목록에서 파일 복사를 선택합니다.
이름 열에서 원래 파일의 이름 및 경로를 선택한 다음 확인을 선택합니다.
마침을 선택합니다.
추가 및 복사 워크플로 Runbook이 이제 완료되었습니다. 다음 그림과 비슷하게 나타납니다.
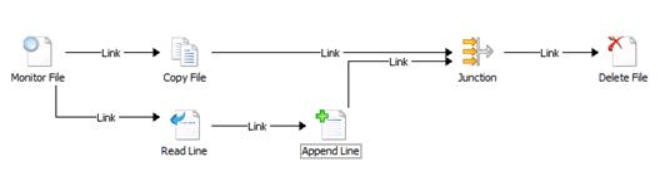
Runbook 테스트
Runbook Tester를 사용하여 Runbook을 테스트할 수 있습니다. 이 도구를 사용하여 전체 Runbook을 실행하고 각 작업의 완료 상태 및 출력을 확인할 수 있습니다. Runbook Tester에서 작업을 실행하므로, 먼저 Runbook에 대해 지정된 폴더를 만들어야 합니다.
다음 단계에 따라 Runbook을 테스트합니다.
Runbook 서버에서 C:\Drop이라는 폴더를 만듭니다.
Runbook 서버에서 C:\Copy라는 폴더를 만듭니다.
Runbook Designer 추가 및 복사 워크플로 Runbook이 선택된 상태에서 도구 모음에서 Runbook 테스터를 선택합니다.
중단점에 실행을 선택합니다. 파일 모니터링 작업이 로드되어 다음 파일이 C:\Drop 폴더에 만들어질 때까지 기다립니다.
메모장을 열고 몇 줄의 텍스트를 입력합니다. 파일을 C:\Drop\File1.txt로 저장합니다.
다른 작업이 실행될 때까지 잠시 기다립니다. 각 작업이 완료되었는지 확인합니다.
게시된 데이터 및 활동의 기타 세부 정보를 보려면 활동에 대한 세부 정보 표시 를 선택합니다.
C:\Drop 폴더를 열고 파일이 제거되었는지 확인합니다.
C:\Copy 폴더를 열고 파일이 복사되었는지 확인합니다. 또한 MasterLog.txt 파일에 원본 파일의 내용이 포함되어 있는지 확인합니다.
다음 단계
피드백
출시 예정: 2024년 내내 콘텐츠에 대한 피드백 메커니즘으로 GitHub 문제를 단계적으로 폐지하고 이를 새로운 피드백 시스템으로 바꿀 예정입니다. 자세한 내용은 다음을 참조하세요. https://aka.ms/ContentUserFeedback
다음에 대한 사용자 의견 제출 및 보기