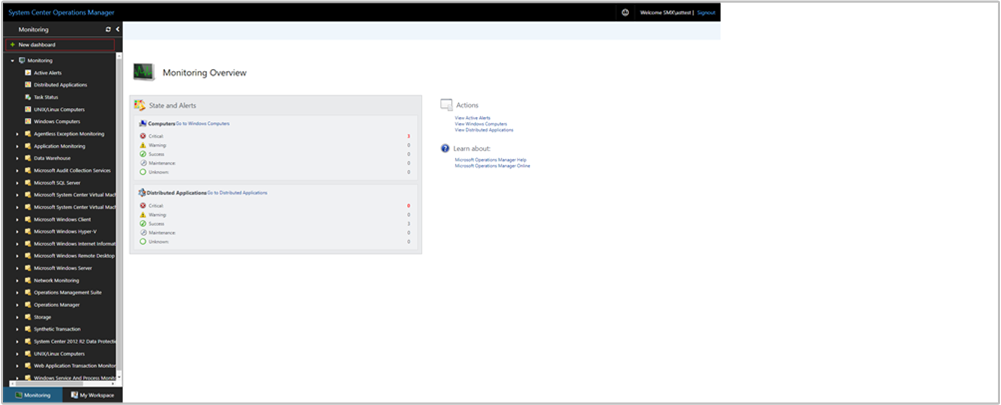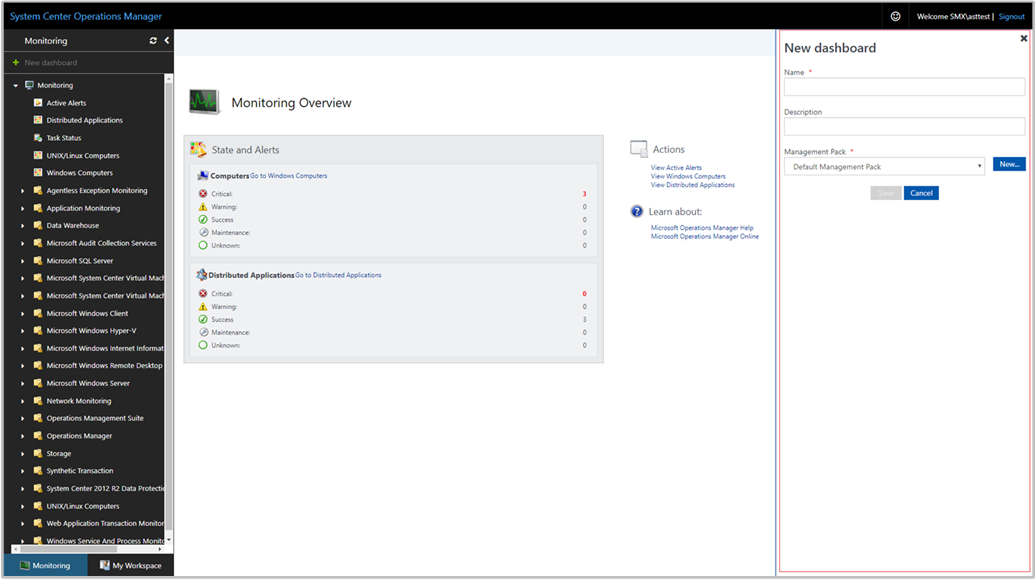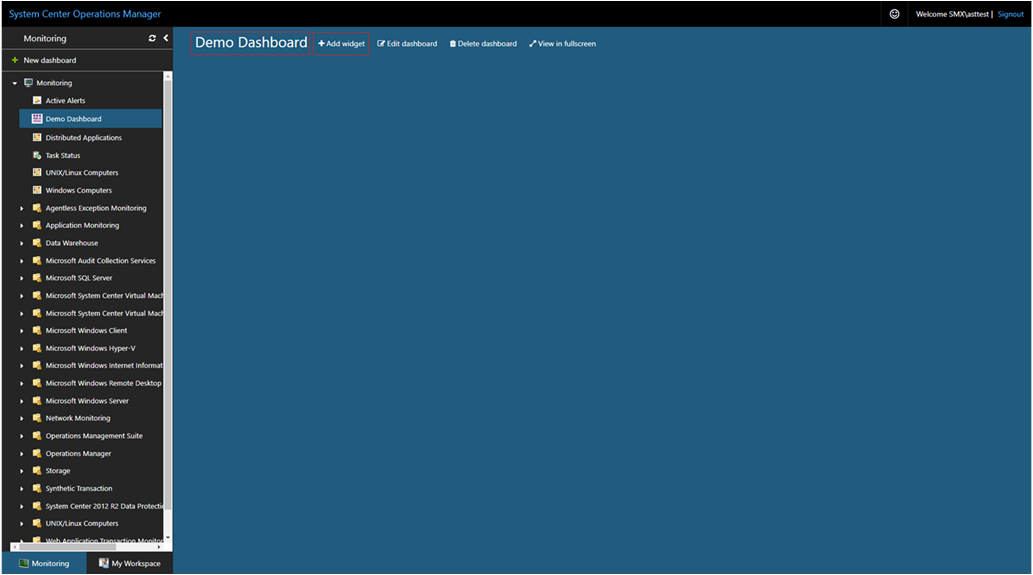웹 콘솔에서 경고 위젯을 사용하여 대시보드를 만드는 방법
중요
이 버전의 Operations Manager는 지원이 종료되었습니다. Operations Manager 2022로 업그레이드하는 것이 좋습니다.
System Center Operations Manager에서 웹 콘솔은 웹 콘솔 서버에 연결되어 있는 브라우저를 사용하여 모든 컴퓨터에서 열 수 있는 관리 그룹용 모니터링 인터페이스를 제공합니다. 다음 단계에서는 경고 위젯을 사용하여 새 HTML5 웹 콘솔에서 대시보드를 만드는 방법을 설명합니다.
Operations Manager 2022는 추가 위젯에서 경고 원본을 지원합니다.
대시보드에 위젯 추가
원하는 컴퓨터에서 웹 브라우저를 열고
http://<web host>/OperationsManager를 입력합니다. 여기서http://<web host>/OperationsManager는 웹 콘솔을 호스트하는 컴퓨터의 이름입니다.웹 콘솔의 왼쪽 창에서 + 새 dashboard 선택합니다.
새 대시보드 만들기 페이지에서 만들려는 대시보드의 이름과 설명을 제공합니다.
관리 팩 드롭다운 목록에서 관리 팩을 선택하여 기존 봉인되지 않은 관리 팩에 dashboard 저장하거나 관리 팩 드롭다운 목록 옆에 있는 새로 만들기를 선택하여 새 관리 팩을 만들어 dashboard 저장하고 이름, 설명 및 선택적으로 버전 번호를 제공할 수 있습니다.
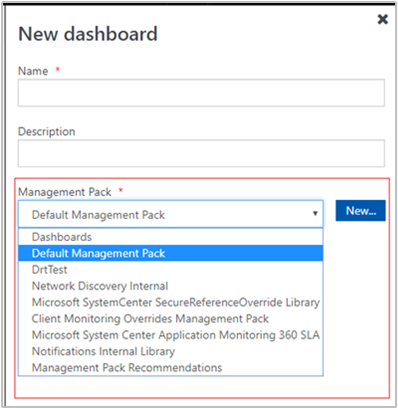
새 dashboard 저장할 위치 지정을 완료했으면 확인을 선택합니다.
새 dashboard 대한 이름과 설명을 제공한 후 저장을 선택합니다.
빈 빈 dashboard 페이지 맨 위에 dashboard 이름, 위젯 추가, 대시보드 편집, dashboard 삭제 및 보기 옵션이 표시됩니다.
위 젯 선택 드롭다운 목록에서 경고 위젯을 선택합니다 .
경고 위젯 창에서 그룹 또는 개체를 선택하여 경고 위젯에 대한 scope 선택합니다. 선택한 옵션에 대해 목록에서 키워드로 검색할 수 있습니다. 입력을 시작하면 입력 내용에 따라 목록이 필터링됩니다. 반환된 결과에서 개별 그룹 또는 개체나 여러 개를 선택할 수 있습니다.
원하는 검색 쿼리의 결과 집합이 반환되고, 반환된 결과에서 범위를 선택합니다.
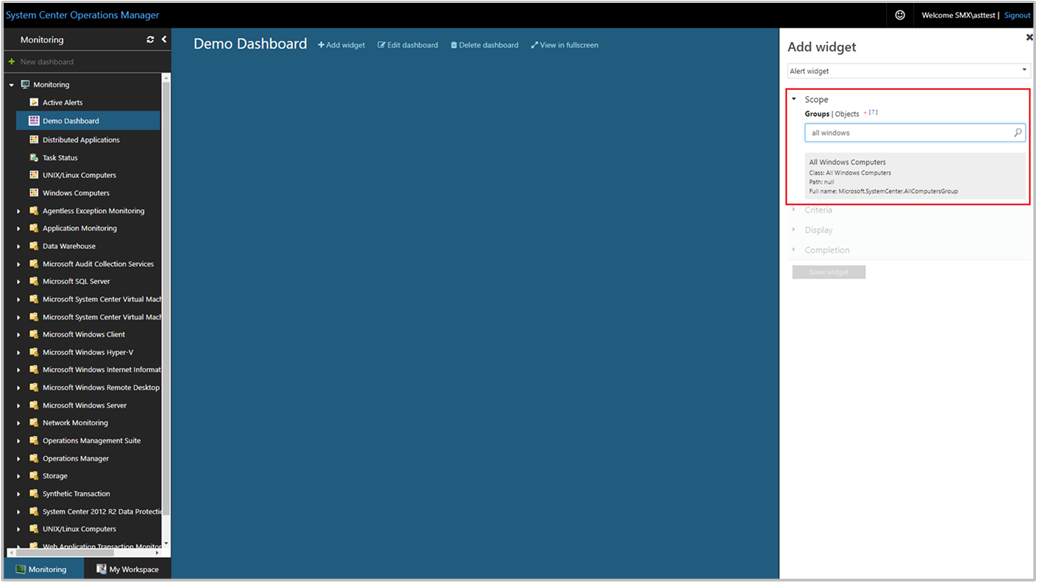
다음과 같이 표시할 경고를 확인할 조건을 설정합니다. 결과 범위를 좁히기 위해 다음을 선택하여 필터링할 수 있습니다.
- 심각도
- 우선 순위
- 해결 상태
- 경고 기간
- 경고 원본(Operations Manager 2022에 적용 가능)
정의한 조건과 일치하는 데이터만 위젯에 표시됩니다.
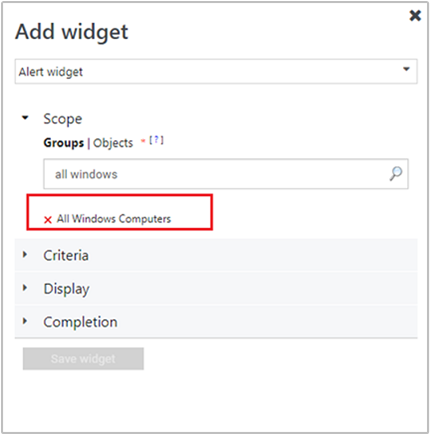
표시를 선택하여 대시보드에 표시할 열을 선택합니다. 드롭다운 목록에서 열을 선택하거나 검색할 수 있습니다.
위젯의 이름, 설명 및 위젯 새로 고침 간격(기본 간격 5분)을 지정하여 구성을 완료합니다. 위젯 저장을 선택하여 새 dashboard 저장합니다.
위젯이 생성된 후 정의한 범위와 조건에 따라 경고가 표시됩니다. 위젯 헤더에 경고 위젯의 이름이 경고 수와 함께 표시됩니다. 필터 상자에서 키워드를 검색하여 위젯에서 경고를 필터링할 수도 있습니다.
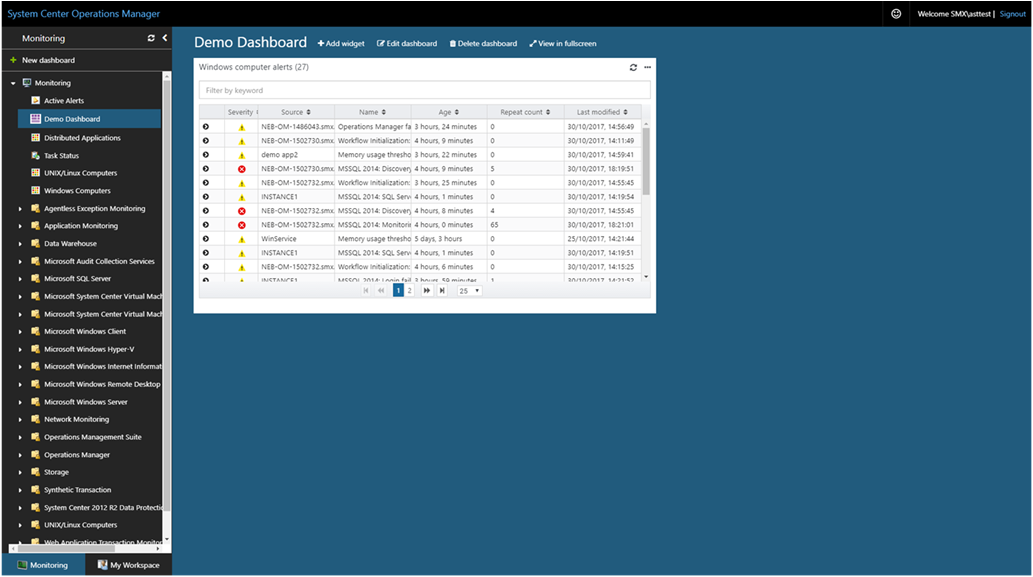
경고를 선택하고 세부 정보를 드릴인하여 운영 콘솔에서 경고 보기와 환경과 일치하는 경고 세부 정보를 볼 수 있습니다.
경고 해결 상태를 수정하고 경고 원본을 선택하여 모니터링 개체 세부 정보 페이지로 드릴다운할 수 있습니다.
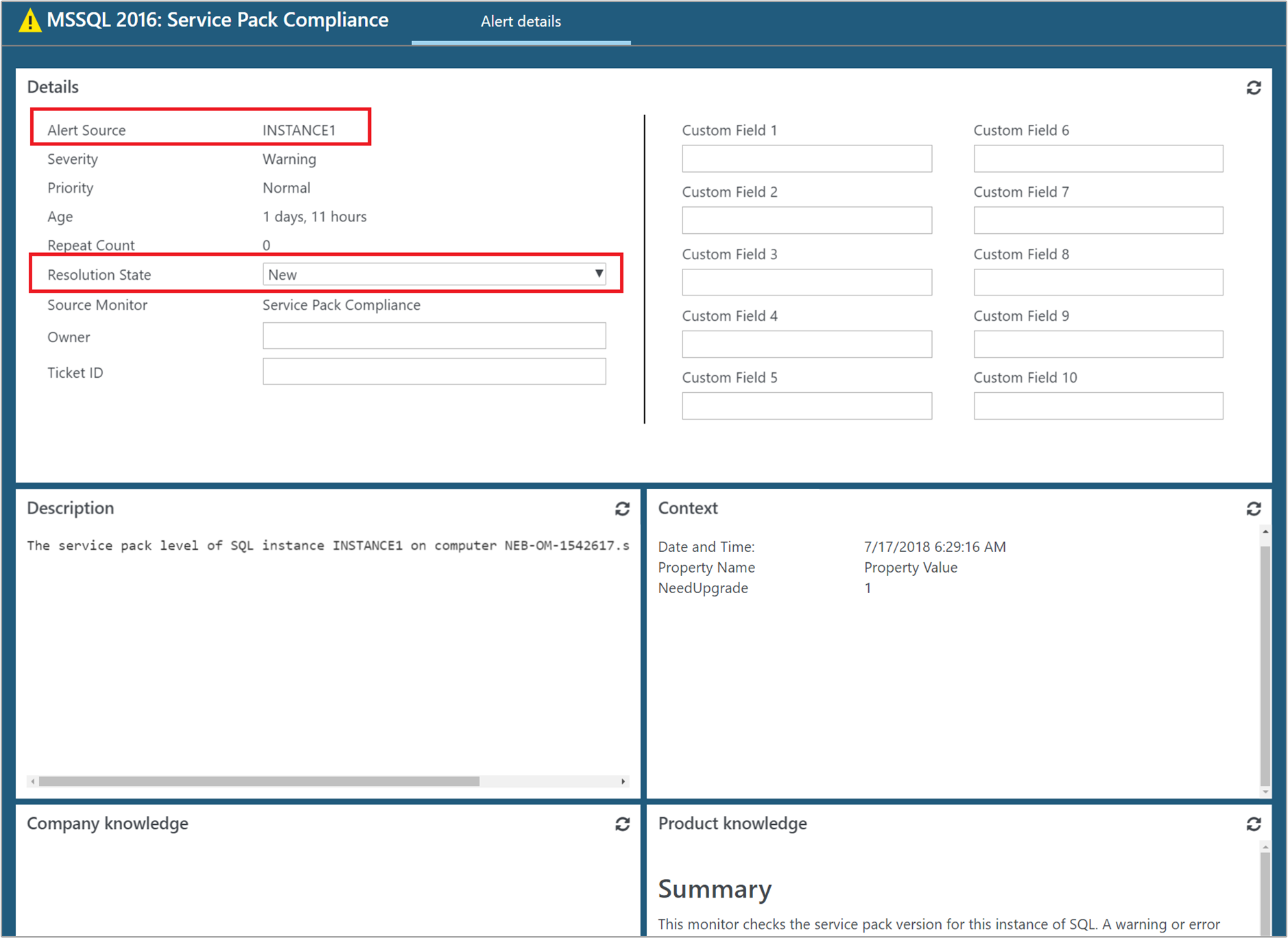
경고 위젯에 대한 작업
위젯에서 선택한 하나 이상의 경고에 대해 다음과 같은 작업을 수행할 수 있습니다.
- 특정 경고 또는 위젯에서 선택한 하나 이상의 경고에 대한 세부 정보를 보는 동안 해결 상태를 변경합니다.
- 추가 분석을 위해 경고를 Excel로 내보냅니다.
- 열을 포함하거나 제외하여 경고를 표시하는 방법, 경고를 그룹화하고 개인 요구 사항에 맞게 사용자 지정하는 방법을 수정합니다.
이러한 작업을 수행하려면 위젯 위에 마우스를 놓고 위젯의 오른쪽 위 모서리에 있는 줄임표 ... 를 클릭합니다. 그러면 위젯에 사용 가능한 작업이 표시됩니다.
- 해결 상태 설정을 선택하고 왼쪽의 첫 번째 열에서 변경할 각 경고 해결 상태에 대한 확인란을 선택하여 하나 이상의 경고를 선택합니다. 드롭다운 목록에서 해결 상태를 선택하고 저장을 선택합니다.
- 경고 데이터를 Excel 파일로 내보내려면 Excel로 내보내기를 선택합니다.
- 표시할 열의 선택을 변경하거나 경고를 그룹화하려면 개인 설정을 선택합니다. 변경이 완료되면 개인 설정 저장 을 선택합니다.
경고 위젯의 추가 보기 옵션
경고 위젯은 이제 정렬 기준 옵션을 지원합니다.
참고
이 기능은 2019 UR3 이상에 적용됩니다.
경고 위젯은 이제 정렬 기준 옵션을 지원합니다.
이전 릴리스에서는 이 기능을 경고 위젯 및 모든 H5 dashboard 개인 설정에 사용할 수 없지만 Operations Manager 2019의 모든 운영 콘솔 보기에서 사용할 수 있습니다.
Operations Manager 2019 UR3 이상에서는 경고 위젯의 결과 열을 정렬하고 열을 그룹화할 수 있습니다.
정렬 기준 옵션에 대한 지원
이제 위젯 추가 마법사에서 정렬 기준 옵션을 사용할 수 있습니다.
이 기능을 포함하려면 웹 콘솔에서 위젯 추가 마법사를 사용하여 새 위젯을 만드는 동안 표시 를 선택한 다음 정렬 기준 드롭다운 메뉴에서 사용할 수 있는 열 옵션을 선택합니다. 완료되면 새 위젯의 설정을 저장합니다.
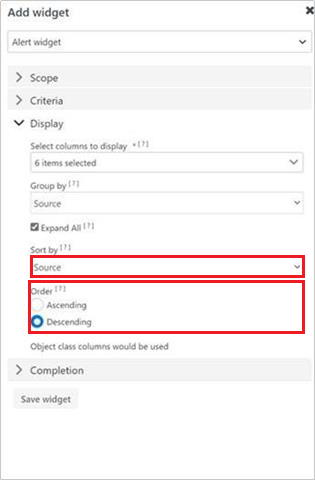
정렬 기준 기능을 사용하여 열 보기
정렬 기준 옵션은 편집개인 설정에서 사용할 수 있습니다.
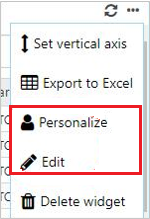
- 그룹화 기준에서 열을 선택합니다.
- 모두 확장을 선택하여 그룹화된 열을 표시합니다.
- 정렬 기준에서 정렬할 열을 선택하고 순서(오름차순 또는 내림차순)를 선택합니다.
- 설정 저장을 선택합니다.
샘플 보기는 다음과 같습니다.
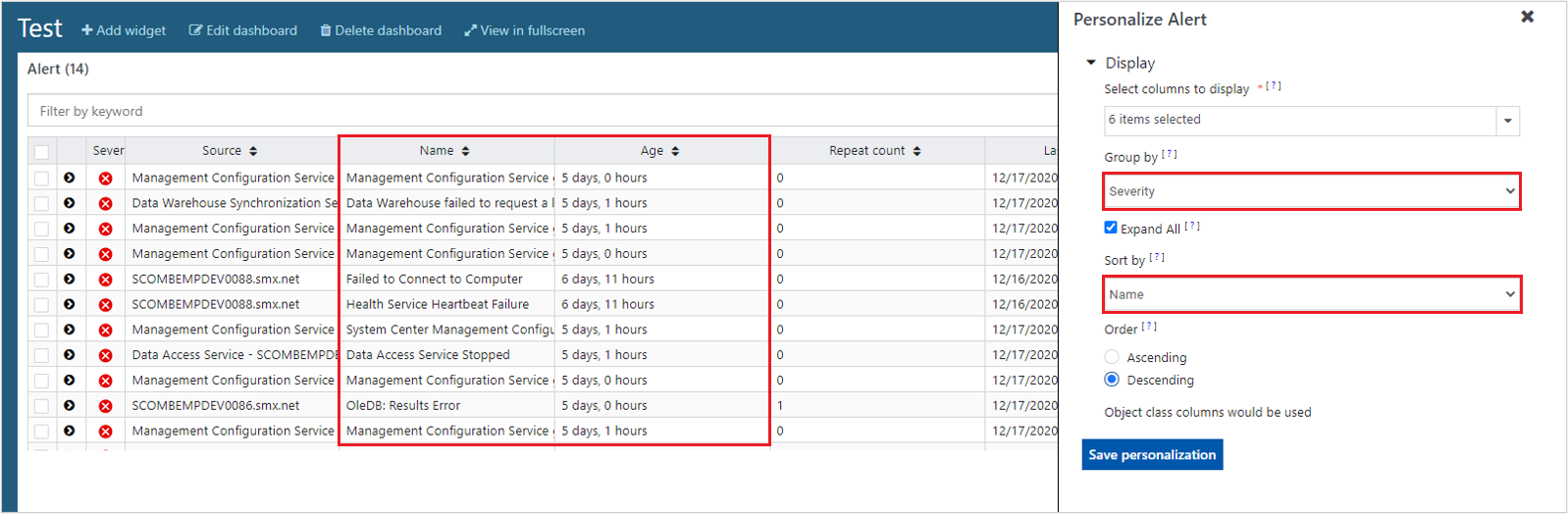
다음 이미지는 이름을 기준으로 그룹화하고 연령을 기준으로 내림차순으로 정렬한 후 경고 위젯의 샘플 결과를 보여 줍니다.
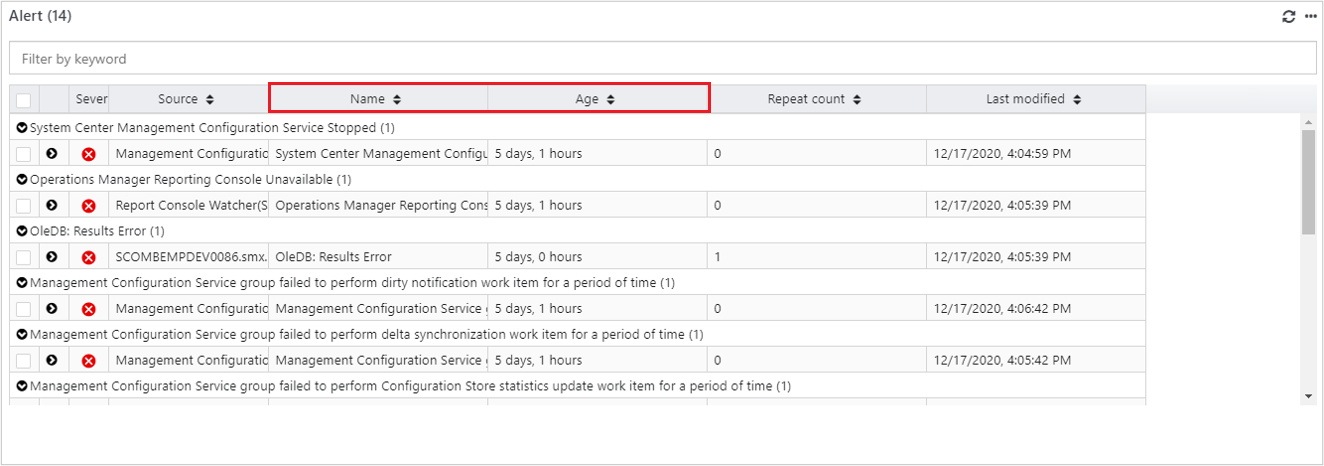
다음 단계
성능 위젯을 사용하여 새 웹 콘솔에서 대시보드를 만드는 방법을 배우려면 웹 콘솔에서 성능 위젯을 사용하여 대시보드를 만드는 방법을 참조하세요.
피드백
출시 예정: 2024년 내내 콘텐츠에 대한 피드백 메커니즘으로 GitHub 문제를 단계적으로 폐지하고 이를 새로운 피드백 시스템으로 바꿀 예정입니다. 자세한 내용은 다음을 참조하세요. https://aka.ms/ContentUserFeedback
다음에 대한 사용자 의견 제출 및 보기