두 대의 컴퓨터에 Service Manager 설치
랩 환경에서 System Center - Service Manager 및 해당 보고 기능을 평가하려면 두 대의 컴퓨터에 Service Manager 관리 서버와 데이터 웨어하우스 관리 서버를 설치하는 것이 좋습니다. 첫 번째 컴퓨터는 Service Manager 관리 서버 및 Service Manager 데이터베이스를 호스트합니다. 두 번째 컴퓨터는 데이터 웨어하우스 관리 서버 및 데이터 웨어하우스 데이터베이스를 호스팅합니다. 이 배포 토폴로지는 그림 1에 나와 있습니다.
그림 1: 두 물리적 컴퓨터에 설치
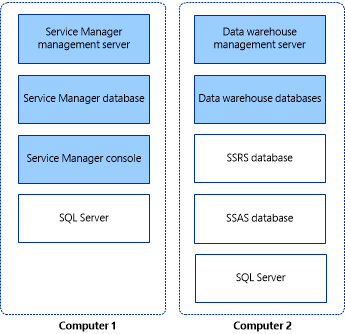
Important
Service Manager는 대/소문자를 구분하는 인스턴스 이름을 지원하지 않습니다. Microsoft SQL Server의 대/소문자를 구분하는 인스턴스에 Service Manager를 설치하려고 하면 설치 프로그램에서 경고가 표시됩니다.
Service Manager 관리 서버, Service Manager 데이터베이스 및 콘솔 설치
두 컴퓨터 설치 프로세스의 첫 번째 단계로 두 컴퓨터 중 하나에 Service Manager 관리 서버, Service Manager 데이터베이스 및 Service Manager 콘솔을 설치합니다.
설치하는 동안 다음 계정에 대한 자격 증명을 제공하라는 메시지가 표시됩니다.
- 관리 그룹 관리자
- Service Manager 서비스 계정
- Service Manager 워크플로 계정
이러한 계정에 필요한 권한에 대한 자세한 내용은 설치 중에 필요한 계정을 참조 하세요.
Service Manager 관리 서버, Service Manager 데이터베이스 및 콘솔 설치
관리 권한이 있는 계정을 사용하여 Service Manager 관리 서버를 호스트할 컴퓨터에 로그인합니다.
Service Manager 설치 미디어에서 Setup.exe 파일을 두 번 클릭합니다.
Service Manager 설치 마법사 페이지에서 Service Manager 관리 서버를 선택합니다.
제품 등록 페이지에서 상자에 정보를 입력합니다. 제품 키 상자에 Service Manager로 받은 제품 키를 입력하거나, 대신 평가판으로 설치(180일 평가판)를 선택합니다. Microsoft 소프트웨어 사용 조건을 읽고, 해당하는 경우 사용권 계약 조건을 읽고, 이해하고, 동의한 경우를 선택하고, 다음을 선택합니다.
설치 위치 페이지에서 사용 가능한 디스크 공간이 충분한지 확인하고 다음을 선택합니다. 필요한 경우 찾아보기를 선택하여 Service Manager 관리 서버가 설치될 위치를 변경합니다.
시스템 검사 결과 페이지에서 필수 구성 요소 검사가 통과되었거나 최소한 경고와 함께 전달되었는지 확인하고 다음을 선택합니다.
필수 구성 요소 검사에서 Microsoft 보고서 뷰어 재배포 가능 패키지가 설치되지 않은 것으로 확인되면 Microsoft 보고서 뷰어 재배포 가능 패키지 설치를 선택합니다. Microsoft Report Viewer 재배포 가능 패키지 2008(KB971119) 설치 마법사가 완료되면 필수 구성 요소 확인을 다시 선택합니다.
Service Manager 데이터베이스 구성 페이지에서 Service Manager는 현재 컴퓨터를 확인하여 SQL Server 인스턴스가 있는지 확인합니다. 기본적으로 인스턴스가 있는 경우 Service Manager가 기존 인스턴스에 새 데이터베이스를 만듭니다. 인스턴스가 나타나면 다음을 선택합니다.
Important
기본 데이터 정렬(SQL_Latin1_General_CP1_CI_AS)을 사용하는 경우 경고 메시지가 나타납니다. 기본 데이터 정렬을 사용하는 경우 Service Manager에서 여러 언어를 지원할 수 없습니다. 나중에 다른 데이터 정렬을 사용하여 다국어를 지원하려면 SQL Server를 다시 설치해야 합니다. System Center - Service Manager에 대한 계획 가이드를 참조하세요.
Service Manager 관리 그룹 구성 페이지에서 다음 단계를 완료합니다.
관리 그룹 이름 상자에 관리 그룹의 고유한 이름을 입력합니다.
Important
관리 그룹 이름은 고유해야 합니다. Service Manager 관리 서버 및 Service Manager 데이터 웨어하우스 관리 서버를 배포할 때는 동일한 관리 그룹 이름을 사용하지 마세요. 또한 Operations Manager에 사용되는 관리 그룹 이름을 사용하지 마세요.
찾아보기를 선택하고, Service Manager 관리 권한을 부여할 사용자 계정 또는 그룹을 입력하고, 다음을 선택합니다.
Service Manager 서비스 계정 구성 페이지에서 도메인 계정을 선택하고, 계정의 사용자 이름, 암호 및 도메인을 지정하고, 자격 증명 테스트를 선택합니다. 자격 증명이 수락된 메시지를 받은 후 다음을 선택합니다.
Service Manager 워크플로 계정 구성 페이지에서 도메인 계정을 선택하고, 계정의 사용자 이름, 암호 및 도메인을 지정하고, 자격 증명 테스트를 선택합니다. 자격 증명이 수락된 메시지를 받은 후 다음을 선택합니다.
System Center Service Manager 개선 지원 페이지에서 사용자 환경 개선 프로그램에 참여할지 여부를 지정합니다. 옵션으로 프로그램에 대한 자세한 내용을 입력하고 다음을 선택합니다.
Microsoft 업데이트를 사용하여 컴퓨터를 안전하고 최신 상태로 유지하는 데 도움이 되도록 Microsoft 업데이트를 사용하여 Service Manager 업데이트를 확인하는 기본 설정을 지정합니다. Windows 업데이트를 통해 업데이트를 확인하려는 경우 컴퓨터 수준의 자동 업데이트를 시작합니다.를 선택합니다. 다음을 선택합니다.
설치 요약 페이지에서 설치를 선택합니다.
설치가 성공적으로 완료된 페이지에서 암호화 백업 또는 복원 마법사 열기를 선택한 상태로 두고 닫기를 선택하는 것이 좋습니다. 암호화 키를 백업하는 방법에 대한 자세한 내용은 암호화 키 백업을 참조 하세요.
Service Manager 데이터 웨어하우스 설치(2 컴퓨터 시나리오)
System Center - Service Manager에 대한 2 컴퓨터 설치 프로세스의 두 번째 단계로 두 번째 컴퓨터에 데이터 웨어하우스 관리 서버 및 데이터 웨어하우스 데이터베이스를 배포합니다. 설치하는 동안 다음 계정에 대한 자격 증명을 제공하라는 메시지가 표시됩니다.
- 관리 그룹 관리자
- Service Manager 서비스 계정
- 보고 계정
이러한 계정에 필요한 권한에 대한 자세한 내용은 설치 중에 필요한 계정을 참조 하세요. 시작하기 전에 Microsoft SQL Server의 기본 인스턴스에 Microsoft SSRS(SQL Server Reporting Services)가 설치되어 있는지 확인합니다.
데이터 웨어하우스 관리 서버 및 데이터 웨어하우스 데이터베이스 설치
관리자 권한이 있는 계정을 사용하여 컴퓨터에 로그인합니다.
Service Manager 설치 미디어에서 Setup.exe 파일을 두 번 클릭합니다.
Service Manager 설치 마법사 페이지에서 Service Manager 데이터 웨어하우스 관리 서버를 선택합니다.
제품 등록 페이지에서 상자에 정보를 입력합니다. 제품 키 상자에 Service Manager로 받은 제품 키를 입력하거나, 대신 평가판으로 설치(180일 평가판)를 선택합니다. Microsoft 소프트웨어 사용 조건을 읽고, 해당하는 경우 사용권 계약 조건을 읽고, 이해하고, 동의한 경우를 선택하고, 다음을 선택합니다.
설치 위치 페이지에서 사용 가능한 디스크 공간이 충분한지 확인하고 다음을 선택합니다. 필요한 경우 찾아보기를 선택하여 Service Manager 데이터 웨어하우스 관리 서버가 설치될 위치를 변경합니다.
시스템 검사 결과 페이지에서 필수 구성 요소가 전달되었거나 최소한 경고와 함께 전달되었는지 확인하고 다음을 선택합니다.
데이터 웨어하우스 데이터베이스 구성 페이지에서 Service Manager는 사용 중인 컴퓨터를 확인하여 데이터 웨어하우스 데이터베이스를 호스트할 수 있는지 확인합니다. 이 구성의 경우 데이터베이스 서버가 데이터 웨어하우스 관리 서버를 설치하는 컴퓨터인지 확인하고 다음을 선택합니다.
Important
기본 데이터 정렬(SQL_Latin1_General_CP1_CI_AS)을 사용하고 있는 경우 경고 메시지가 나타납니다. 기본 데이터 정렬을 사용하는 경우 Service Manager에서 여러 언어를 지원할 수 없습니다. 나중에 다른 데이터 정렬을 사용하여 다국어를 지원하려면 SQL Server를 다시 설치해야 합니다. System Center - Service Manager에 대한 계획 가이드를 참조하세요.
추가 데이터 웨어하우스 데이터 마트 구성 페이지에서 Service Manager가 현재 컴퓨터를 검사하여 SQL Server 인스턴스가 있는지 확인합니다. 기본적으로 인스턴스가 있는 경우 Service Manager가 기존 인스턴스에 새 데이터베이스를 만듭니다. 인스턴스가 나타나면 다음을 선택합니다.
추가 데이터 웨어하우스 데이터 마트 구성 페이지에서 다음 단계를 수행합니다.
관리 그룹 이름 상자에 그룹의 고유한 이름을 입력합니다.
Important
관리 그룹 이름은 고유해야 합니다. Service Manager 관리 서버 및 Service Manager 데이터 웨어하우스 관리 서버를 배포할 때는 동일한 관리 그룹 이름을 사용하지 마세요. 또한 Operations Manager에 사용되는 관리 그룹 이름을 사용하지 마세요.
찾아보기를 선택하고, Service Manager 관리 권한을 부여할 사용자 계정 또는 그룹을 입력하고, 다음을 선택합니다.
데이터 웨어하우스에 대한 보고 서버 구성 페이지에서 SQL Server Reporting Services가 있는 경우 Service Manager에서 기존 컴퓨터를 사용합니다. 기본값을 적용하고 다음을 선택합니다.
참고 항목
- SSRS 및 데이터 웨어하우스 관리 서버 MS가 동일한 컴퓨터에 있는 경우에도 SQL Server Reporting Services를 수동으로 구성합니다. 자세한 내용은 원격 SQL Server Reporting Services를 구성하는 수동 단계를 참조 하세요.
- 표시되는 URL이 FQDN(정규화된 도메인 이름)의 형식이 아닐 수 있습니다. 표시된 URL을 사용자 환경에서 확인할 수 없는 경우 웹 서비스 URL 필드에 FQDN이 나열되도록 SQL Server 보고 URL을 구성합니다. 자세한 내용은 방법: URL 구성(Reporting Services 구성)을 참조하세요.
Service Manager 서비스 계정 구성 페이지에서 도메인 계정을 선택하고, 계정의 사용자 이름, 암호 및 도메인을 지정하고, 자격 증명 테스트를 선택합니다. 자격 증명이 수락된 메시지를 받은 후 다음을 선택합니다.
보고 계정 구성 페이지에서 계정의 사용자 이름, 암호 및 도메인을 지정하고 자격 증명 테스트를 선택합니다. 자격 증명이 수락된 메시지를 받은 후 다음을 선택합니다.
OLAP 큐브에 대한 Analysis Service 구성 페이지에서 다음을 선택합니다.
Analysis Services 자격 증명 구성 페이지에서 도메인 계정을 선택하고, 도메인 계정을 선택하고, 계정의 사용자 이름, 암호 및 도메인을 지정하고, 자격 증명 테스트를 선택합니다. 자격 증명이 수락된 메시지를 받은 후 다음을 선택합니다.
참고 항목
여기에서 지정한 계정에는 SSRS를 호스트하는 컴퓨터에 대한 관리자 권한이 있어야 합니다.
진단 및 사용 현황 데이터 페이지에서 Service Manager 진단 및 사용량 현황 데이터를 Microsoft와 공유하기 위한 기본 설정을 나타냅니다. 옵션으로 System Center Service Manager에 대한 개인정보처리방침을 선택하고 다음을 선택합니다.
Microsoft 업데이트를 사용하여 컴퓨터를 안전하고 최신 상태로 유지하는 데 도움이 되도록 Microsoft 업데이트를 사용하여 Service Manager 업데이트를 확인하는 기본 설정을 지정합니다. Windows 업데이트를 통해 업데이트를 확인하려는 경우 컴퓨터 수준의 자동 업데이트를 시작합니다.를 선택합니다. 다음을 선택합니다.
설치 요약 페이지에서 설치를 선택합니다.
설치가 성공적으로 완료된 페이지에서 암호화 백업 또는 복원 마법사 열기를 선택한 상태로 두고 닫기를 선택하는 것이 좋습니다. 암호화 키 백업에 대한 자세한 내용은 Completing Deployment by Backing Up the Encryption Key를 참조하십시오.
설치 후 다음을 수행합니다.
모든 데이터 웨어하우스 작업을 사용하지 않도록 설정합니다. 이렇게 하려면 Service Manager 셸을 열고 다음 명령을 실행합니다.
$DW ='DWMS Servername' Get-scdwjob -Computername $DW | %{disable-scdwjobschedule -Computername $DW -jobname $_.Name}사용자 환경의 데이터 원본 뷰를 기반으로 다음 PowerShell 스크립트에서 필요한 변경을 수행한 다음 관리자 권한으로 스크립트를 실행합니다.
$SSAS_ServerName = "ssas servername" # - to be replaced with Analysis Service instance Name [System.Reflection.Assembly]::LoadWithPartialName("Microsoft.AnalysisServices") $Server = New-Object Microsoft.AnalysisServices.Server $Server.Connect($SSAS_ServerName) $Databases = $Server.Databases $DWASDB = $Databases["DWASDataBase"] #update DWDatamart dsv. Comment the below 3 commands if DWdatamart dsv is not present $DWASDB.DataSourceViews["DwDataMart"].Schema.Tables["OperatingsystemDim"].Columns["PhysicalMemory"].DataType = [decimal] $DWASDB.DataSourceViews["DwDataMart"].Schema.Tables["LogicalDiskDim"].Columns["Size"].DataType = [decimal] $DWASDB.DataSourceViews["DwDataMart"].Update([Microsoft.AnalysisServices.UpdateOptions]::ExpandFull) #update CMDatamart dsv.Comment the below 2 commands if cmdatamart dsv is not present $DWASDB.DataSourceViews["CMDataMart"].Schema.Tables["OperatingsystemDim"].Columns["PhysicalMemory"].DataType = [decimal] $DWASDB.DataSourceViews["CMDataMart"].Update([Microsoft.AnalysisServices.UpdateOptions]::ExpandFull) #update OperatingsystemDim $DWASDB.Dimensions["OperatingsystemDim"].Attributes["PhysicalMemory"].KeyColumns[0].DataType = [System.Data.OleDb.OleDbType]::Double $DWASDB.Dimensions["OperatingsystemDim"].Update([Microsoft.AnalysisServices.UpdateOptions]::ExpandFull + [Microsoft.AnalysisServices.UpdateOptions]::AlterDependents) #update LogicalDiskDim $DWASDB.Dimensions["LogicalDiskDim"].Attributes["Size"].KeyColumns[0].DataType = [System.Data.OleDb.OleDbType]::Double $DWASDB.Dimensions["LogicalDiskDim"].Update([Microsoft.AnalysisServices.UpdateOptions]::ExpandFull + [Microsoft.AnalysisServices.UpdateOptions]::AlterDependents)다음 명령을 실행하여 작업 일정을 사용하도록 설정합니다.
$DW ='DWMS Servername' Get-scdwjob -Computername $DW | %{enable-scdwjobschedule -Computername $DW -jobname $_.Name}데이터 웨어하우스 관리 서버를 다시 시작합니다.
다음 단계
- 4대의 컴퓨터에 Service Manager를 설치하려면 4대의 컴퓨터에서 Service Manager 설치를 검토 합니다. 이 시나리오는 프로덕션 환경에서 유용하며 성능 및 확장성을 극대화합니다.