VMM에서 향상된 콘솔 세션 사용
이 문서에서는 System Center VMM(Virtual Machine Manager)에서 향상된 콘솔 세션을 구성하는 방법에 대한 정보를 제공합니다.
VMM의 콘솔 연결은 VM에 대한 네트워크 연결 없이 VM에 연결하는 방법을 제공합니다. VMM 콘솔 배포에 대한 자세한 내용은 VMM 콘솔 설치를 참조 하세요. System Center 2016에서 VMM의 콘솔 연결은 클립보드 텍스트 입력 메뉴 옵션을 통해서만 클립보드 텍스트를 붙여넣을 수 있는 기본 세션만 지원합니다.
System Center 2019부터 VMM은 향상된 콘솔 세션을 지원합니다. 향상된 세션을 통해 연결된 콘솔에서 ANSI 텍스트 및 파일에 대한 잘라내기(Ctrl + X), 복사(Ctrl+ C) 및 붙여넣기(Ctrl + V) 작업을 클립보드에서 사용할 수 있으므로 텍스트 및 파일에 대한 복사/붙여넣기 명령을 VM에서 사용할 수 있습니다.
시작하기 전에
다음 필수 구성 요소를 확인합니다.
- VM이 실행되는 호스트의 운영 체제는 Windows Server 2012 R2 이상이어야 합니다.
- VM이 실행되는 호스트의 운영 체제는 Windows Server 2016 이상이어야 합니다.
- VM이 실행되는 호스트의 운영 체제는 Windows Server 2019 이상이어야 합니다.
- Hyper-V 호스트에는 고급 세션 모드 정책 설정이 켜져 있어야 합니다.
- VM에 연결하는 컴퓨터는 Windows 10, Windows 8.1, Windows Server, Windows Server 2016 이상에서 실행되어야 합니다.
- VM에 연결하는 컴퓨터는 Windows 11, Windows 10, Windows 8.1, Windows Server 2016 이상에서 실행되어야 합니다.
- 가상 머신에는 원격 데스크톱 서비스를 사용하도록 설정하고 Windows 10, Windows 8.1, Windows Server 2016, Windows Server 2012 R2 이상을 게스트 운영 체제로 실행해야 합니다.
- 가상 머신은 원격 데스크톱 서비스를 사용하도록 설정하고 Windows 10, Windows Server 2016 이상을 게스트 운영 체제로 실행해야 합니다.
- 가상 머신에는 원격 데스크톱 서비스를 사용하도록 설정하고 Windows 10, Windows 11, Windows Server 2016 이상을 게스트 운영 체제로 실행해야 합니다.
향상된 콘솔 세션 사용
다음 단계를 사용합니다.
VM 및 서비스에서 호스트를 마우스 오른쪽 단추로 클릭하고 고급 세션 옵션으로 이동합니다.
향상된 세션 모드 허용을 선택하고 확인을 선택합니다.
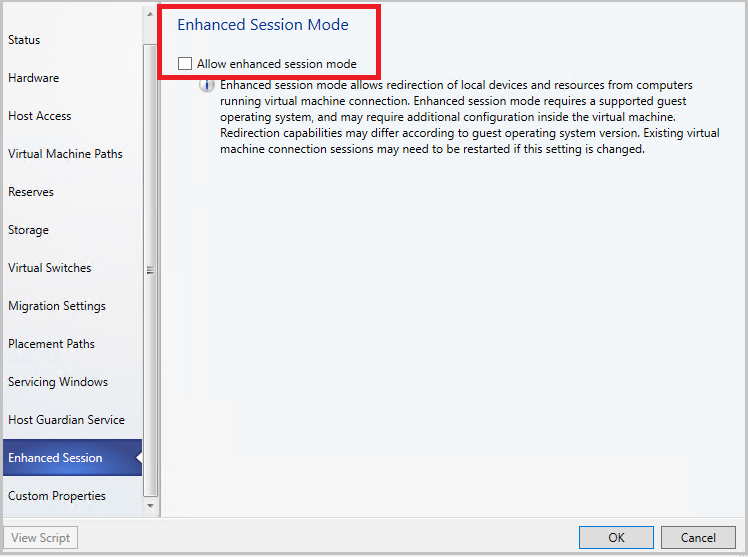
VMM 콘솔에서 이 호스트의 VM으로 이동합니다.
VM을 마우스 오른쪽 단추로 클릭하고 콘솔을 통해 연결을 선택합니다.
VM 콘솔이 표시되면 페이지 오른쪽 위에 있는 고급 세션 열기 옵션을 찾습니다. 고급 세션 창을 시작하려면 선택합니다.

참고 항목
이 작업은 현재 세션을 닫고 새 세션을 엽니다. 새 세션의 로그인 화면으로 리디렉션됩니다.
VM 콘솔이 표시되면 페이지의 오른쪽 위에 있는 고급 세션 옵션을 찾습니다. 고급 세션 창을 시작하려면 선택합니다.

참고 항목
이 작업은 현재 세션을 닫고 새 세션을 엽니다. 새 세션의 로그인 화면으로 리디렉션됩니다.
- 기본 세션으로 다시 전환하려면 오른쪽 위에서 기본 세션 열기를 선택합니다.
- 기본 세션으로 다시 전환하려면 오른쪽 위에 있는 기본 세션을 선택합니다.
호스트에서 고급 세션 모드 정책을 사용하도록 설정하면 다음을 수행합니다.
- 열려 있는 콘솔 세션을 닫아 고급 세션 옵션을 봅니다.
- VHD/VHDX에서 처음으로 부팅되는 VM의 경우 콘솔을 통해 연결을 시도할 때 향상된 세션 옵션이 표시되지 않습니다. VM을 다시 시작하고 향상된 세션 옵션이 콘솔 연결 창에 표시되도록 VMM에서 VM 속성을 새로 고칩니다.