VMM에서 저장소 공간 직접 하이퍼 수렴형 클러스터 배포
이 문서에서는 System Center VMM(Virtual Machine Manager)에서 S2D(저장소 공간 Direct)를 실행하는 하이퍼 수렴형 클러스터를 설정하는 방법을 설명합니다. S2D에 대해 자세히 알아보세요.
Hyper-V 클러스터를 프로비전하고 기존 Hyper-V 호스트에서 또는 운영 체제 미설치 서버에서 프로비전하여 S2D를 사용하도록 설정하여 하이퍼 수렴형 S2D 클러스터를 배포할 수 있습니다.
현재 Nano 운영 체제를 사용하는 운영 체제가 있는 운영 체제 미설치 컴퓨터에서 배포된 Hyper-V 클러스터의 하이퍼 수렴형 배포에서는 S2D를 사용하도록 설정할 수 없습니다.
참고 항목
VMM에 스토리지 공급자를 추가하기 전에 S2D를 사용하도록 설정해야 합니다.
S2D를 사용하도록 설정하려면 일반 구성>으로 이동하여 클러스터 이름 및 호스트 그룹을 지정하고 아래와 같이 저장소 공간 직접 사용 옵션을 선택합니다.
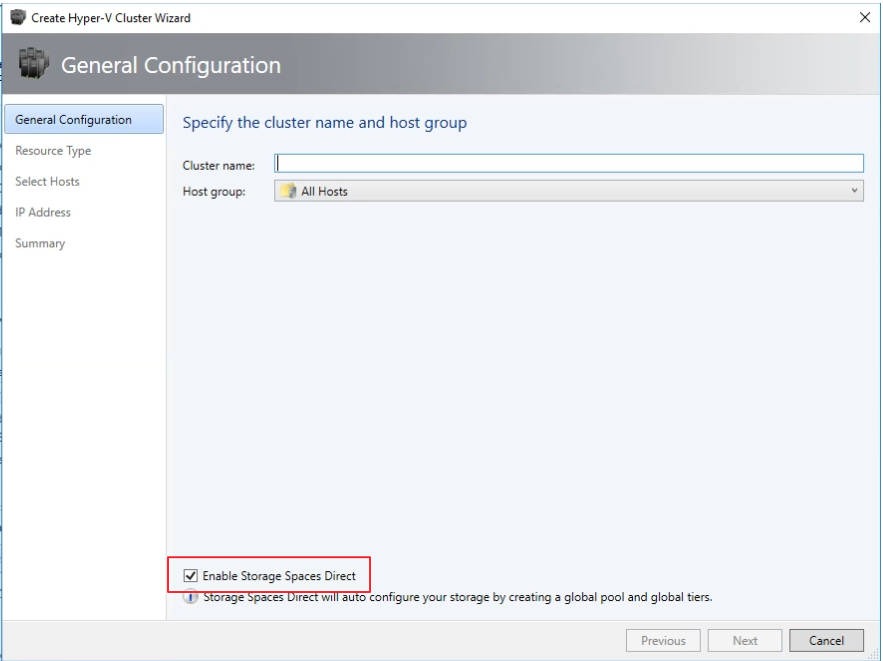
S2D를 사용하여 클러스터를 사용하도록 설정한 후 VMM은 다음을 수행합니다.
- 파일 서버 역할 및 장애 조치(failover) 클러스터링 기능이 사용하도록 설정됩니다.
- 스토리지 복제본 및 데이터 중복 제거를 사용할 수 있습니다.
- 클러스터는 선택적으로 유효성을 검사하고 만듭니다.
- S2D를 사용하도록 설정하면 마법사에서 제공한 것과 동일한 이름으로 스토리지 배열이 만들어집니다.
PowerShell을 사용하여 하이퍼 수렴형 클러스터를 만드는 경우 풀 및 스토리지 계층은 Enable-ClusterS2D autoconfig=true 옵션을 사용하여 자동으로 만들어집니다.
시작하기 전에
- VMM 2016 이상을 실행하고 있는지 확인합니다.
- 클러스터의 Hyper-V 호스트는 Hyper-V 역할이 설치된 Windows Server 2016 이상을 실행하고 VM을 호스트하도록 구성해야 합니다.
참고 항목
VMM 2019 UR3 이상에서는 Azure Stack HCI(Hyper Converged Infrastructure, 버전 20H2)를 지원합니다.
참고 항목
VMM 2022는 Azure Stack HCI(하이퍼 컨버지드 인프라, 버전 20H2 및 21H2)를 지원합니다.
- VMM 2019 이상을 실행하고 있는지 확인합니다.
- 클러스터의 Hyper-V 호스트는 Hyper-V 역할이 설치된 Windows Server 2019 이상을 실행하고 VM을 호스트하도록 구성해야 합니다.
참고 항목
VMM 2025는 Azure Stack Hyper Converged Infrastructure(HCI, 버전 23H2 및 22H2)를 지원합니다.
이러한 필수 구성 요소가 준비되면 클러스터를 프로비전하고 클러스터에 스토리지 리소스를 설정합니다. 그런 다음, 클러스터에 VM을 배포하거나 SOFS를 사용하여 스토리지를 다른 리소스로 내보낼 수 있습니다.
1단계: 클러스터 프로비전
다음과 같은 방법으로 클러스터를 프로비전할 수 있습니다.
- Hyper-V 호스트에서
- 베어 메탈 머신에서
클러스터를 프로비전하는 단계에 필요한 탭을 선택합니다.
Hyper-V 호스트에서 클러스터를 프로비전하려면 다음 단계를 수행합니다.
- Hyper-V 호스트를 VMM 패브릭 에 추가해야 하는 경우 다음 단계를 수행합니다. VMM 패브릭에 이미 있는 경우 다음 단계로 건너뜁니다.
- VMM 패브릭에서 관리되는 독립 실행형 Hyper-V 호스트에서 클러스터를 프로비전하기 위한 지침을 따릅니다.
참고 항목
- 클러스터를 설정할 때 Hyper-V 클러스터 만들기 마법사의 일반 구성 페이지에서 저장소 공간 Direct 사용 옵션을 선택해야 합니다. 리소스 종류에서 Windows Server 운영 체제를 실행하는 기존 서버를 선택하고 클러스터에 추가할 Hyper-V 호스트를 선택합니다.
- S2D를 사용하는 경우 클러스터의 유효성을 검사해야 합니다. 이 단계를 건너뛰는 것은 지원되지 않습니다.
2단계: 클러스터에 대한 네트워킹 설정
클러스터가 VMM 패브릭에서 프로비전되고 관리되면 클러스터 노드에 대한 네트워킹을 설정해야 합니다.
- 먼저 물리적 관리 네트워크를 미러링하는 논리 네트워크를 만듭니다.
- 스위치가 가상화를 인식할 수 있도록 SET(Switch Embedded Teaming)를 사용하도록 설정된 논리 스위치를 설정해야 합니다. 이 스위치는 관리 논리 네트워크에 연결되며 관리 네트워크에 대한 액세스를 제공하거나 스토리지 네트워킹을 구성하는 데 필요한 모든 호스트 가상 어댑터가 있습니다. S2D는 호스트 간에 통신하기 위해 네트워크를 사용합니다. RDMA 지원 어댑터를 사용하는 것이 좋습니다.
- VM 네트워크를 만듭니다.
참고 항목
다음 기능은 VMM 2019 UR1에 적용됩니다.
3단계: S2D 클러스터에서 DCB 설정 구성
참고 항목
DCB 설정 구성은 S2D 클러스터 생성 워크플로 중에 고성능을 달성하기 위한 선택적 단계입니다. DCB 설정을 구성하지 않으려면 4단계로 건너뜁니다.
권장 사항
최적의 성능을 위해 vNIC를 배포한 경우 모든 vNIC를 해당 pNIC에 매핑하는 것이 좋습니다. vNIC와 pNIC 간의 친화성은 운영 체제에서 임의로 설정되며 여러 vNIC가 동일한 pNIC에 매핑되는 시나리오가 있을 수 있습니다. 이러한 시나리오를 방지하려면 여기에 나열된 단계에 따라 vNIC와 pNIC 간에 선호도를 수동으로 설정하는 것이 좋습니다.
네트워크 어댑터 포트 프로필을 만들 때 IEEE 우선 순위를 허용하는 것이 좋습니다. 자세히 알아보기. 다음 PowerShell 명령을 사용하여 IEEE 우선 순위를 설정할 수도 있습니다.
PS> Set-VMNetworkAdapterVlan -VMNetworkAdapterName SMB2 -VlanId "101" -Access -ManagementOS PS> Set-VMNetworkAdapter -ManagementOS -Name SMB2 -IeeePriorityTag on
시작하기 전에
다음을 확인합니다.
- VMM 2019 이상을 실행하고 있습니다.
- 클러스터의 Hyper-V 호스트는 Hyper-V 역할이 설치되고 VM을 호스트하도록 구성된 Windows Server 2019 이상을 실행하고 있습니다.
시작하기 전에
다음을 확인합니다.
- VMM 2019 이상을 실행하고 있습니다.
- 클러스터의 Hyper-V 호스트는 Hyper-V 역할이 설치되고 VM을 호스트하도록 구성된 Windows Server 2019 이상을 실행하고 있습니다.
참고 항목
- Hyper-V S2D 클러스터(하이퍼 수렴형) 및 SOFS S2D 클러스터(분리)에서 DCB 설정을 구성할 수 있습니다.
- 클러스터 만들기 워크플로 또는 기존 클러스터에서 DCB 설정을 구성할 수 있습니다.
- SOFS 클러스터를 만드는 동안에는 DCB 설정을 구성할 수 없습니다. 기존 SOFS 클러스터에서만 구성할 수 있습니다. SOFS 클러스터의 모든 노드는 VMM에서 관리해야 합니다.
- 클러스터를 만드는 동안 DCB 설정의 구성은 기존 Windows 서버를 사용하여 클러스터를 만든 경우에만 지원됩니다. 운영 체제 미설치 배포 워크플로는 지원되지 않습니다.
다음 단계를 사용하여 DCB 설정을 구성합니다.
새 Hyper-V 클러스터를 만들고 저장소 공간 Direct 사용을 선택합니다. DCB 구성 옵션이 Hyper-V 클러스터 만들기 워크플로에 추가됩니다.
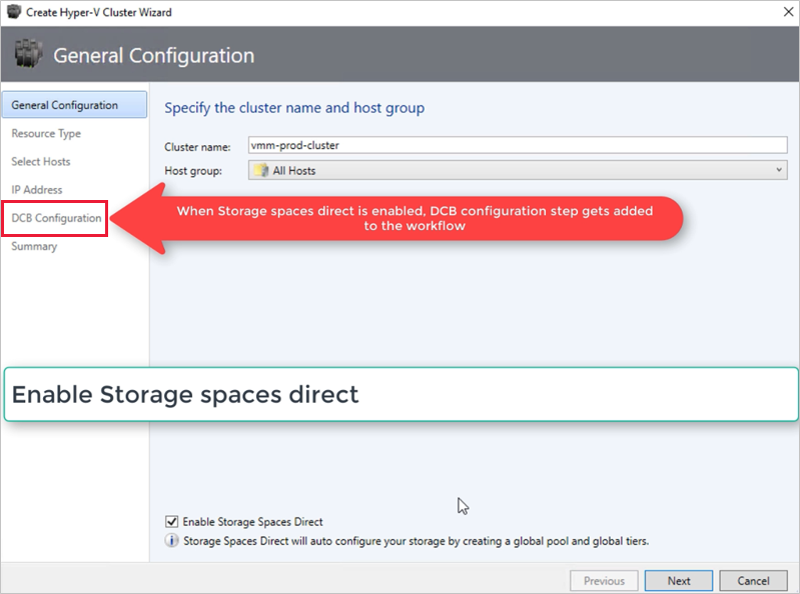
DCB 구성에서 데이터 센터 브리징 구성을 선택합니다.
SMB-Direct 및 클러스터 하트비트 트래픽에 대한 우선 순위 및 대역폭 값을 제공합니다.
참고 항목
기본값은 우선 순위 및 대역폭에 할당됩니다. 조직의 환경 요구 사항에 따라 이러한 값을 사용자 지정합니다.
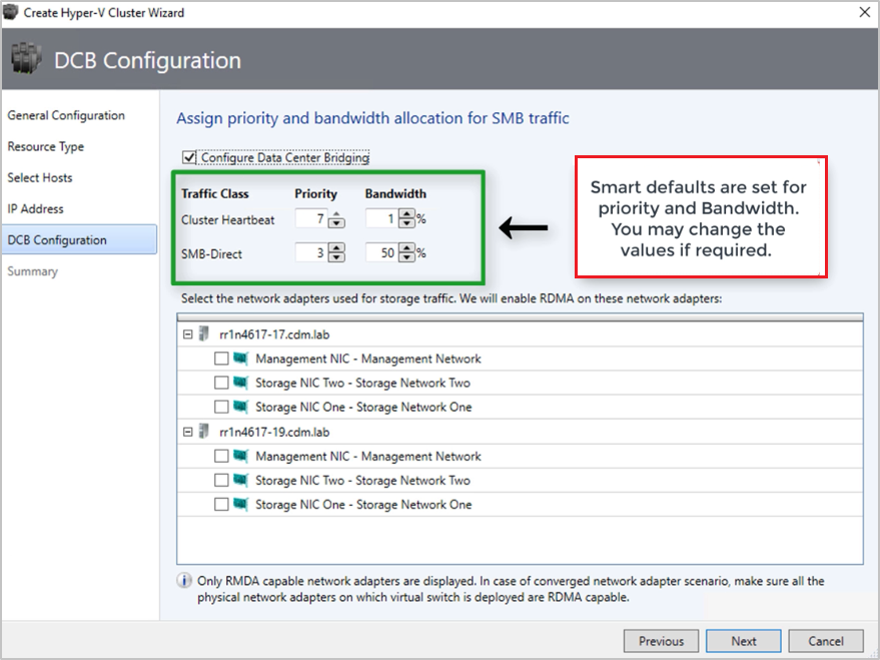
기본값:
트래픽 클래스 우선 순위 대역폭(%) 클러스터 하트비트 7 1 SMB-Direct 3 50 스토리지 트래픽에 사용되는 네트워크 어댑터를 선택합니다. RDMA는 이러한 네트워크 어댑터에서 사용하도록 설정됩니다.
참고 항목
수렴형 NIC 시나리오에서 스토리지 vNIC를 선택합니다. 기본 pNIC는 vNIC를 표시하고 선택할 수 있도록 RDMA가 가능해야 합니다.
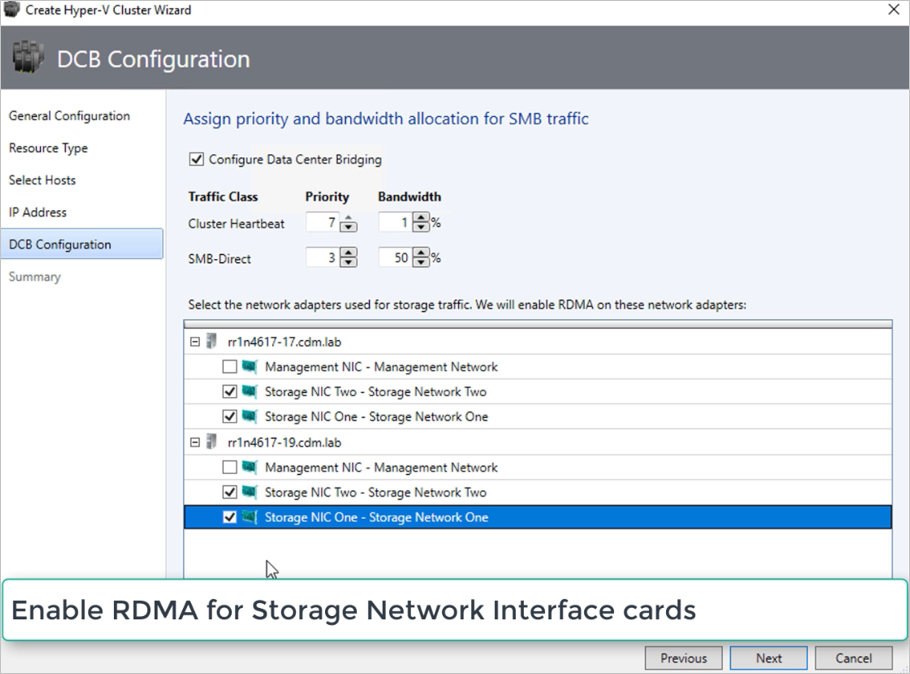
요약을 검토하고 마침을 선택합니다.
S2D 클러스터가 만들어지고 DCB 매개 변수가 모든 S2D 노드에 구성됩니다.
참고 항목
- 클러스터 속성 페이지를 방문하고 DCB 구성 페이지로 이동하여 기존 Hyper-V S2D 클러스터에서 DCB 설정을 구성할 수 있습니다.
- 노드에서 DCB 설정을 대역 외로 변경하면 S2D 클러스터가 VMM에서 비준수로 설정됩니다. 수정 옵션은 클러스터 속성의 DCB 구성 페이지에 제공되며, 클러스터 노드의 VMM에 구성된 DCB 설정을 적용하는 데 사용할 수 있습니다.
4단계: 풀 관리 및 CSV 만들기
이제 스토리지 풀 설정을 수정하고 가상 디스크 및 CSV를 만들 수 있습니다.
패브릭>스토리지>배열을 선택합니다.
클러스터를 마우스 오른쪽 단추로 클릭 >풀 관리를 클릭하고 기본적으로 생성된 스토리지 풀을 선택합니다. 기본 이름을 변경하고 분류를 추가할 수 있습니다.
CSV를 만들려면 클러스터를 마우스 오른쪽 단추로 클릭하고 속성>공유 볼륨을 클릭합니다.
볼륨 만들기 마법사 >스토리지 유형에서 볼륨 이름을 지정하고 스토리지 풀을 선택합니다.
용량에서 볼륨 크기, 파일 시스템 및 복원력 설정을 지정할 수 있습니다.
고급 스토리지 및 계층화 설정 구성을 선택하여 이러한 옵션을 설정합니다.
다음을 선택합니다.
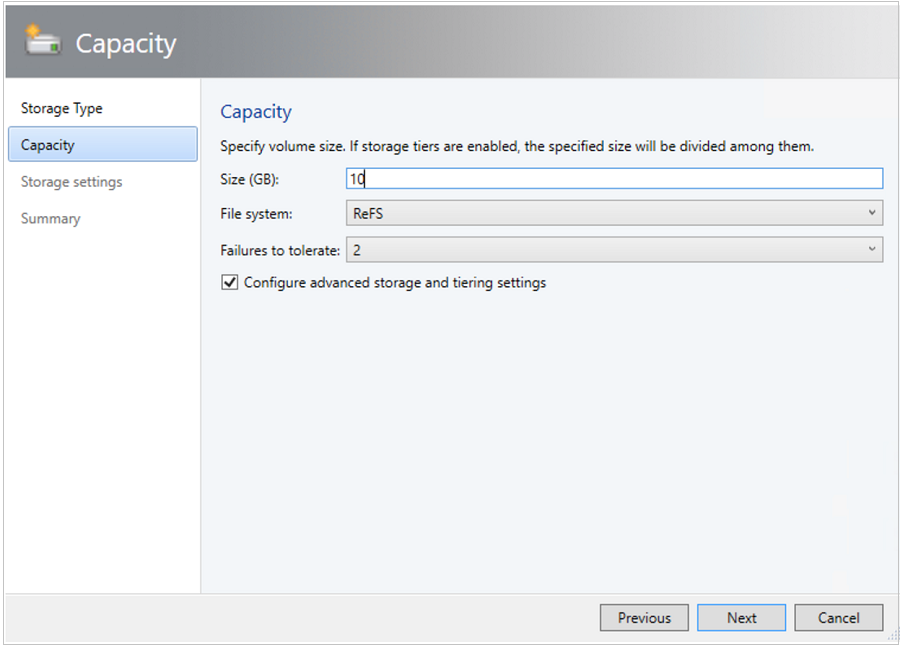
스토리지 설정에서 스토리지 계층 분할, 용량 및 복원력 설정을 지정합니다.
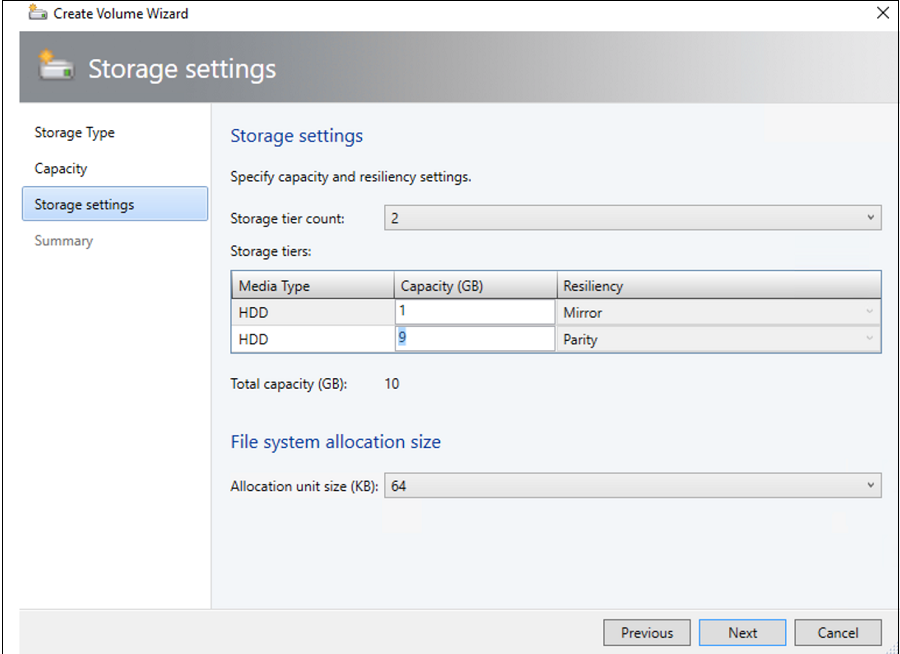
요약하자면, 설정을 확인하고 마법사를 마칩니다. 볼륨을 만들 때 가상 디스크가 자동으로 만들어집니다.
PowerShell을 사용하는 경우 Enable-ClusterS2D autoconfig=true 옵션을 사용하여 풀 및 스토리지 계층이 자동으로 만들어집니다.
5단계: 클러스터에 VM 배포
하이퍼 수렴형 토폴로지에서 VM을 클러스터에 직접 배포할 수 있습니다. 가상 하드 디스크는 S2D를 사용하여 만든 볼륨에 배치됩니다. 다른 VM과 마찬가지로 이러한 VM을 만들고 배포합니다.
3단계: 풀 관리 및 CSV 만들기
이제 스토리지 풀 설정을 수정하고 가상 디스크 및 CSV를 만들 수 있습니다.
패브릭>스토리지>배열을 선택합니다.
클러스터를 마우스 오른쪽 단추로 클릭 >풀 관리를 클릭하고 기본적으로 생성된 스토리지 풀을 선택합니다. 기본 이름을 변경하고 분류를 추가할 수 있습니다.
CSV를 만들려면 클러스터를 마우스 오른쪽 단추로 클릭하고 속성>공유 볼륨을 클릭합니다.
볼륨 만들기 마법사 >스토리지 유형에서 볼륨 이름을 지정하고 스토리지 풀을 선택합니다.
용량에서 볼륨 크기, 파일 시스템 및 복원력 설정을 지정할 수 있습니다.
고급 스토리지 및 계층화 설정 구성을 선택하여 이러한 옵션을 설정합니다.
다음을 선택합니다.
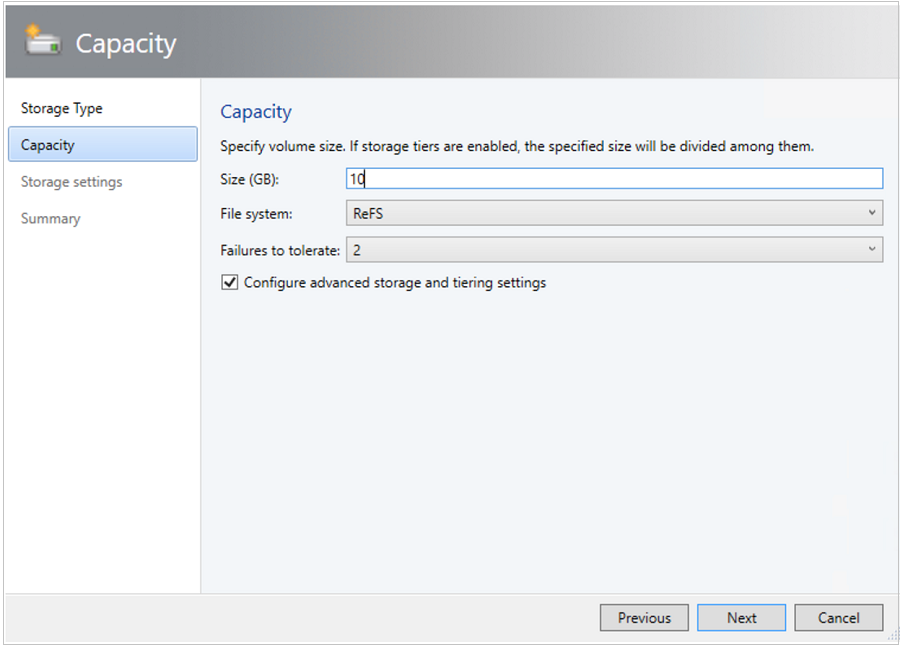
스토리지 설정에서 스토리지 계층 분할, 용량 및 복원력 설정을 지정합니다.
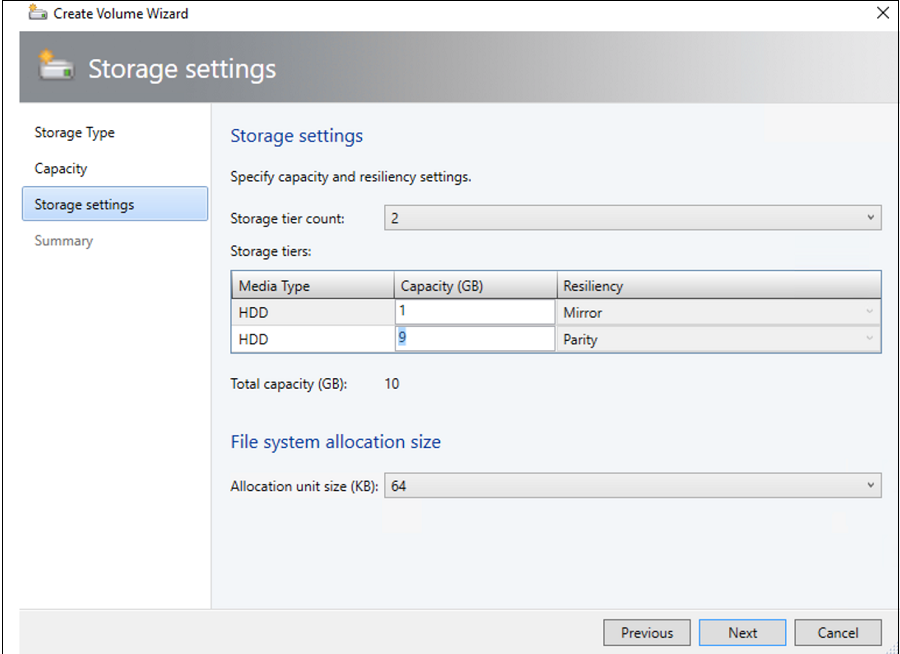
요약하자면, 설정을 확인하고 마법사를 마칩니다. 볼륨을 만들 때 가상 디스크가 자동으로 만들어집니다.
PowerShell을 사용하는 경우 Enable-ClusterS2D autoconfig=true 옵션을 사용하여 풀 및 스토리지 계층이 자동으로 만들어집니다.
4단계: 클러스터에 VM 배포
하이퍼 수렴형 토폴로지에서 VM을 클러스터에 직접 배포할 수 있습니다. 가상 하드 디스크는 S2D를 사용하여 만든 볼륨에 배치됩니다. 다른 VM과 마찬가지로 이러한 VM을 만들고 배포합니다.