연습 - 셀프 서비스 암호 재설정 구성
이 단원에서는 휴대폰을 사용하여 SSPR(셀프 서비스 암호 재설정)을 구성하고 테스트합니다. 이 연습에서 암호 재설정 프로세스를 완료하려면 휴대폰을 사용해야 합니다.
Microsoft Entra 조직 만들기
이 단계에서는 새 디렉터리를 만들고 Microsoft Entra ID 평가판 Premium 구독에 등록해야 합니다.
Azure Portal에 로그인합니다.
리소스 만들기>ID>Microsoft Entra ID를 선택합니다.
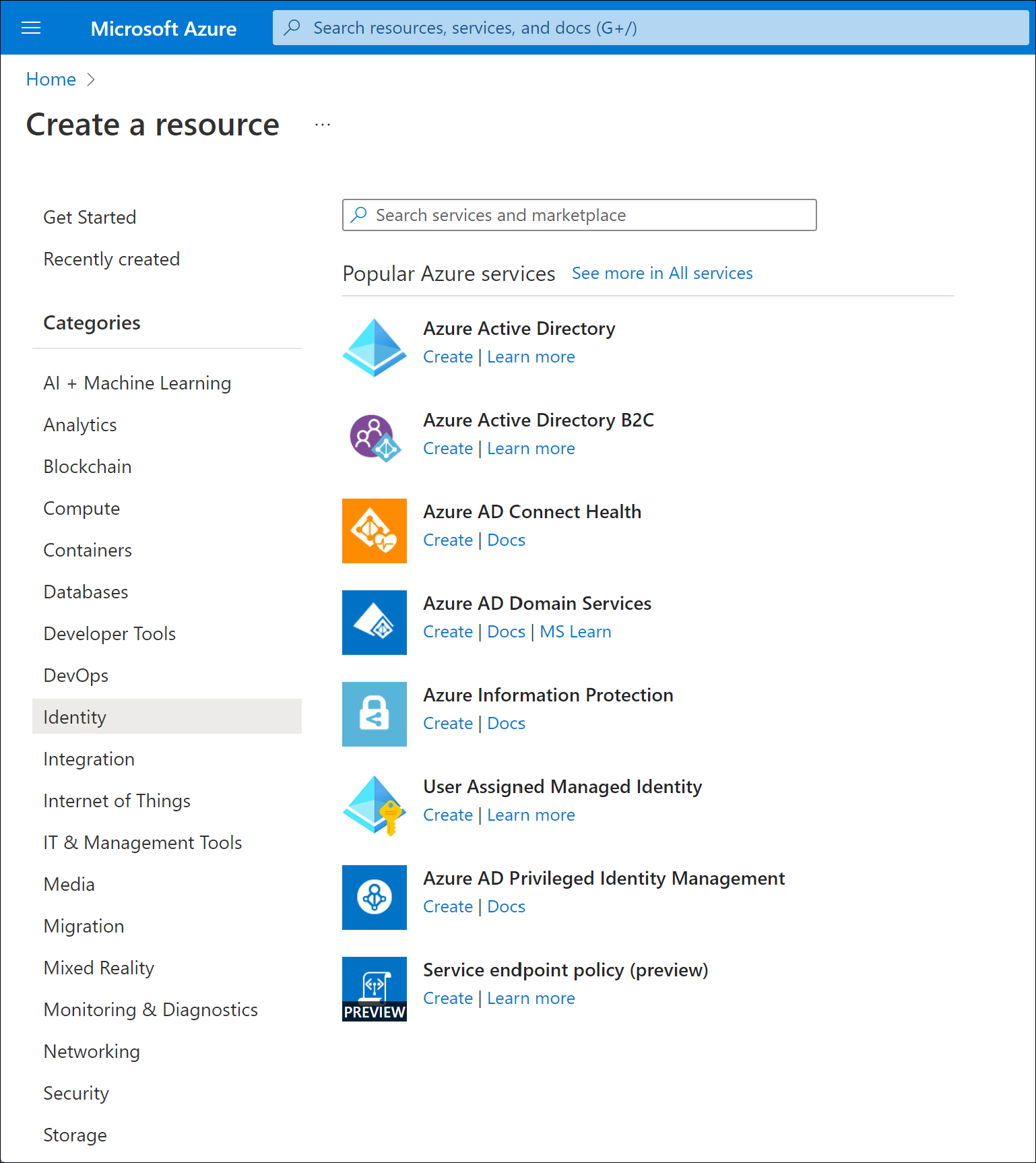
Microsoft Entra ID를 선택한 후 다음: 구성을 선택합니다.
테넌트 만들기 페이지에서 이러한 값을 사용하고 검토 + 만들기를 선택한 다음, 만들기를 선택합니다.
속성 값 조직 이름 조직 이름을 선택합니다. 초기 도메인 이름 .onmicrosoft.com 내에서 고유한 도메인 이름을 선택합니다. 선택한 도메인을 기록해 둡니다. 국가 또는 지역 미국 Captcha를 완료한 다음, 제출을 선택합니다.
조직을 만든 후
키를 선택하여 페이지를 새로 고칩니다. 오른쪽 상단에서 사용자 계정을 선택한 다음 디렉터리 전환을 선택합니다. 방금 만든 조직을 선택합니다.
Microsoft Entra ID P2 평가판 구독 만들기
이제 SSPR을 테스트할 수 있도록 조직의 평가판 프리미엄 구독을 활성화합니다.
- Microsoft Entra ID>암호 재설정으로 이동합니다.
- 이 기능을 사용하기 위해 프리미엄 평가판 받기를 선택합니다.
- Microsoft Entra ID P2에서 평가판을 확장한 다음, 활성화를 선택합니다.
- 브라우저를 새로 고쳐 암호 재설정 - 속성 페이지를 표시합니다. 몇 번 새로 고침해야 할 수 있습니다.
그룹 만들기
SSPR 구성이 예상대로 작동하는지 확인하기 위해 SSPR을 제한된 사용자에게 먼저 배포하려고 합니다. 제한된 출시를 위해 먼저 보안 그룹을 만들겠습니다.
만든 Microsoft Entra 조직의 관리 아래에서 그룹을 선택합니다.
새 그룹을 선택합니다.
다음 값을 입력합니다.
설정 값 그룹 형식 보안 그룹 이름 SSPRTesters 그룹 설명 멤버가 SSPR 출시를 테스트하고 있습니다. 멤버 자격 유형 할당됨 만들기를 실행합니다.
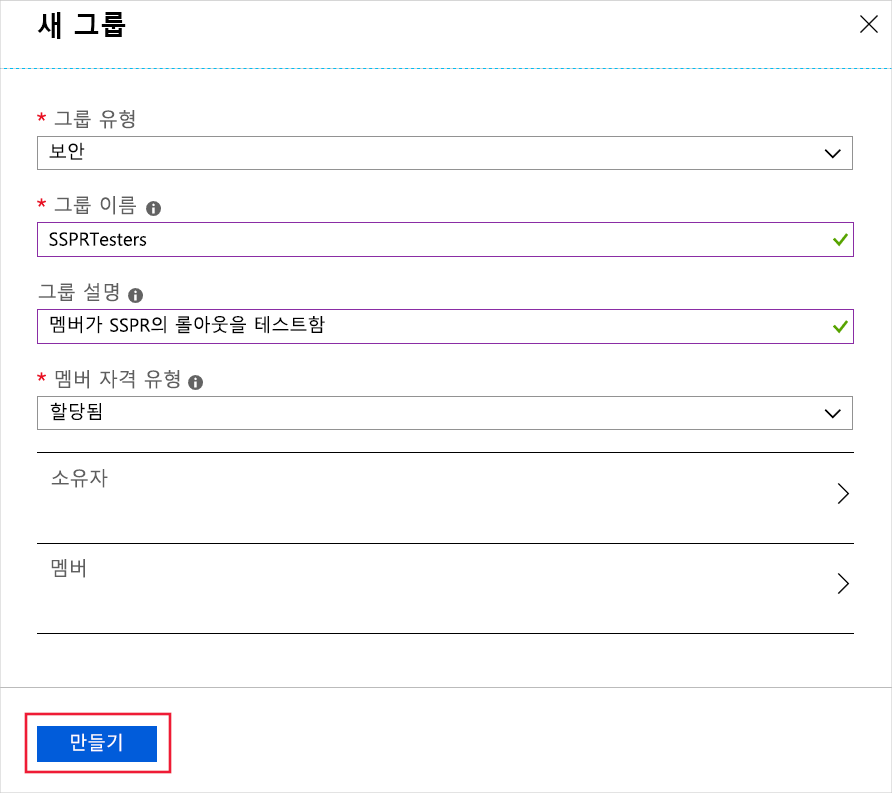
사용자 계정 만들기
구성을 테스트하려면 관리자 역할에 연결되지 않은 계정을 만듭니다. 또한 만든 그룹에 계정을 할당합니다.
Microsoft Entra 조직의 관리에서 사용자를 선택합니다.
+ 새 사용자를 선택하고 드롭다운에서 새 사용자 만들기를 선택하고 다음 값을 사용합니다.
설정 값 사용자 이름 balas 이름 Bala Sandhu 암호 자동 생성된 암호 옆에 있는 복사 아이콘을 선택한 다음 메모장과 같은 텍스트 편집기에 암호를 붙여넣습니다. 할당 탭을 선택합니다.
그룹 추가를 선택하고 SSPRTesters 그룹 상자를 선택한 다음 선택 버튼을 선택합니다.
검토 + 생성를 선택한 다음, 생성를 선택합니다.
SSPR 사용
이제 그룹에서 SSPR을 사용하도록 설정할 준비가 되었습니다.
Microsoft Entra 조직의 관리 아래에서 암호 재설정을 선택합니다.
암호 재설정 페이지에 이 기능을 사용하기 위해 프리미엄 평가판 받기 메시지가 계속 표시되면 몇 분 정도 기다린 후 페이지를 새로 고칩니다.
속성 페이지에서 선택됨을 선택합니다. 선택한 그룹 없음 링크를 선택하고 SSPRTesters 그룹 옆의 상자를 선택한 다음 선택 단추를 선택합니다.
저장을 선택합니다.
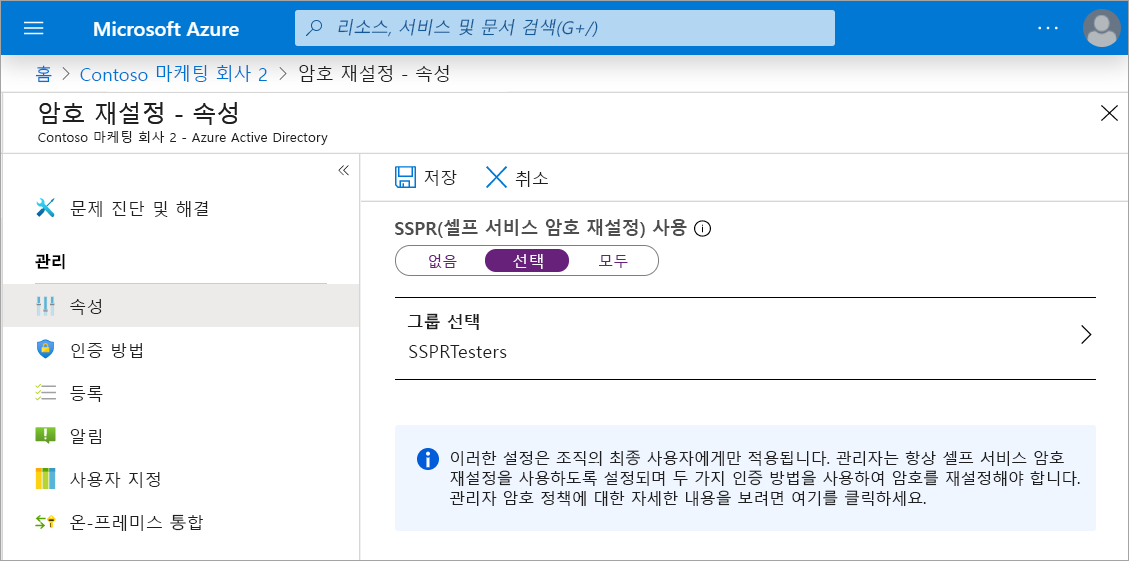
관리에서 인증 방법, 등록 및 알림 페이지를 선택하여 기본값을 검토합니다.
사용자 지정을 선택합니다.
예를 선택한 다음, 사용자 지정 기술 지원팀 메일 또는 URL 텍스트 상자에 admin@organization-domain-name.onmicrosoft.com을 입력합니다. “organization-domain-name”을 직접 만든 Microsoft Entra 조직의 도메인 이름으로 바꿉니다. 도메인 이름을 잊어버린 경우에는 Azure Portal 오른쪽 위에 있는 프로필을 가리킵니다.
저장을 선택합니다.
SSPR에 등록
이제 SSPR 구성이 완료되었으므로 직접 만든 사용자의 휴대폰 번호를 등록합니다.
참고 항목
"관리자가 이 기능을 사용하도록 설정하지 않았습니다"라는 메시지가 표시되면 웹 브라우저에서 비공개/시크릿 모드를 사용합니다.
새 브라우저 창에서 https://aka.ms/ssprsetup 으로 이동합니다.
사용자 이름 balas@organization-domain-name.onmicrosoft.com 및 앞에서 기록한 암호를 사용하여 로그인합니다. “organization-domain-name”을 직접 만든 Microsoft Entra 조직의 도메인 이름으로 바꿔야 합니다.
암호를 업데이트하라는 메시지가 표시되면 선택한 새 암호를 입력합니다. 새 암호를 기록해 두어야 합니다.
왼쪽의 보안 정보 탭을 선택한 다음 + 로그인 방법 추가를 선택합니다.
방법 추가 상자에서 전화를 선택합니다.
휴대폰 세부 정보를 입력합니다.
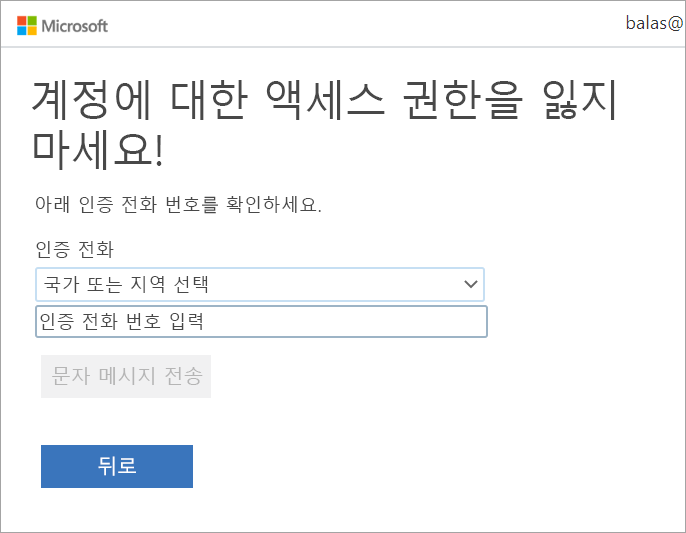
문자로 코드 보내기 라디오 버튼을 선택한 후 다음을 선택합니다.
휴대폰에서 코드를 받으면 텍스트 상자에 코드를 입력한 후 다음을 선택합니다.
완료를 선택합니다.
SSPR 테스트
이제 사용자가 암호를 다시 설정할 수 있는지 테스트하겠습니다.
새 브라우저 창에서 https://aka.ms/sspr 로 이동합니다.
사용자 ID로 balas@organization-domain-name.onmicrosoft.com을 입력합니다. 여기서 "organization-domain-name"을 Microsoft Entra 조직에 사용한 도메인으로 바꿉니다.
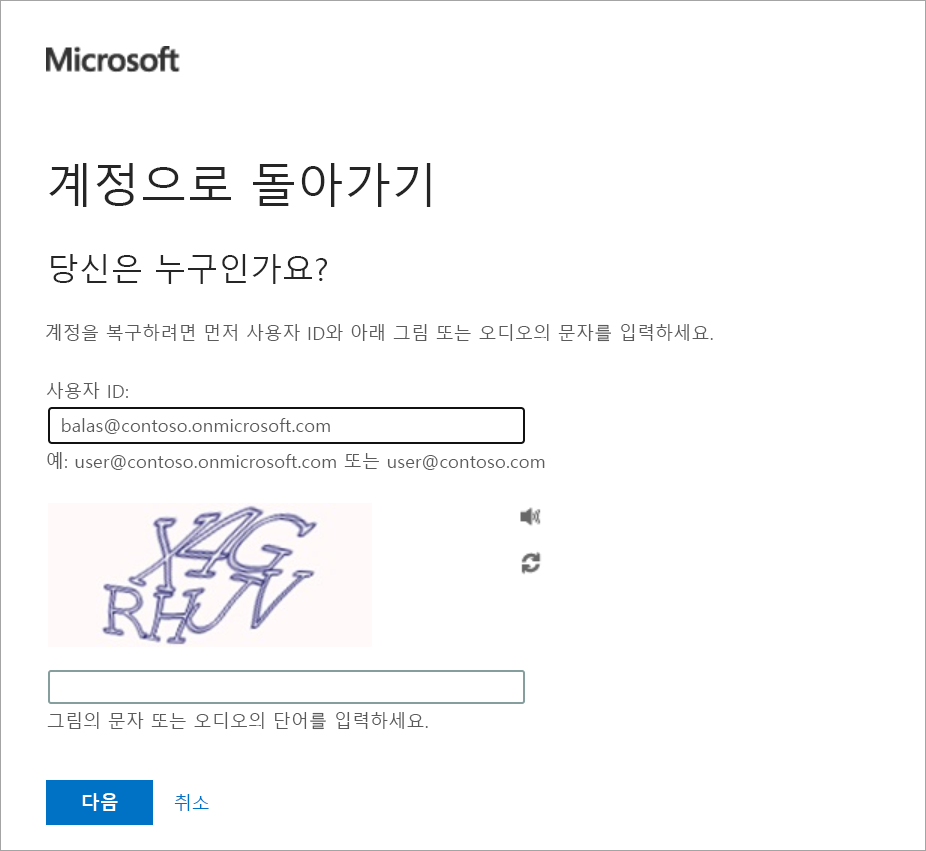
Captcha를 완료한 후 다음을 선택합니다.
휴대폰 번호를 입력한 후 문자를 선택합니다.
문자가 도착하면 인증 코드를 입력하세요. 텍스트 상자에 수신한 코드를 입력합니다. 다음을 선택합니다.
새 암호를 입력한 후 마침을 선택합니다. 새 암호를 기록해 두어야 합니다.
브라우저 창을 닫습니다.