보고서에 필터 적용
시나리오
축하합니다. Van Arsdel이라는 의류 제조 회사에서 일하는 신입 영업 관리자라고 가정해 보세요. 처음 맡은 업무는 판매 및 마케팅 데이터를 분석하여 6월 판매량에서 예기치 않은 감소가 나타난 이유를 파악하는 것입니다.
절차
영업 및 마케팅 샘플 앱 추가
참고
Sales and Marketing sample 앱이 이미 있는 경우 다음 섹션으로 건너뜁니다.
[https://manage.visualstudio.com]( https://app.powerbi.com ) 에 로그인합니다.
왼쪽에서 앱 탭을 선택합니다.
앱 가져오기 단추를 선택합니다.
“소매 분석”을 검색합니다.
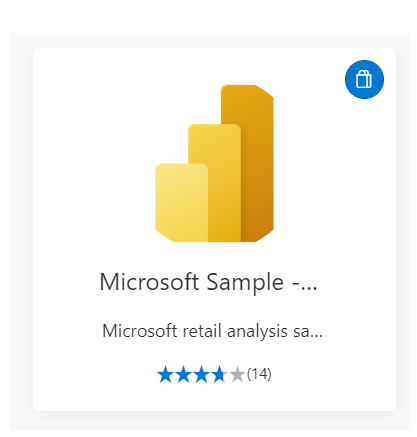
"지금 받기" 링크를 선택하고 앱이 설치될 때까지 기다립니다.
이 Power BI 앱을 설치하시겠습니까? 메시지에서 설치 단추를 선택합니다.
새 앱 시작 화면에서 앱 탐색 단추를 선택합니다.
왼쪽에서 앱을 선택한 후 Sales and Marketing sample 앱 타일을 선택합니다.
처음으로 앱을 시작하면 새 앱 시작이 표시됩니다.
앱 탐색 단추를 선택하여 대시보드를 살펴봅니다.
보고서 페이지에 필터 적용
이 섹션에서는 다음 두 가지 질문을 살펴봅니다.
- VanArsdel의 6월 실적이 저조했던 이유는 무엇인가요?
- VanArsdel의 가장 유망한 성장 기회는 무엇인가요?
판매 및 마케팅 샘플 앱에서 화면 왼쪽에 있는 YTD 범주 탭을 선택하여 YTD 범주 보고서 페이지에서 시작합니다.
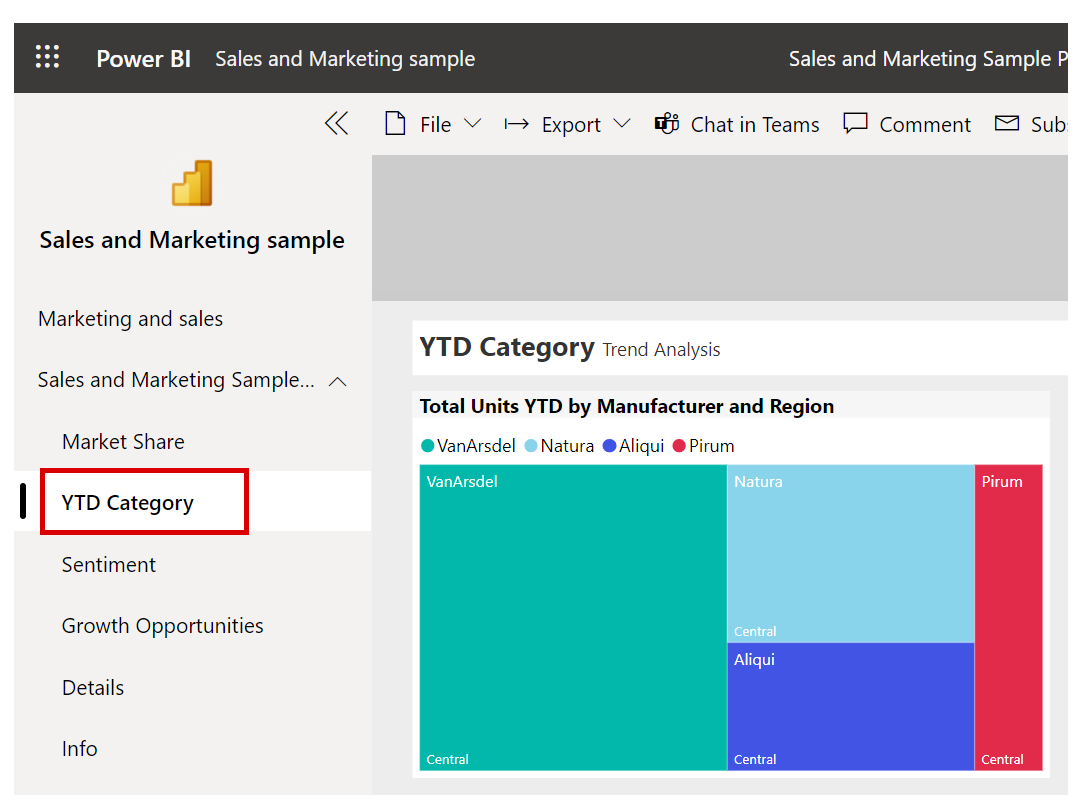
Total Units by Month and Manufacturer 차트에 변칙이 나타납니다.
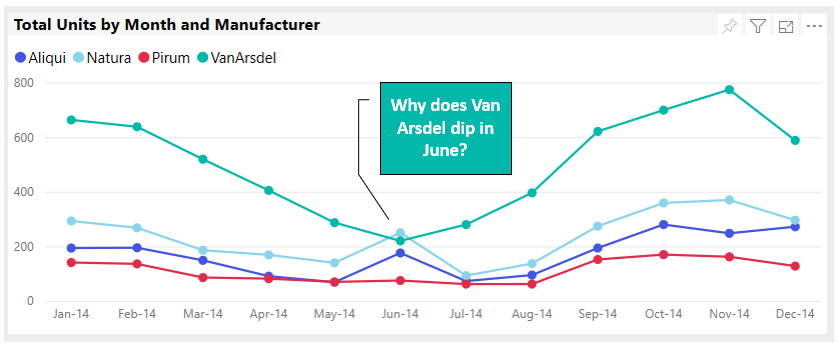
필터 창을 아직 열지 않은 경우 보고서 오른쪽에서 필터를 선택하여 엽니다.
Power BI에는 보고서 디자이너가 해당 시각적 개체에 적용한 모든 필터를 표시합니다.
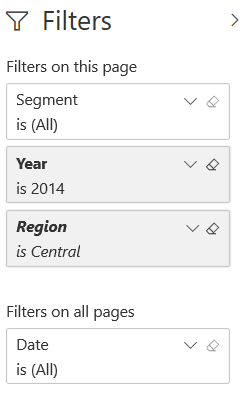
보고서 디자이너는 Van Arsdel 및 상위 3개 경쟁업체와 2014년도에 대해 필터링을 진행했습니다. 문제가 없어 보이지만 Central Region에 대해서도 필터링을 진행했으며 모든 지역을 보기 원했습니다. 해당 필터에서 지우개 아이콘을 클릭하여 지역 필터를 지웁니다.
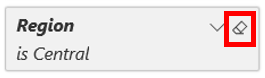
Total Units YTD by Manufacturer and Region 위로 마우스를 가져간 후 Van Arsdel이 경쟁하는 부문을 확인합니다. Moderation 및 Convenience 부문에서 경쟁을 하고 있습니다.
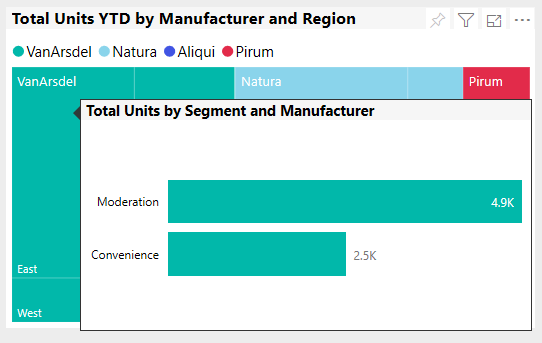
경쟁업체 위로 마우스를 가져가 경쟁하는 부문을 표시합니다. 모든 패턴이 보이나요?
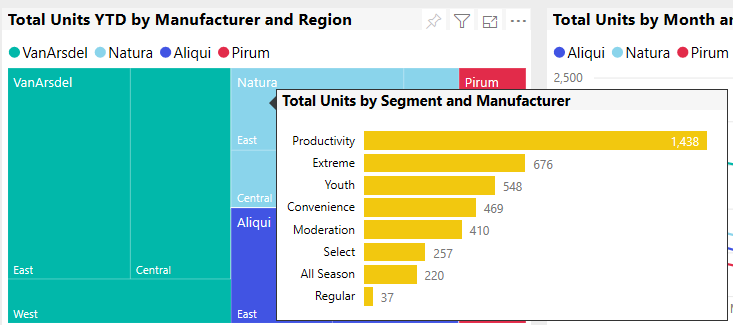
6월에 대해서만 동일한 질문을 살펴봅니다. 6월 동안 이 보고서 페이지를 교차 필터링하려면 Total Units by Month and Manufacturer 시각적 개체에서 레이블 June-14를 클릭합니다. 이 보고서 페이지에서 6월의 모든 시각적 개체가 업데이트됩니다.
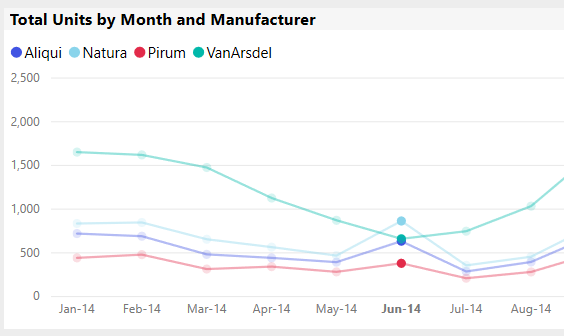
Total Units YTD by Manufacturer and Region 시각적 개체가 엇갈려 강조 표시되는 것을 볼 수 있습니다.
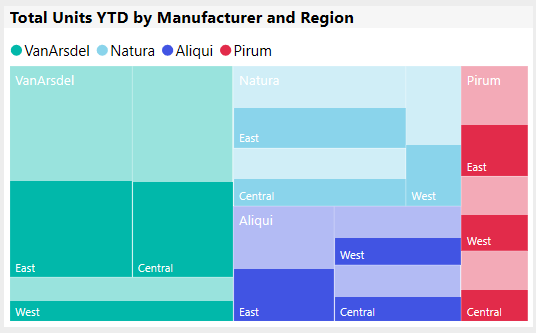
각 회사 위로 마우스를 가져가면 6월 동안의 부문 패턴이 표시됩니다.
6월에 가장 성공적으로 수행되는 두 세그먼트에 대한 결론은 무엇이며 그 기간 동안 총 매출이 감소한 이유는 무엇인가요?
다른 방식으로 동일한 질문을 탐색하려면 Growth Opportunities 탭을 선택하여 Growth Opportunities 보고서로 이동합니다.
Total Units by Segment 가로 막대형 차트 시각적 개체 위로 마우스를 가져간 후 "드릴업" 아이콘(위쪽 화살표)을 선택하여 "Total Units by Manufacturer"를 표시합니다.
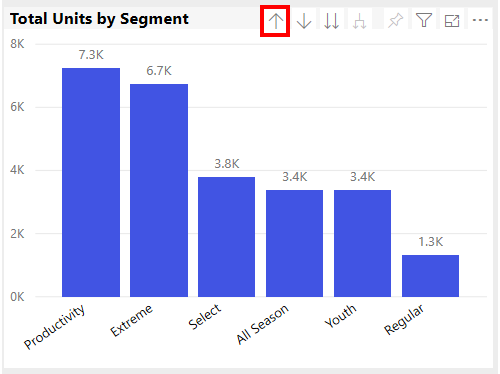
지우개 아이콘을 클릭하여 isVanArsdel 및 Segment 필터를 지웁니다. 이렇게 하면 모든 회사 및 세그먼트를 볼 수 있습니다. Van Arsdel은 선두적인 제조업체입니다.
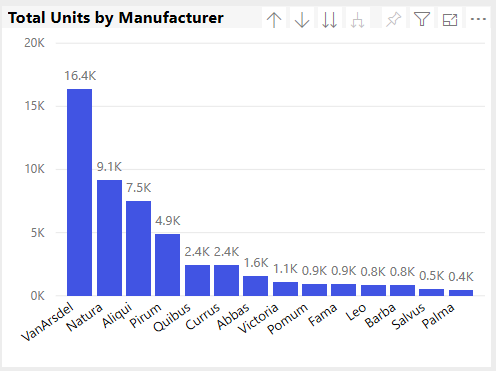
June-14를 선택하여 Total Units and Total Units by R12Ms by Month 시각적 개체에서 6월 동안 교차로 필터링합니다. Van Arsdel이 6월에 나타낸 결과를 한번 더 확인합니다.
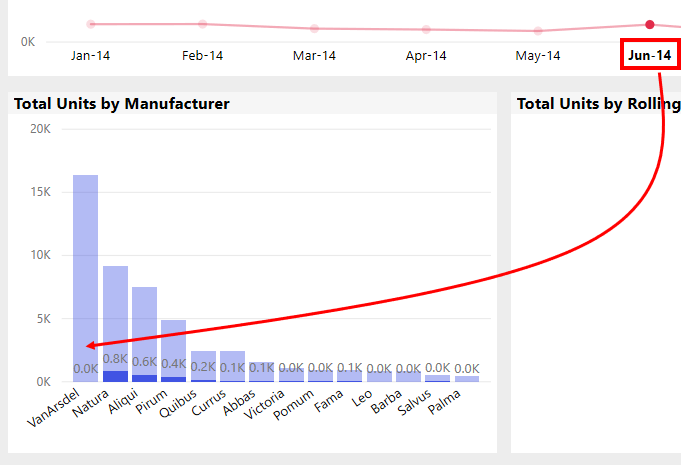
"드릴다운을 켜려면 클릭" 아이콘을 클릭한 후 "계층 구조에서 다음 수준으로 이동" 아이콘을 클릭하여 드릴다운을 통해 6월의 부문을 확인합니다.

다시 말하지만 6월에 어떤 부문이 가장 성공적일까요?
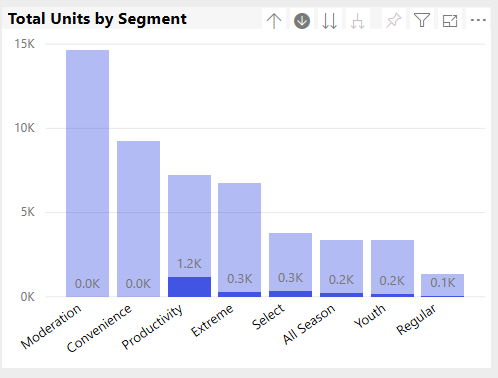
Why are Van Arsdel sales failing in June? What could we do to better compete?