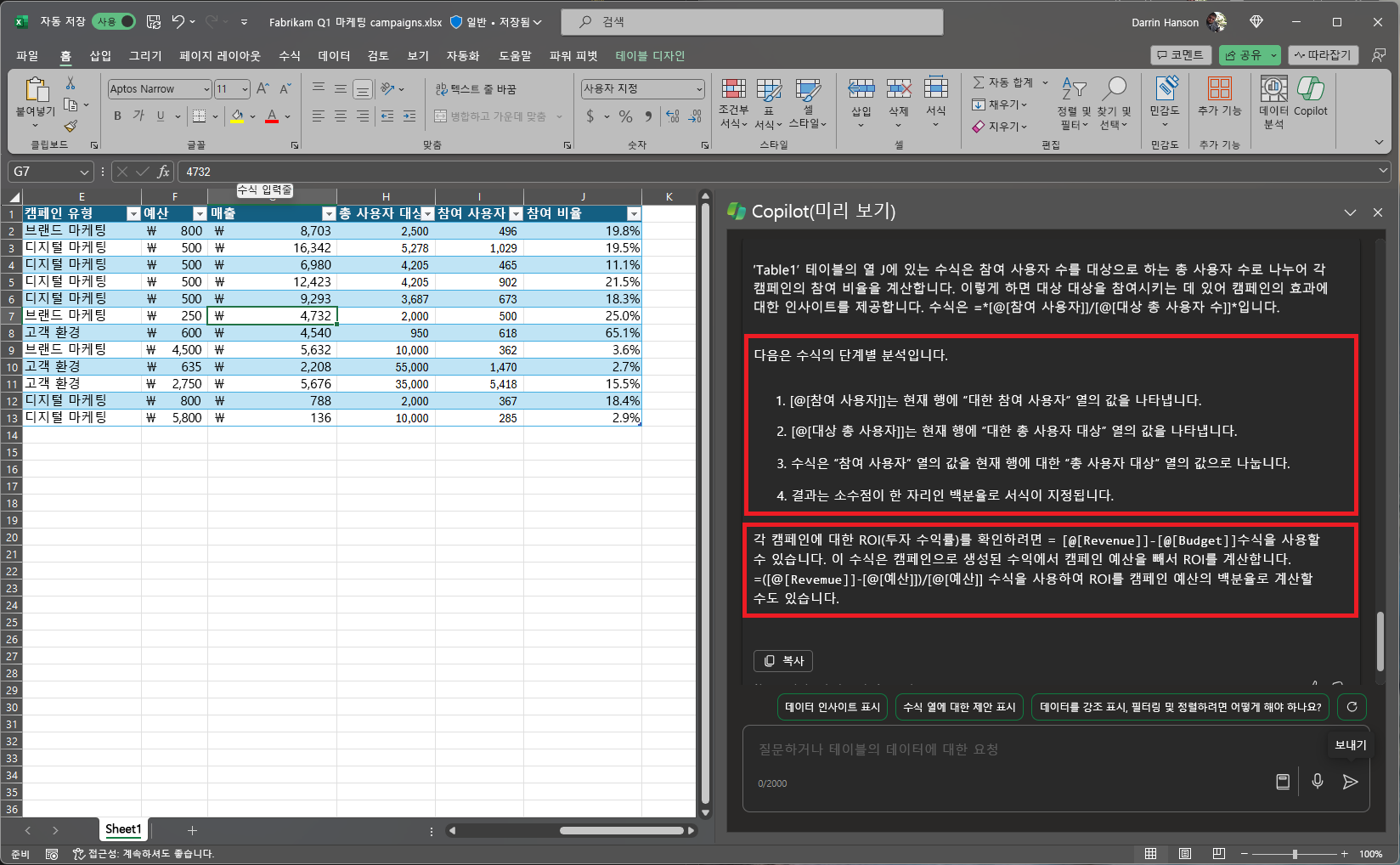Excel에서 Copilot을 사용하여 테이블 분석 및 작업
새 열에 대한 수식을 작성하는 방법을 잘 모르는 경우 Microsoft 365용 Copilot 데이터를 기반으로 수식을 사용하여 새 열을 빠르게 추가할 수 있습니다.
데이터 형식을 테이블로 지정한 상태에서 리본에서 Copilot 단추를 선택합니다.
수식 열 추가 또는 수식 열에 대한 제안 표시를 선택합니다. 사용자가 직접 입력하여 추가하려는 열을 설명할 수도 있습니다.
Copilot은 각 수식의 작동 방식에 대한 설명과 함께 수식 제안을 제공합니다. 설명 수식을 선택하여 설명을 봅니다.
열 삽입을 선택하여 수식 열을 테이블에 추가합니다.
중요
AI에서 생성된 콘텐츠와 마찬가지로 Copilot에서 만드는 모든 항목을 검토, 편집, 확인하는 것이 중요합니다.
제작해 보겠습니다.
먼저 Fabrikam Q1 마케팅 캠페인.xlsx을 다운로드하고 아직 저장하지 않은 경우 OneDrive 폴더에 파일을 저장합니다.
Excel에서 스프레드시트를 연 다음 리본의 홈 탭에서 Copilot 아이콘을 선택하여 Copilot 창을 엽니다. 아래 프롬프트를 입력하고 따릅니다.
참고
시작 프롬프트:
이 수식을 설명해 주세요.
이 간단한 프롬프트에서는 기본 목표: Excel 수식 설명하기.로 시작합니다. 그러나 Copilot은 어떤 수식인지 무엇을 이해하지 못하는지 알지 못합니다.
| 요소 | 예제 |
|---|---|
| 기본 프롬프트: 목표부터 시작 |
이 수식을 설명합니다. |
| 좋은 프롬프트: 컨텍스트 추가 |
컨텍스트를 추가하면 Copilot이 수식에 대해 이해하지 못하는 내용을 이해하는 데 도움이 될 수 있습니다. “사용자 참여도를 계산하는 방법을 이해해야 합니다.” |
| 더 나은 프롬프트: 원본 지정 |
이 프롬프트의 원본은 Excel에서 작업 중인 테이블로 간주되지만 더 구체적으로 지정할 수 있습니다. “... Excel 스프레드시트에 있는 ‘Table1’ 테이블의 열 J에서 가져옵니다.” |
| 최상의 프롬프트: 명확한 기대치 설정 |
마지막으로 기대치를 추가하면 Copilot이 수식을 설명하고 세분화하는 방법을 이해하는 데 도움이 될 수 있습니다. “인수 및 구문을 포함하여 수식의 단계별 분석을 제공해 주세요. 투자 수익률을 결정하는 데 유용한 추가 수식을 제안해 주세요.” |
참고
작성된 프롬프트:
Excel 스프레드시트에 있는 ‘Table1’ 테이블의 J 열에 있는 수식을 설명합니다. 사용자 참여도를 계산하는 방법을 이해해야 합니다. 인수 및 구문을 포함하여 수식의 단계별 분석을 제공해 주세요. 투자 수익률을 결정하는 데 유용한 추가 수식을 제안해 주세요.
이 프롬프트의 목표, 컨텍스트, 원본, 기대치 덕분에 Copilot에는 확실한 답변을 제공하는 데 필요한 모든 정보가 있습니다.
자세히 살펴보기
이러한 프롬프트를 시작점으로 사용합니다. 필요에 맞게 복사하고 수정합니다.
새 열에서 제품당 총비용을 계산합니다.
2022년 각 마케팅 캠페인의 총수익을 계산하는 열을 추가합니다.
제품 출시 이벤트 이후의 일수를 계산하는 열을 추가합니다.
자세한 내용은 Excel에서 Copilot을 사용하여 수식 열 생성을 참조하세요.