하이브리드 환경에서 Azure Security Center 사용
Contoso의 IT 직원들은 VM 워크로드 및 온-프레미스 서버를 보호하는 데 Security Center를 사용하려고 합니다. VM 및 온-프레미스 서버를 Security Center에 온보딩하려면 다음 작업을 완료해야 합니다.
- 표준 가격 책정 계층 사용
- 자동 프로비저닝 사용
- VM 및 서버 온보딩
참고
Security Center 및 관련 Log Analytics 작업 영역에는 표준 가격 책정을 사용해야 합니다.
Security Center 표준 가격 책정 계층 사용
Security Center 고급 기능을 사용하거나 온-프레미스 서버에서 Security Center를 사용하려면 Azure 구독에서 Security Center 표준 가격 책정 계층을 사용해야 합니다. 표준 가격 책정 계층으로 업그레이드되지 않은 구독은 Security Center 대시보드에 나열됩니다. 기본 Log Analytics 작업 영역이 이미 있는 경우에도 표준 가격 책정 계층으로 업그레이드해야 합니다.
표준 계층 가격 책정으로 전환하려면 다음 절차를 따릅니다.
- Azure Portal에서 Security Center를 선택합니다.
- 탐색 창에서 가격 책정 및 설정을 선택합니다.
- 세부 정보 창에서 구독을 선택합니다.
- 표준과 저장을 차례대로 선택합니다.
- 필요한 경우 Security Center에서 사용할 Log Analytics 작업 영역과 관련하여 해당 단계를 반복합니다.
자동 프로비저닝 사용
자동 프로비저닝을 사용하는 경우 Security Center는 기존 Azure VM과 향후 만드는 Azure VM에 Log Analytics 에이전트를 설치합니다. 자동 프로비저닝을 사용하는 경우 Security Center가 만든 기본 Log Analytics 작업 영역이나 기존 작업 영역에 데이터를 저장하도록 선택할 수 있습니다. 작업 영역이 표시되지 않으면 새 작업 영역을 만들거나 기존 작업 영역을 업그레이드합니다.
자동 프로비저닝을 사용하려면 다음 절차를 따릅니다.
Azure Portal에서 Security Center를 선택합니다.
탐색 창에서 가격 책정 및 설정을 선택합니다.
세부 정보 창에서 구독을 선택하고 탐색 창에서 데이터 수집을 선택합니다.
세부 정보 창에서 자동 프로비저닝에서 켜기를 선택합니다. 작업 영역 구성 제목 아래에서 원하는 Log Analytics 작업 영역을 선택할 수도 있습니다.
저장을 선택합니다.
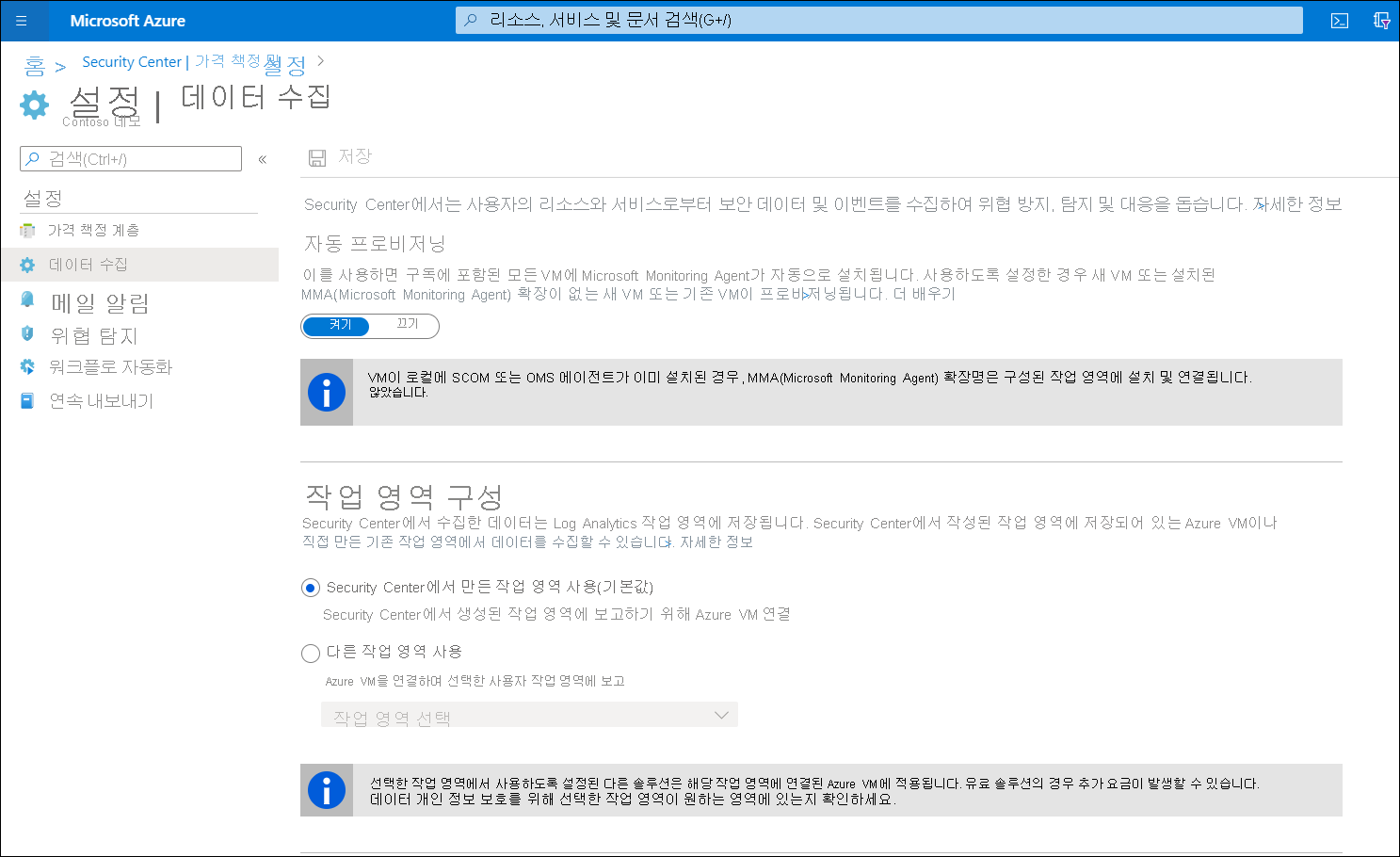
온-프레미스 서버 및 컴퓨터 온보딩
Security Center를 표준 구독 계층으로 업그레이드한 후에 온-프레미스 컴퓨터를 온보딩할 수 있습니다. 이렇게 하려면 Log Analytics 에이전트를 다운로드하여 컴퓨터에 설치해야 합니다. 다음 절차에 따라 필수 에이전트를 설치합니다.
Azure Portal에서 Security Center를 선택합니다.
탐색 창에서 시작을 선택합니다.
세부 정보 창에서 에이전트 설치 탭을 선택합니다. 에이전트가 VM에 사전 설치되어 있어야 하므로 에이전트 설치 단추는 비활성화되어 사용할 수 없습니다.
시작 탭을 선택합니다.
세부 정보 창의 비 Azure 서버 추가 제목 아래에서 구성을 선택합니다.
필요한 경우 Security Center에 서버 온보딩 블레이드에서 새 작업 영역 만들기를 선택합니다.
새 Log Analytics 작업 영역을 만듭니다.
선택한 작업 영역에서 + 서버 추가를 선택합니다.
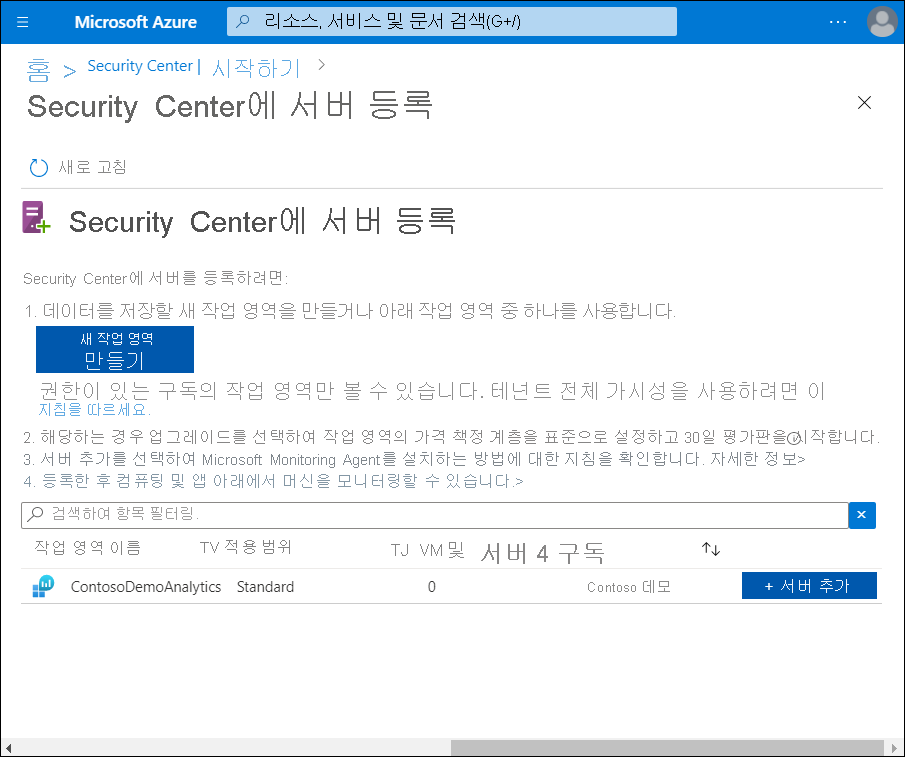
에이전트 관리 블레이드에서 필요한 에이전트에 적절한 링크를 선택합니다. 일반적으로는 Windows 에이전트(64비트) 다운로드를 선택합니다.
작업 영역 ID 및 기본 키를 복사합니다. 이는 에이전트 설치에 필요합니다.
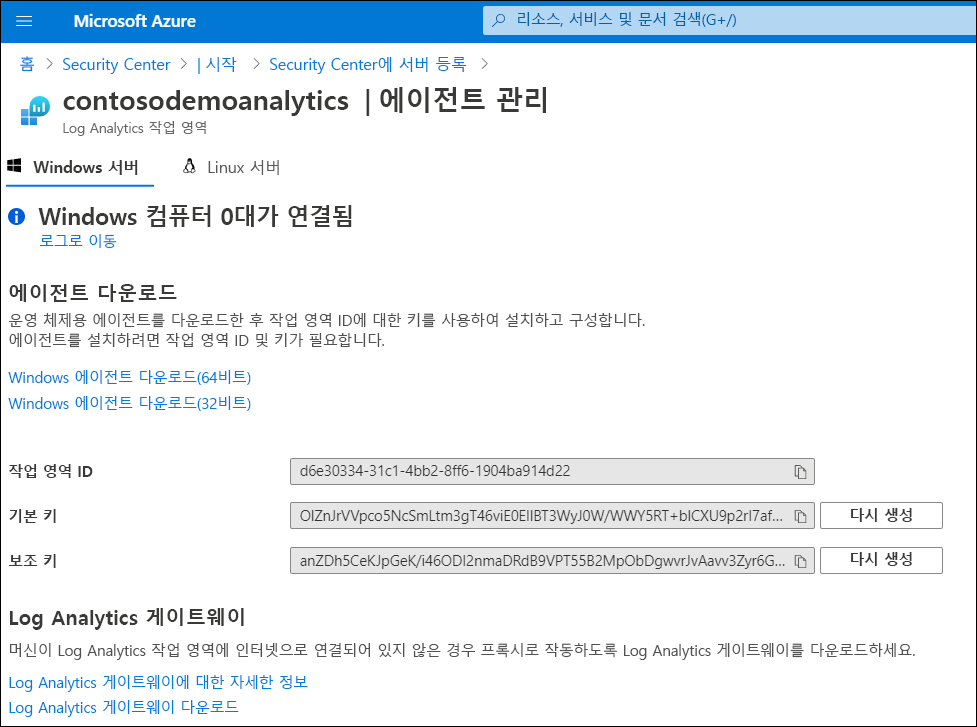
다운로드한 에이전트를 온-프레미스 서버에 복사합니다.
MMASetup-AMD64.exe 파일을 실행하여 에이전트를 설치합니다.
메시지가 표시되면 Azure 설치 옵션 페이지의 Microsoft Monitoring Agent 설치 마법사에서 Azure Log Analytics(OMS)에 에이전트 연결 확인란을 선택한 후 다음을 선택합니다.
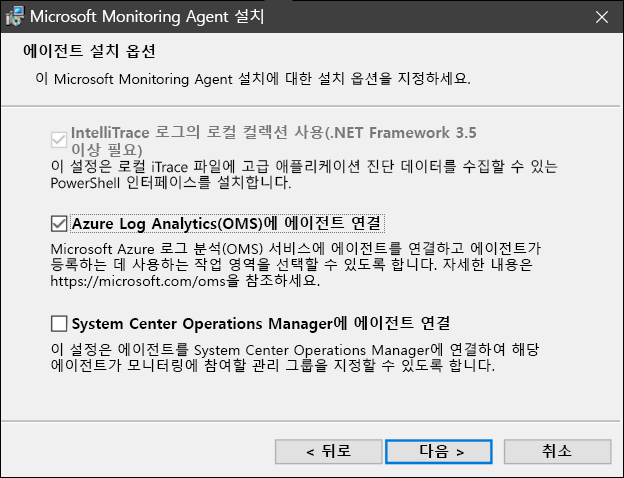
Azure Log Analytics 페이지에서 이전에 복사한 작업 영역 ID와 기본 키를 입력합니다.
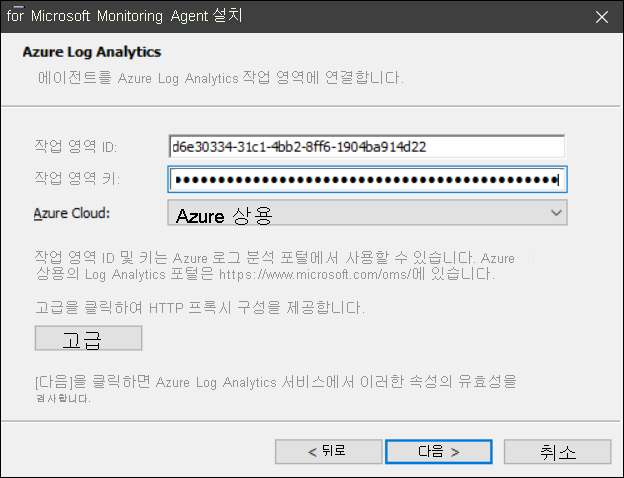
나머지 단계를 진행하여 설치 프로세스를 완료합니다.
Windows 서버 및 컴퓨터를 Defender ATP에 온보딩
Security Center의 위협 보호는 Defender ATP와의 통합을 통해 제공됩니다. Security Center와의 결합으로 완전한 EDR(엔드포인트 감지 및 대응) 솔루션을 제공합니다. 다음을 사용하여 Windows Server 2019 또는 Windows 10 컴퓨터를 Defender ATP에 온보딩할 수 있습니다.
- 로컬 스크립트
- 그룹 정책
- Microsoft Endpoint Configuration Manager
- 비영구적 머신용 가상 데스크톱 인프라 온보딩 스크립트
추가 자료
다음 문서를 검토하면 더 자세한 정보를 확인할 수 있습니다.