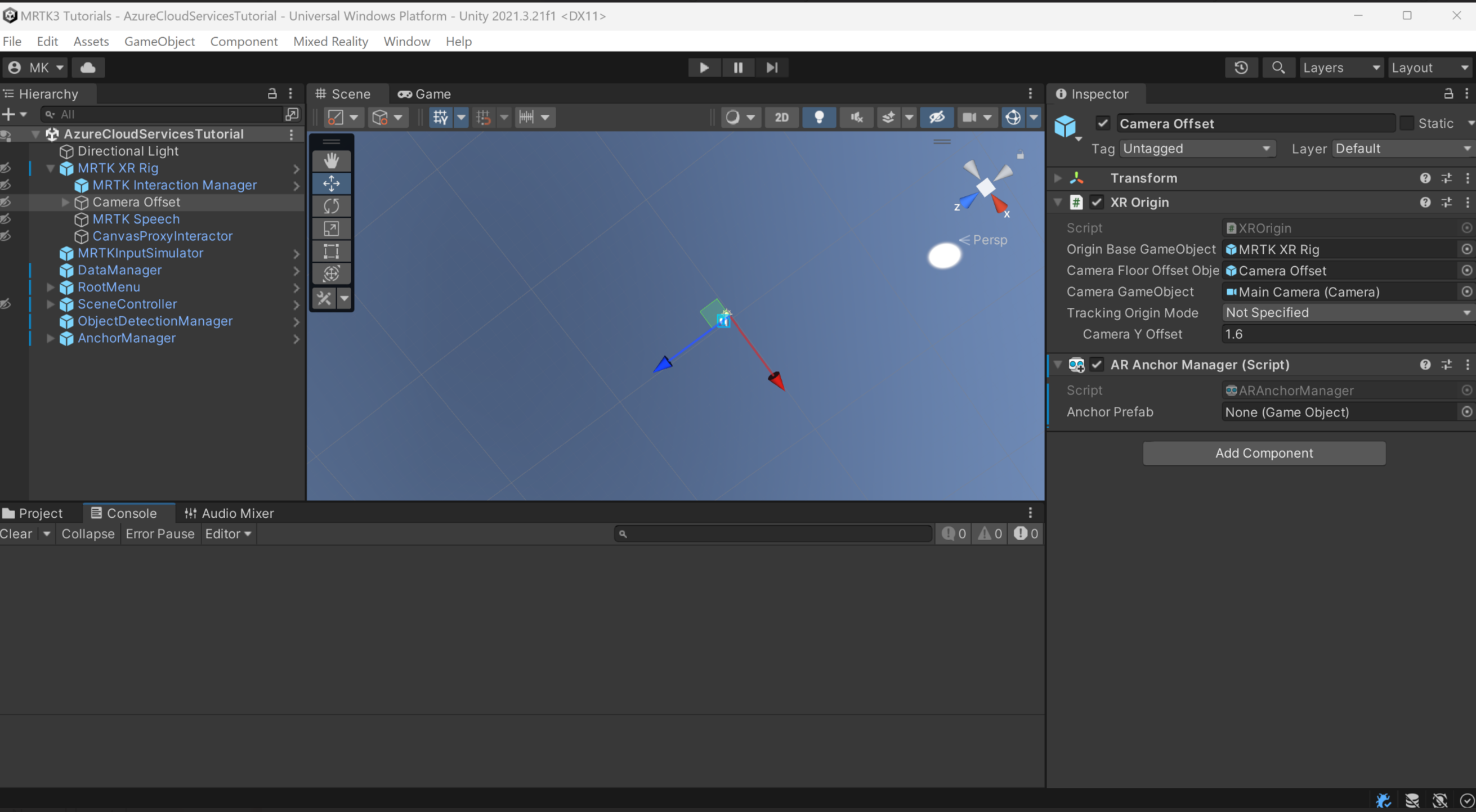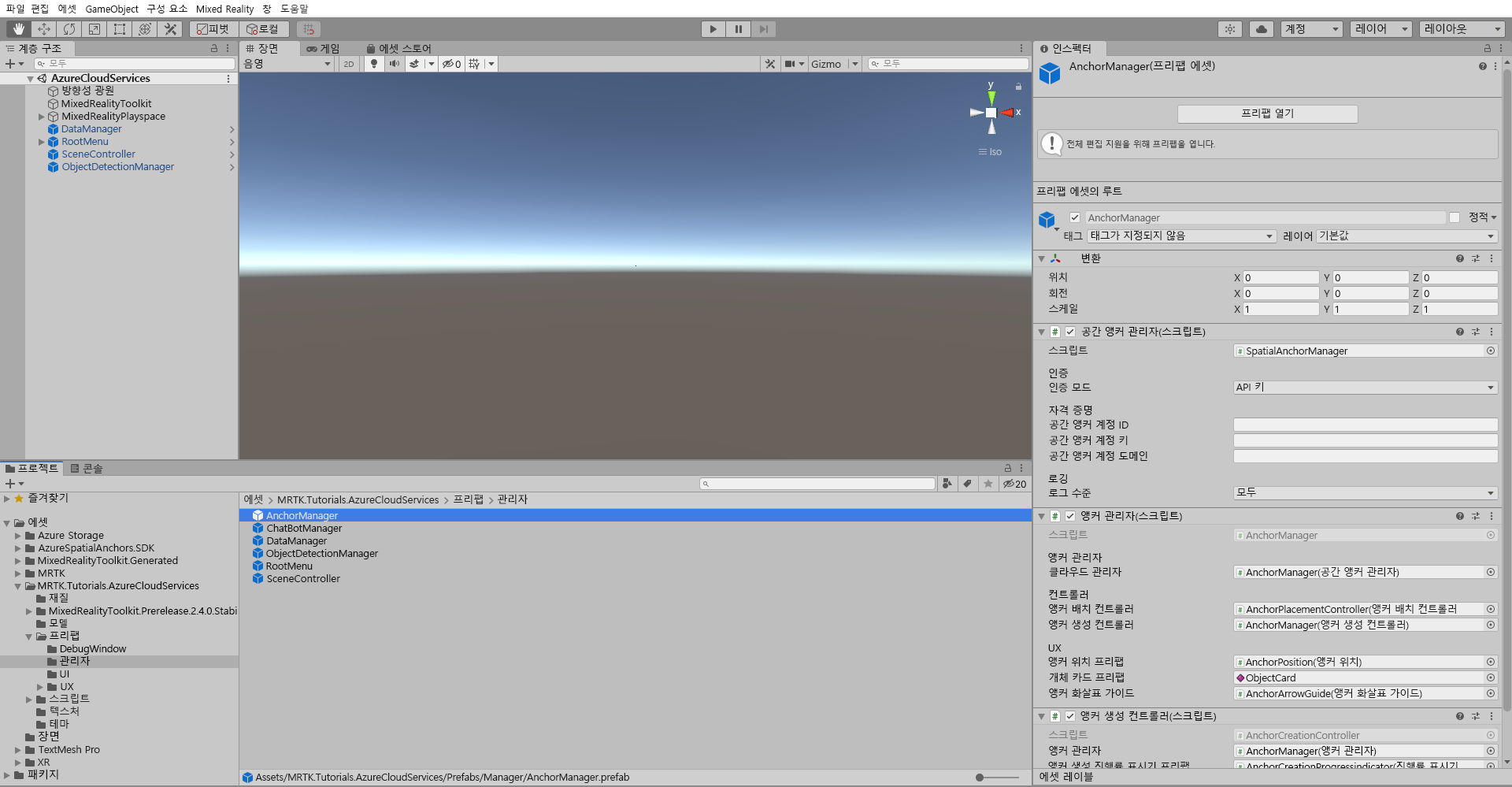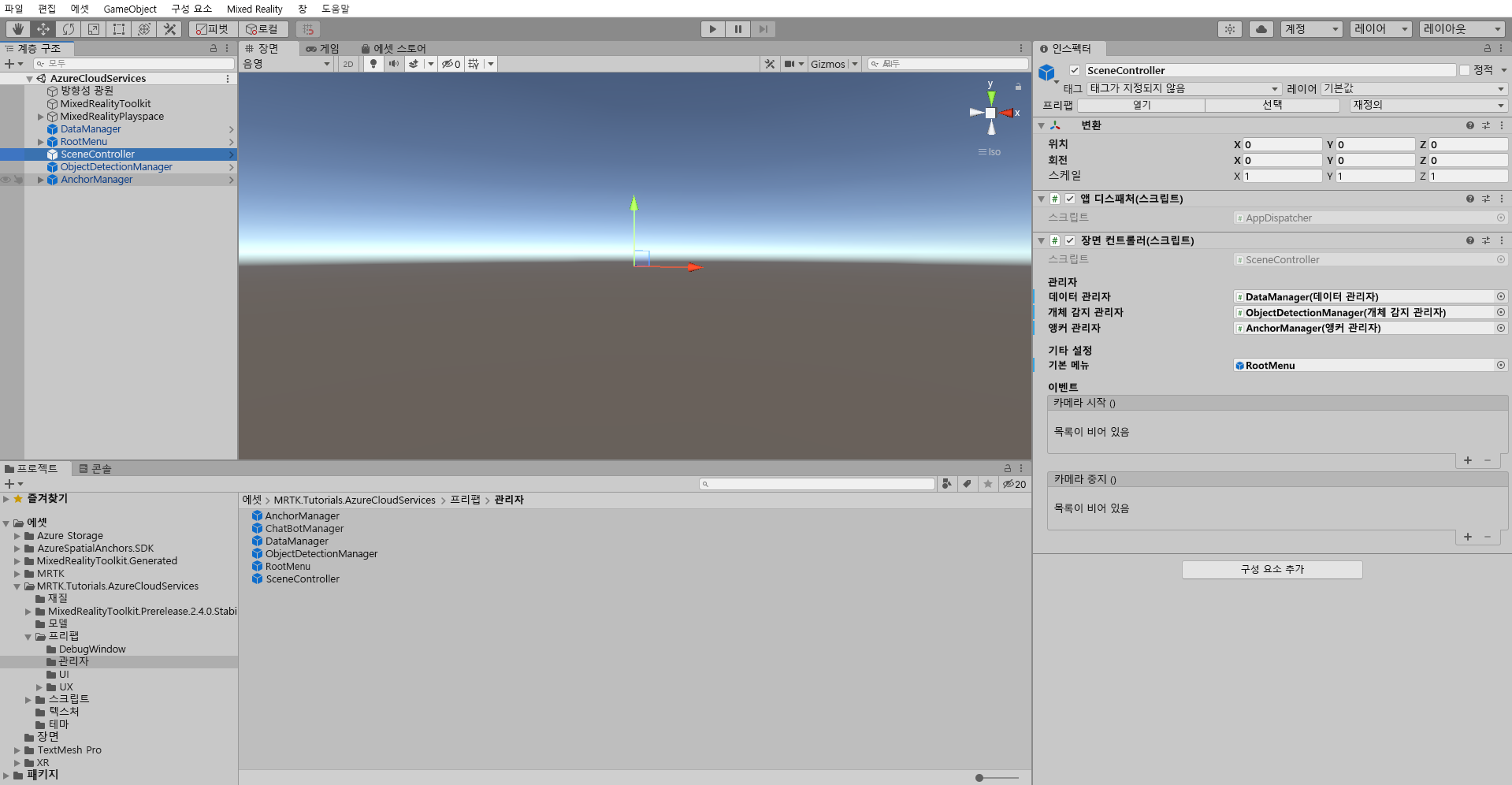연습 - Azure Spatial Anchors 통합
이 모듈에서는 Azure Spatial Anchors를 사용하는 방법을 알아봅니다. 추적된 개체의 위치를 Azure Spatial Anchor로 저장합니다. 앵커를 쿼리하면 위치를 안내해 주는 화살표가 표시됩니다.
Azure Spatial Anchors 이해
Azure Spatial Anchors는 Azure Cloud Services 제품군의 일부이며 앵커 위치를 저장하는 데 사용됩니다. 저장된 앵커 위치는 클라우드의 앵커 ID에 따라 검색할 수 있습니다. HoloLens, iOS 및 Android 디바이스와 같은 다중 플랫폼 디바이스는 이 앵커 위치를 공유하고 액세스할 수 있습니다.
Azure Spatial Anchors에 대해 자세히 알아보세요.
Azure Spatial Anchors 준비
시작하기 전에 Azure Portal에서 Spatial Anchors 리소스를 만들어야 합니다. Spatial Anchors 리소스를 만드는 방법을 알아봅니다.
장면 준비
이 섹션에서는 장면을 구성하고 필요한 변경을 하는 방법을 알아봅니다.
MRTK XR Rig > Camera Offset 개체를 선택하고 검사기 창의 구성 요소 추가 단추를 사용하여 AR 앵커 관리자(스크립트)를 추가합니다.
프로젝트 창에서 자산 > MRTK.Tutorials.AzureCloudServices > Prefabs > 관리자로 이동합니다.
Manager 폴더에서 프리팹 Anchor Manager를 장면 Hierarchy에 끌어다 놓습니다.
계층 구조에서 앵커 관리자 GameObject를 선택하면 검사기 섹션에 공간 앵커 관리자(스크립트)가 표시됩니다. Spatial Anchors 계정 ID 및 Spatial Anchors 계정 키 필드를 찾아 이전 단원에서 만든 자격 증명을 추가합니다.
이제 장면 Hierarchy에서 Scene Controller 개체를 찾아 선택합니다. 장면 컨트롤러 검사기를 볼 수 있습니다.
장면 컨트롤러 구성 요소의 앵커 관리자 필드가 비어 있습니다. 장면의 계층 구조에서 앵커 관리자를 해당 필드로 끌어다 놓은 다음 장면을 저장합니다.
앱을 빌드하여 HoloLens 2에 배포
참고 항목
HoloLens 2에서 빌드 및 테스트는 필수가 아닙니다. HoloLens 디바이스가 없는 경우 HoloLens 2 에뮬레이터에서 테스트할 수 있습니다. HoloLens.com에서 디바이스를 구입할 수 있습니다.
Azure Spatial Anchors는 Unity에서 실행할 수 없으므로 Azure Spatial Anchors 기능을 테스트하려면 디바이스에 프로젝트를 배포해야 합니다.
팁
Unity 프로젝트를 빌드하고 HoloLens 2에 배포하는 방법에 대한 미리 알림은 이 자습서의 애플리케이션 빌드 및 배포 섹션의 지침을 참조할 수 있습니다.
HoloLens 2에서 앱 실행 및 앱 내 지침 수행
위치를 저장할 앵커 만들기
이 섹션에서는 개체 위치를 저장합니다.
애플리케이션을 실행하고 주 메뉴에서 개체 설정을 선택합니다.
저장할 개체의 이름을 입력하고 개체 설정을 선택한 후 계속 진행합니다. 개체에 대한 자세한 정보를 추가하려면 이미지를 선택한 다음 개체를 설명합니다.
위치를 저장하려면 위치 저장을 선택합니다.
저장할 위치에 이동하고 배치할 수 있는 앵커 포인터가 표시됩니다. 그런 다음, 확인 팝업을 받게 됩니다. 위치를 확인하고 저장하려면 예를 선택하고, 그렇지 않으면 아니요를 선택하고 다른 위치를 선택하여 위치를 변경할 수 있습니다.
예를 선택하여 위치를 확인하면 위치 및 앵커 ID가 Azure Cloud Storage에 저장됩니다. 개체가 저장된 후에는 개체의 이름과 함께 앵커에 개체 태그가 표시됩니다.
앵커 위치를 찾기 위한 쿼리
앵커 위치를 성공적으로 저장하면 기본 메뉴에서 검색 개체를 선택하여 앵커 위치를 찾을 수 있습니다.
개체 검색을 선택한 후 팝업 창에서 검색할 개체의 이름을 입력합니다.
개체 검색을 선택합니다. 개체가 이전에 저장되어 데이터베이스에 있다면 개체의 모든 세부 정보가 포함된 개체 카드를 받게 됩니다.
위치 표시를 선택하여 개체를 찾습니다. 시스템은 클라우드 스토리지에서 개체 주소를 쿼리합니다.
위치를 성공적으로 검색하면 화살표가 개체 위치로 이동됩니다. 개체를 찾을 때까지 화살표를 따릅니다.
개체를 찾으면 개체 이름이 맨 위에 나타나고 화살표 표시가 사라집니다. 개체 태그를 선택하여 개체의 세부 정보를 확인합니다.