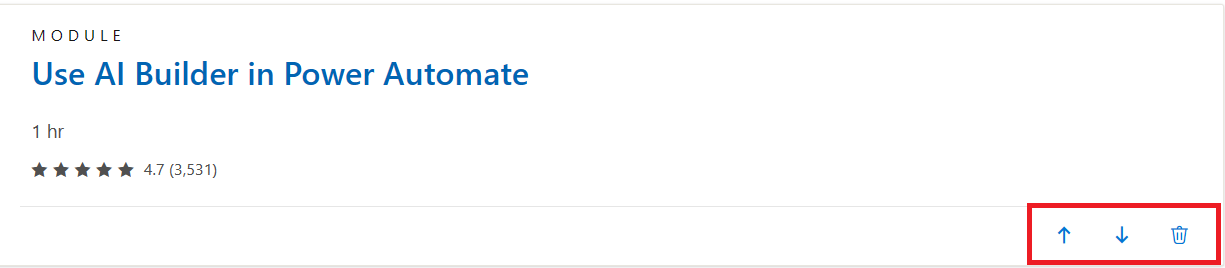Microsoft Learn에서 컬렉션 만들기
Microsoft Learn에 기여하는 또 다른 방법은 컬렉션을 만드는 것입니다. 컬렉션은 Microsoft Learn 프로필을 가진 모든 사용자가 만들고 공유할 수 있도록 큐레이팅한 Microsoft Learn 자산 모음입니다. 컬렉션은 개인 학습을 위한 개인 가이드가 되거나, 다른 사용자들이 새로운 기술을 개발하는 데 도움이 되도록 리소스의 진행을 안내하는 권장 사항이 될 수 있습니다.
컬렉션 만드는 이유는 무엇인가요?
컬렉션을 만들어 기여하면 유용한 학습 리소스를 수집하고 개인 설정할 수 있습니다. 컬렉션을 사용하여 자신의 학습 경험을 기록하거나 다른 사용자와 경험을 공유할 수 있습니다. 관심 있는 주제에 대해 신뢰할 수 있는 전문가가 만든 컬렉션을 찾아보거나, 자신이 컬렉션을 만들어 신뢰할 수 있는 전문가가 될 수 있습니다. 사용자 지정한 컬렉션은 개인 학습 목표를 충족하거나 팀의 학습 문화를 강화하는 데 도움을 줄 수 있습니다.
예를 들어, 여러분이 AI Builder를 사용했던 경험이 생각났다고 가정해 보겠습니다. 여러분은 팀원들에게 몇몇 Microsoft Learn 리소스를 전송하여 이 기능을 사용하는 팀의 역량을 강화하려고 합니다. 팀의 학습에 필요한 시나리오를 위해 AI Builder에 대한 학습 경로를 검색하지만, 원하는 내용을 찾을 수 없습니다. 고유한 학습 모듈 컬렉션을 만들겠다고 결심합니다. 팀에 도움이 되는 기술을 다루는 6개의 모듈을 찾아 컬렉션에 추가합니다. 팀에 적합한 방식으로 모듈을 정렬합니다. 컬렉션에 “팀용 AI Builder 학습”이라고 이름을 정하고 팀원들과 공유하며, 이제 팀이 학습을 시작할 수 있습니다.
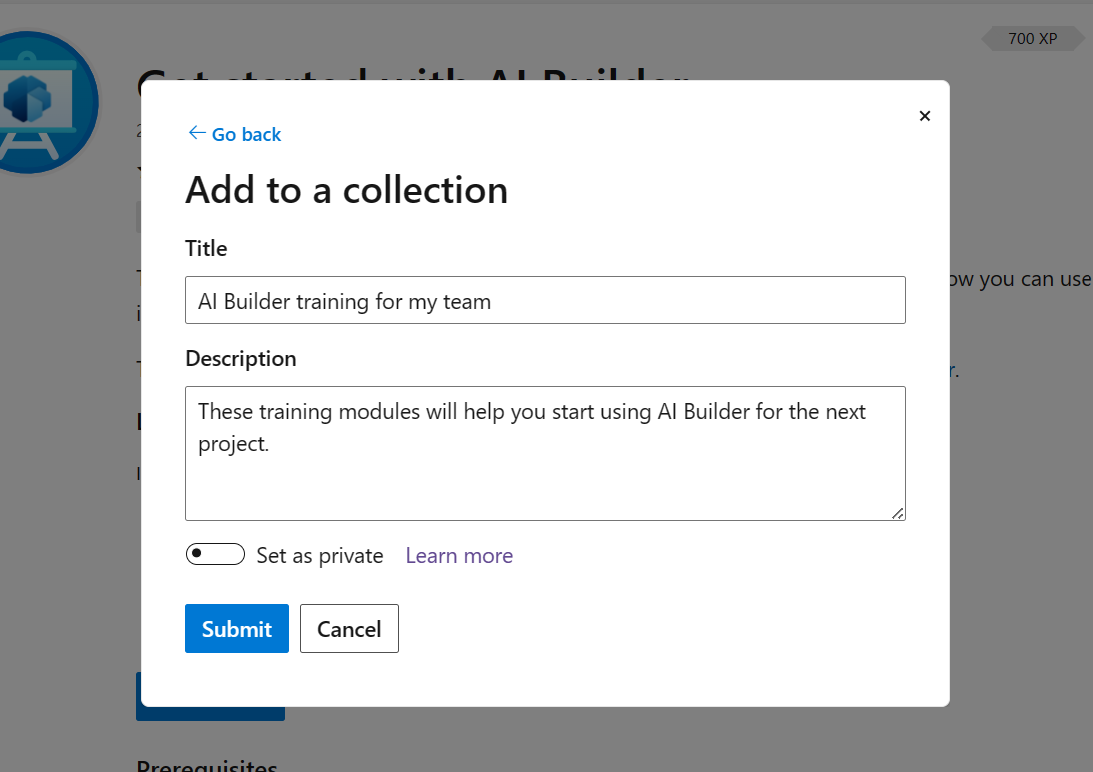
컬렉션을 만드는 방법
컬렉션을 만들려면 먼저 Microsoft Learn 계정에 로그인해야 합니다.
계정 프로필로 이동합니다. 오른쪽 위 모서리에서 계정(일반적으로 이니셜)을 선택하고 프로필을 선택합니다.
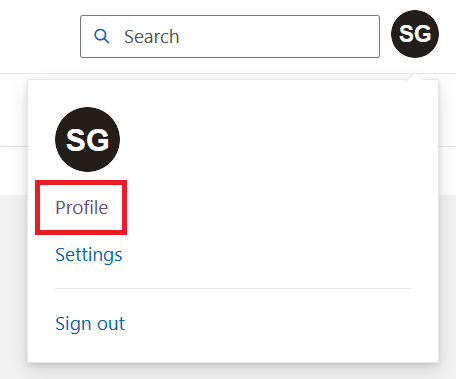
왼쪽의 계정 옵션에서 컬렉션을 선택합니다.
+새 컬렉션을 선택합니다.
컬렉션 이름을 지정합니다. 모듈의 주제 또는 진행에 대한 세부 정보를 알려주는 선택적 설명을 제공합니다.
만들기를 실행합니다.
이제 컬렉션이 리소스를 추가할 준비가 되었습니다. 다음으로 리소스 추가를 해보겠습니다.
추가하려는 아티클, 학습 모듈 또는 기타 리소스로 이동합니다. 이 예에서는 학습 모듈을 추가합니다.
학습 모듈의 방문 페이지에서 +추가를 선택하여 모듈을 컬렉션에 저장합니다.
- 학습 모듈의 경우 이 단추는 제목 섹션의 아래쪽 근처에 나타납니다.
- 설명서 문서의 경우 이 단추는 제목 오른쪽에 나타납니다.
- 코드 샘플의 경우 이 단추는 각 검색 결과의 맨 아래에 있는 코드 샘플 찾아보기 페이지에 나타납니다.
팝업 상자가 나타납니다. 모듈을 추가할 컬렉션 이름 옆에 있는 확인란을 선택합니다. 필요한 경우 이 팝업에서 새 컬렉션을 만들 수도 있습니다.
저장을 선택합니다. 이제 +추가 옵션에 추가됨이 표시되는지 확인하여 모듈이 컬렉션에 추가되었음을 확인할 수 있습니다.
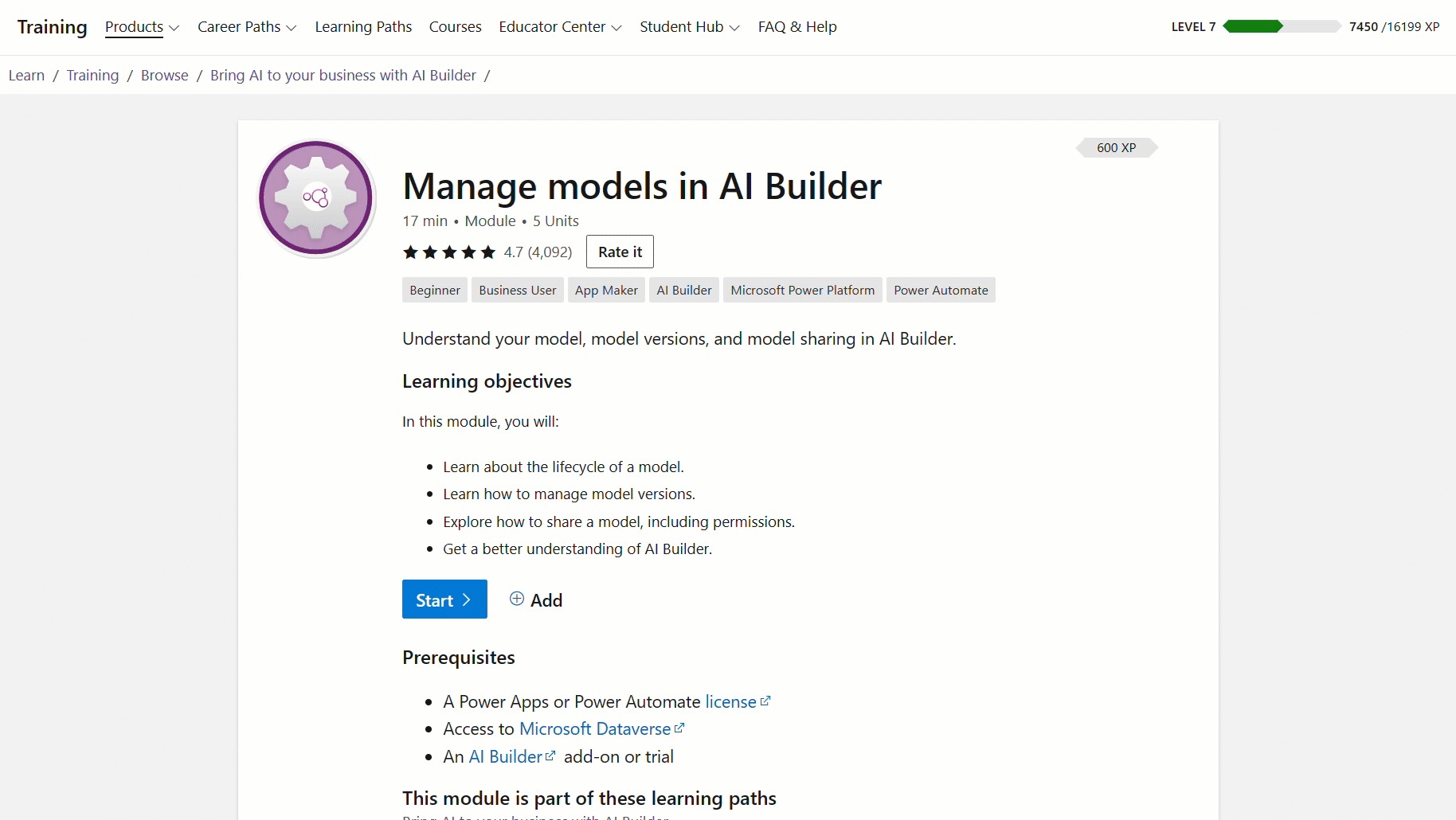
컬렉션에서 모듈 다시 정렬 또는 제거
컬렉션에서 모듈의 순서를 다시 정하거나 제거할 수 있습니다. Microsoft Learn 프로필에서 컬렉션을 선택합니다. 편집할 컬렉션을 선택합니다. 추가한 모듈 목록이 표시됩니다. 위쪽 또는 아래쪽 화살표를 사용하여 목록에서 해당 방향으로 모듈을 이동합니다. 컬렉션에서 모듈을 제거하려면 휴지통 아이콘을 선택합니다.