연습 - 기본 파이프라인 만들기 및 실행
중요
이 연습을 수행하려면 사용자의 Azure 구독이 필요하며 요금이 발생할 수 있습니다. Azure 구독이 아직 없는 경우 시작하기 전에 체험 계정을 만듭니다.
장난감 회사의 웹 사이트에 대한 업데이트 배포를 자동화하려고 합니다. 첫 번째 단계로 Azure DevOps에 기본 파이프라인을 만들어야 합니다.
이 연습에서는 다음을 수행합니다.
- Azure DevOps 조직과 프로젝트를 만듭니다.
- 기본 파이프라인을 만듭니다.
- 기본 파이프라인을 실행합니다.
Azure DevOps에서 프로젝트 만들기
브라우저에서 azure.com으로 이동합니다. 로그인하거나 새 계정을 만듭니다.
새 계정을 만든 경우 표시되는 메시지에 따라 Azure DevOps 조직을 만듭니다. 그러면 Azure DevOps가 새 프로젝트를 만들라는 메시지를 표시합니다. 다음 단계로 계속 진행하여 프로젝트를 설정합니다.
기존 Azure DevOps 조직에 로그인한 경우 새 프로젝트를 선택하여 새 프로젝트를 만듭니다.
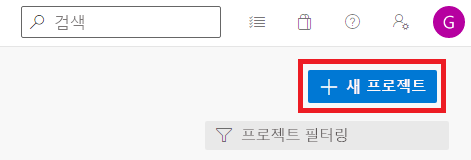
시작할 프로젝트 만들기 창에서 새 프로젝트에 대한 다음 세부 정보를 입력합니다.
- 프로젝트 이름: 의미 있지만 짧은 이름을 사용합니다. 이 연습에서는 toy-website를 입력합니다.
- Description: 프로젝트의 목적에 대한 설명을 입력합니다. 이 연습에서는 Toy 회사 웹 사이트를 입력합니다.
- 표시 유형: Azure DevOps를 사용하여 공개 및 비공개 리포지토리를 만들 수 있습니다. 이 경우 회사 웹 사이트 파일은 조직 내 사용자만 액세스해야 하므로 해당 리포지토리는 비공개여야 합니다. 나중에 다른 사용자에게 액세스 권한을 부여할 수 있습니다.
프로젝트 구성은 다음 예제와 같이 표시됩니다.
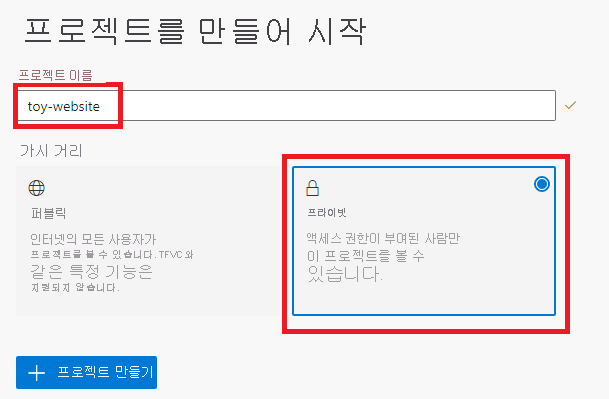
프로젝트 만들기를 선택합니다.
리포지토리 복제
시작 창에서 또는 리소스 메뉴에서 리포지토리를 선택합니다.
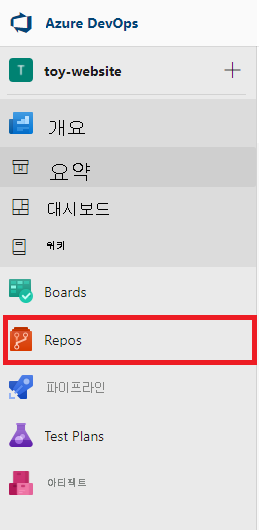
macOS를 사용하는 경우 Git 리포지토리를 복제하려면 특별한 암호가 필요합니다. Git 자격 증명 생성을 선택하고 표시되는 사용자 이름 및 암호를 다른 안전한 곳에 복사합니다.
컴퓨터에 복제 섹션에서 VS Code에서 복제를 선택합니다. Visual Studio Code를 열 수 있도록 허용하라는 메시지가 표시되면 열기를 선택하세요.
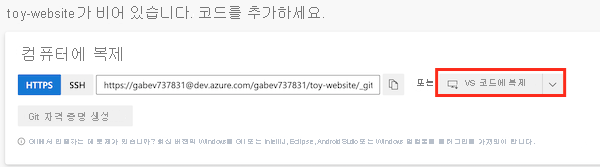
확장에서 리포지토리 URI를 열 수 있도록 허용하라는 대화 상자가 나타나면 열기를 선택합니다.
이 리포지토리에 사용할 폴더를 로컬 디바이스에 만든 다음, 리포지토리 위치 선택을 선택합니다.
처음으로 이 리포지토리를 사용하는 경우, 로그인하라는 메시지가 표시됩니다.
Windows의 경우, 이 연습의 앞부분에서 Azure DevOps 로그인하는 데 사용한 것과 동일한 자격 증명을 입력합니다.
macOS의 경우, 방금 전에 생성한 Git 사용자 이름 및 암호를 입력합니다.
Visual Studio Code가 리포지토리를 열라는 메시지를 표시합니다. 열기를 선택합니다.
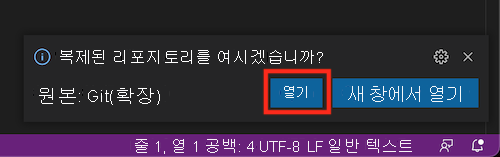
Azure Pipelines 확장 설치하기
Microsoft는 Visual Studio Code용 Azure Pipelines 확장을 게시합니다. 이 확장은 파이프라인 YAML 파일을 작성하는 데 도움이 될 수 있습니다. 작업할 때 YAML 파일의 유효성을 검사하도록 이 확장을 설치하는 것이 좋습니다.
Visual Studio Code에서 보기>확장을 선택합니다(단축키: Ctrl+Shift+x).
검색 상자에 Azure Pipelines을 입력한 다음, Microsoft에서 게시한 Azure Pipelines 확장을 선택합니다. 설치를 선택합니다.
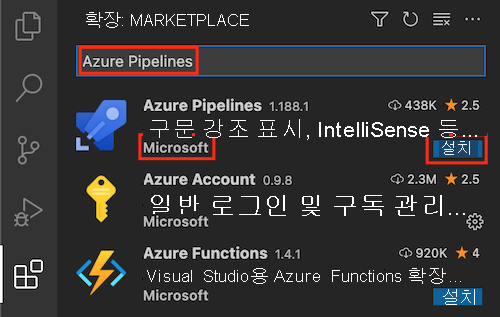
YAML 파이프라인 정의 만들기
이제 조직, 프로젝트 및 리포지토리를 만들었으므로 기본 파이프라인 정의를 만들 준비가 되었습니다.
Visual Studio Code에서 탐색기를 엽니다.
탐색기에서 TOY-WEBSITE 프로젝트 폴더 위에 마우스를 놓고 새 폴더 아이콘을 선택합니다. 해당 폴더의 이름을 deploy로 지정합니다.
deploy 폴더를 선택하고 TOY-WEBSITE 프로젝트에서 새 파일 아이콘을 선택합니다. 해당 파일의 이름을 azure-pipelines.yml로 지정합니다.
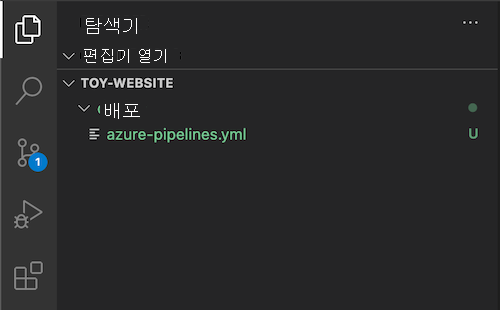
YML 파일이 기본 패널에 열려 있습니다. 다음 파이프라인 정의 코드를 파일에 붙여넣습니다.
trigger: none pool: vmImage: ubuntu-latest jobs: - job: steps: - script: echo Hello world! displayName: 'Placeholder step'파일의 변경 내용을 저장합니다.
터미널>새 터미널을 선택하여 Visual Studio Code 터미널 창을 엽니다.
터미널 창은 일반적으로 화면의 아래쪽 절반에 열립니다.
azure-pipelines.yml 파일을 커밋하고 Git 리포지토리에 푸시하려면 터미널 패널에 이 코드를 붙여넣은 다음, Enter 키를 누릅니다.
git add deploy/azure-pipelines.yml git commit -m "Add initial pipeline definition" git push
Azure Pipelines에서 파이프라인 설정
파이프라인 정의를 만들었습니다. 다음으로 Azure Pipelines에 파이프라인을 등록합니다.
Azure DevOps 세션의 리소스 메뉴에서 파이프라인을 선택하고 첫 번째 파이프라인 만들기 창에서 파이프라인 만들기를 선택합니다.
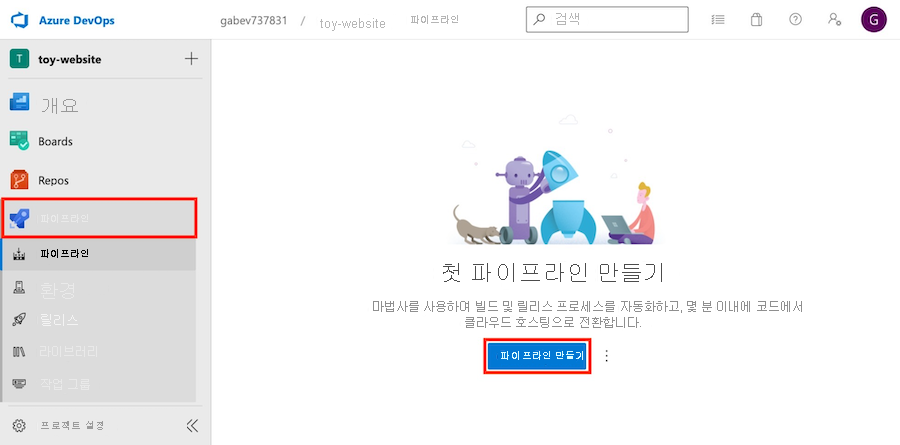
연결 탭(코드는 어디에 있나요? 창)에서 Azure Repos Git를 선택합니다.
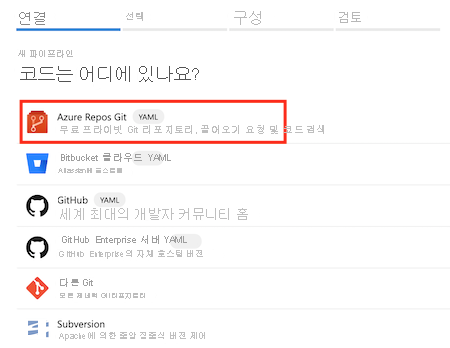
선택 탭(리포지토리 선택 창)에서 toy-website를 선택합니다.
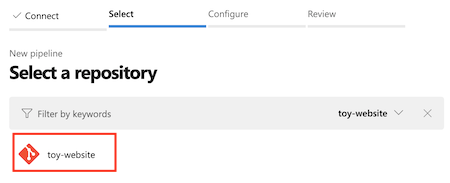
구성 탭 파이프라인 구성 창에서 기존 Azure Pipelines YAML 파일을 선택합니다.
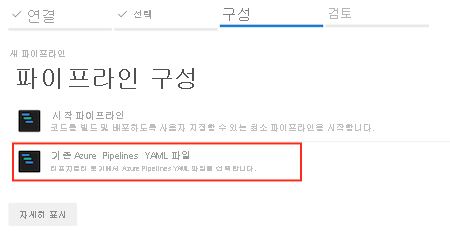
기존 YAML 파일 선택 창의 경로 드롭다운 목록에서 /deploy/azure-pipelines.yml을 선택하고 계속을 선택합니다.
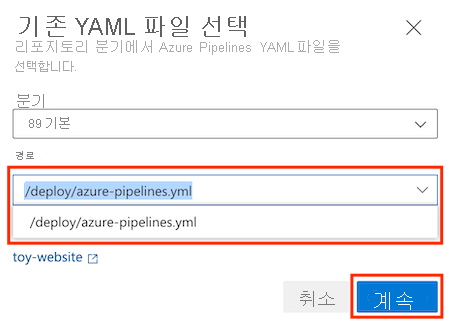
검토 탭 파이프라인 YAML 검토 창에는 YAML 파이프라인 정의가 새 파이프라인으로 표시됩니다.
팁
Azure Pipelines 웹 인터페이스는 파이프라인 정의를 관리하는 데 사용할 수 있는 편집기를 제공합니다. 이 모듈에서는 Visual Studio Code에서 정의 파일 작업을 수행하지만 Azure Pipelines 편집기를 사용할 수도 있습니다.
실행을 선택합니다.
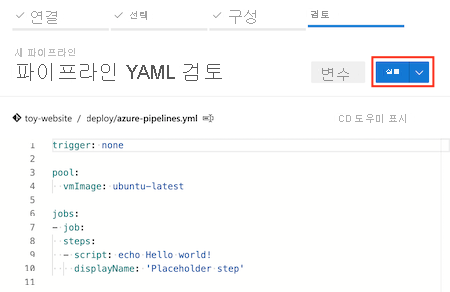
Azure Pipelines 파이프라인을 만들고 첫 번째 실행을 시작합니다.
파이프라인 실행 확인
중요
이 Azure DevOps 조직에서 파이프라인을 처음 사용하는 경우 다음과 같은 오류가 표시될 수 있습니다.
호스팅된 병렬 처리를 구매하거나 부여하지 않았습니다.
오용으로부터 보호하기 위해 Azure DevOps는 새 조직이 Microsoft 호스팅 파이프라인 에이전트를 무료로 사용하기 전에 승인을 받아야 합니다.
Azure DevOps 조직에 무료 파이프라인 에이전트에 대한 액세스 권한을 부여하도록 요청 하려면 이 양식을 작성합니다.
파이프라인 실행이 시작되면 페이지에 실행에 대한 정보가 표시됩니다.
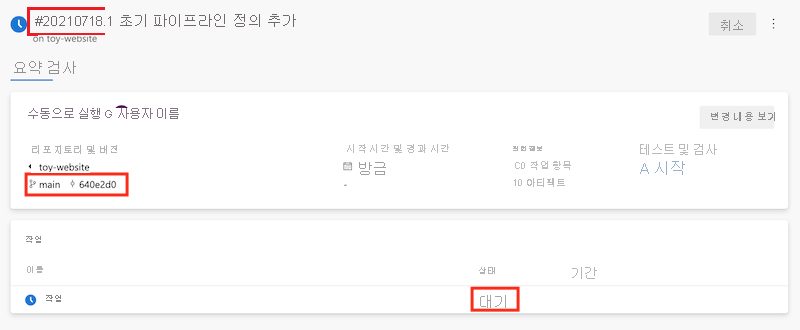
각 파이프라인 실행에는 식별자가 포함됩니다. 특정 파이프라인 실행을 찾는 데 이 식별자를 사용할 수 있습니다.
처음에는 작업 상태가 대기 중으로 표시됩니다. 파이프라인이 즉시 시작되지 않을 수도 있습니다. 작업은 에이전트의 큐에 추가됩니다. 에이전트를 사용할 수 있게 되면 Azure Pipelines는 에이전트를 할당하고 작업을 시작합니다. 그러면 작업 상태가 실행 중이 됩니다.
페이지에는 분기 이름과 실행에서 사용한 Git 커밋의 식별자가 포함됩니다. 이 정보는 파이프라인이 사용한 리포지토리 콘텐츠의 버전을 나타냅니다.
작업 상태가 성공으로 변경될 때까지 페이지를 새로 고칩니다. 작업 아래에서 작업을 선택합니다.
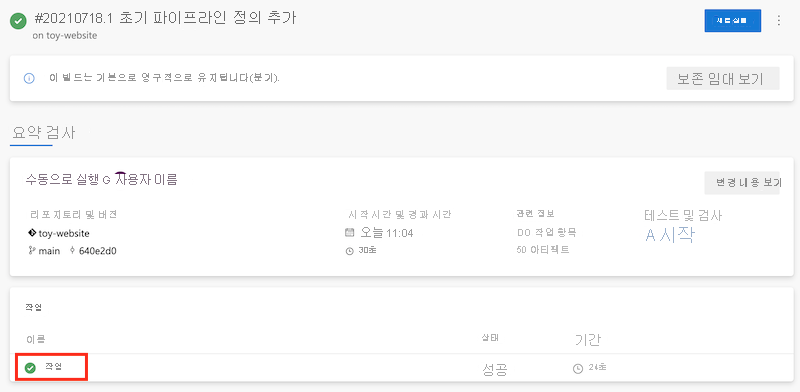
이 작업 정보 페이지는 파이프라인이 실행한 단계의 로그를 보여줍니다. 자리 표시자 단계가 왼쪽 메뉴의 단계에 나열됩니다.
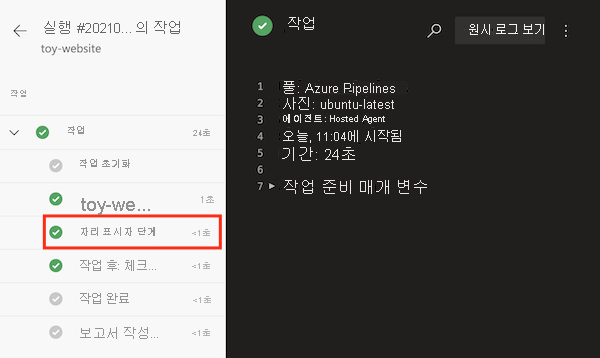
작업의 단계 목록에 사용자가 만들지 않은 단계가 포함됩니다. 이러한 단계는 Azure Pipelines에 의해 자동으로 만들어진 것입니다. 일부 조직에는 조직이 모든 파이프라인에 자동으로 포함하는 단계가 있을 수 있습니다. 단계를 선택하여 해당 단계의 로그 파일을 볼 수 있습니다.
s로 toy-website@main 체크 아웃을 선택합니다.
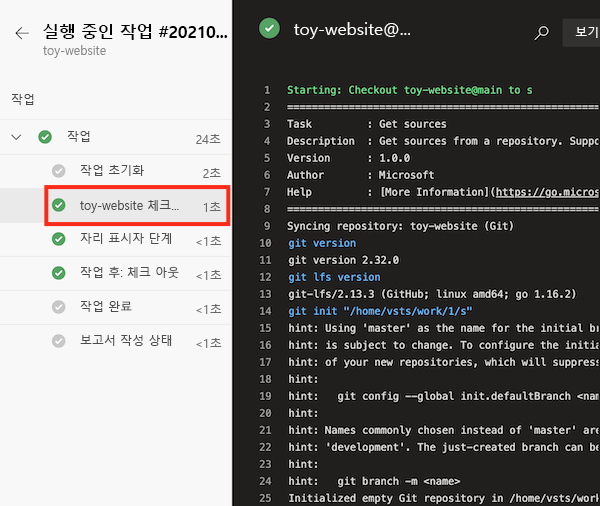
각 단계에 대한 로그는 파이프라인 실행 중에 발생한 상황에 대한 세부 정보를 제공합니다. 파이프라인 문제를 진단해야 하는 경우 로그 정보가 유용합니다. 단계를 실행한 에이전트에 직접 액세스할 수는 없습니다.
이 사례에서는 리포지토리의 콘텐츠가 Azure Repos에서 에이전트의 파일 시스템으로 다운로드되었습니다.
자리 표시자 단계를 선택합니다.
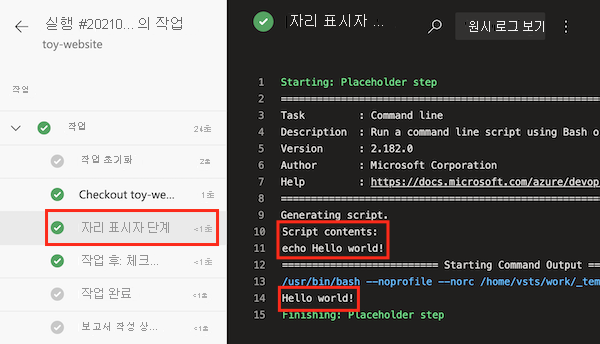
이 단계의 로그에는 파이프라인의 YAML 파일에서 만든 스크립트의 내용과 스크립트 실행으로부터 출력된
Hello world!텍스트가 포함됩니다.
파이프라인 실행을 커밋에 연결
파이프라인 실행을 실행에 포함된 커밋에 상호 참조하는 방법을 이해하는 것이 좋습니다. 파이프라인 실행을 커밋에 연결하면 배포 기록을 추적하고 문제를 진단할 수 있습니다. Azure DevOps는 파이프라인 실행을 커밋에 연결하는 여러 가지 방법을 제공합니다. 이 절차에서는 커밋 기록을 수동으로 검사합니다.
리포지토리 개요로 돌아가려면 DevOps 리소스 메뉴에서 Repos>커밋을 선택합니다.
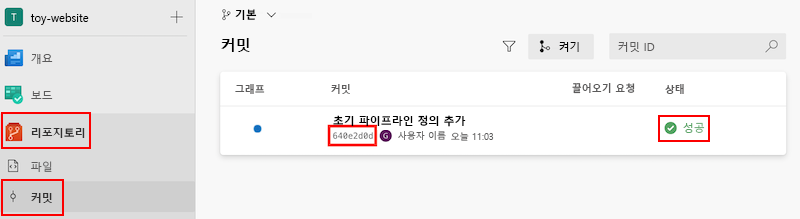
커밋 식별자는 파이프라인 실행에서 메모한 커밋 식별자와 동일합니다. 또한 Azure Pipelines는 커밋과 연결된 파이프라인 실행의 상태를 표시합니다.
커밋을 선택합니다. 변경된 파일 목록과 커밋의 변경 내용이 녹색으로 강조 표시되어 텍스트가 새로운 텍스트임을 나타냅니다.