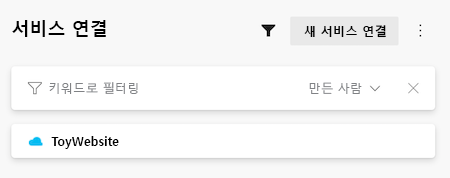연습 - 서비스 연결 만들기
파이프라인을 사용하여 장난감 회사의 웹 사이트를 배포하려면 먼저 파이프라인에서 사용할 서비스 연결을 만들어야 합니다. 이 연습에서는 다음을 수행합니다.
- 웹 사이트에 대한 리소스 그룹을 만듭니다.
- Azure Pipelines 서비스 연결을 만들고 리소스 그룹에 액세스하도록 구성합니다.
이 연습을 수행하려면 Microsoft Entra 디렉터리에서 애플리케이션 및 서비스 주체를 만들 수 있는 권한이 있어야 합니다. 현재 Azure 계정으로 이 요구 사항을 충족할 수 없는 경우 평가판을 통해 새 Azure 구독 및 테넌트를 만들 수 있습니다.
중요
이 모듈의 마지막 연습에는 중요한 정리 단계가 포함되어 있습니다. 이 모듈을 완료하지 않더라도 정리 단계를 수행해야 합니다.
Azure에 로그인
Azure에서 서비스 주체를 사용하려면 Visual Studio Code 터미널에서 Azure 계정에 로그인합니다. Azure CLI 도구를 설치했는지 확인하세요.
터미널 메뉴에서 새 터미널을 선택합니다. 터미널 창은 일반적으로 화면의 아래쪽 절반에서 열립니다.
기본 셸은 일반적으로 터미널 창의 오른쪽에 표시된 대로 pwsh입니다.

셸 드롭다운을 선택한 다음, Azure Cloud Shell(bash)을 선택합니다.
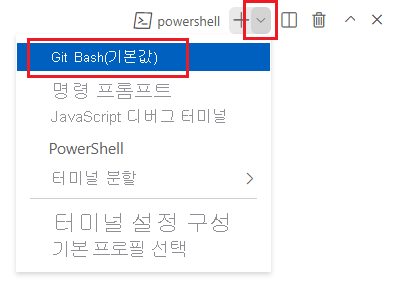
새 셸이 열립니다.
Azure CLI를 사용하여 Azure에 로그인
Visual Studio Code 터미널에서 다음 명령을 실행하여 Azure에 로그인합니다.
az login열리는 브라우저에서 Azure 계정에 로그인합니다.
이 템플릿을 Azure에 배포하려면 Visual Studio Code 터미널에서 Azure 계정에 로그인합니다. Azure PowerShell을 설치했는지 확인하고 샌드박스를 활성화하는 데 사용한 동일한 계정으로 로그인합니다.
터미널 메뉴에서 새 터미널을 선택합니다. 터미널 창은 일반적으로 화면의 아래쪽 절반에서 열립니다.
기본 셸은 일반적으로 터미널 창의 오른쪽에 표시된 대로 pwsh입니다.

셸 드롭다운을 선택한 다음, Azure Cloud Shell(PowerShell)을 선택합니다.
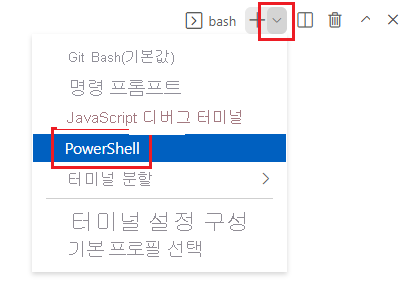
새 셸이 열립니다.
Azure PowerShell을 사용하여 Azure에 로그인
Visual Studio Code 터미널에서 다음 명령을 실행하여 Azure에 로그인합니다.
Connect-AzAccount열리는 브라우저에서 Azure 계정에 로그인합니다.
Azure에 리소스 그룹 만들기
새 리소스 그룹을 만들려면 Visual Studio Code 터미널에서 다음 Azure CLI 명령을 실행합니다.
az group create --name ToyWebsite --location westus3
리소스 그룹을 만들려면 Visual Studio Code 터미널에서 다음 Azure PowerShell 명령을 실행합니다.
New-AzResourceGroup -Name ToyWebsite -Location westus3
Azure Pipelines에서 서비스 연결 만들기
다음으로 Azure Pipelines에서 서비스 연결을 만듭니다. 그러면 Azure에서 자동으로 서비스 주체가 생성됩니다. 또한 파이프라인이 리소스 그룹에 배포할 수 있도록 서비스 주체에게 리소스 그룹에 대한 기여자 역할을 부여합니다.
브라우저에서 프로젝트 설정을 선택합니다.
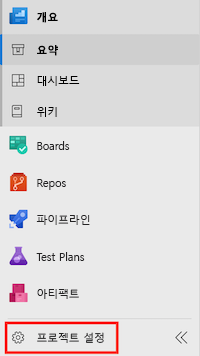
서비스 연결>서비스 연결 만들기를 선택합니다.
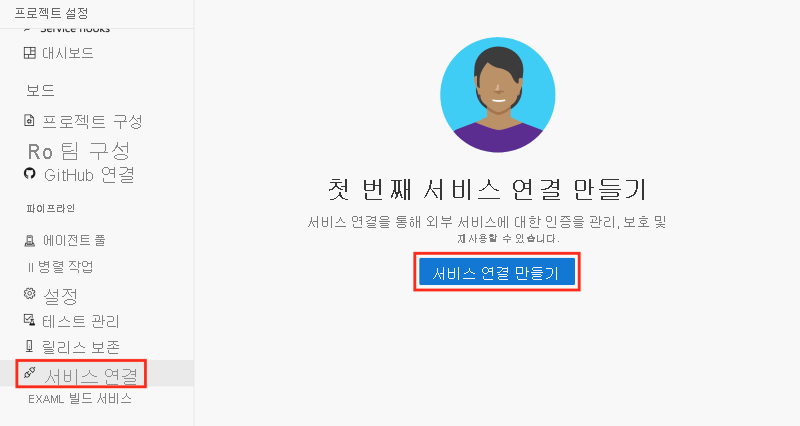
Azure Resource Manager>다음을 선택합니다.
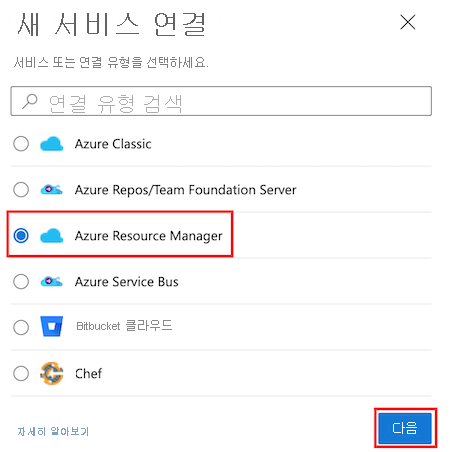
서비스 주체(자동)>다음을 선택합니다.
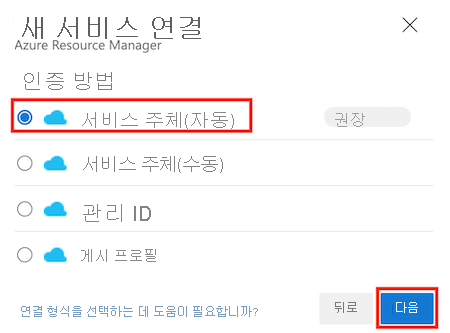
구독 드롭다운에서 Azure 구독을 선택합니다.
Azure에 로그인하라고 요청하는 팝업 창이 나타날 수 있습니다. 이 경우 자격 증명을 입력하고 로그인합니다.
리소스 그룹 드롭다운에서 ToyWebsite를 선택합니다.
서비스 연결 이름에 ToyWebsite를 입력합니다. 모든 파이프라인에 대한 액세스 권한 부여 확인란이 선택되어 있는지 확인합니다.
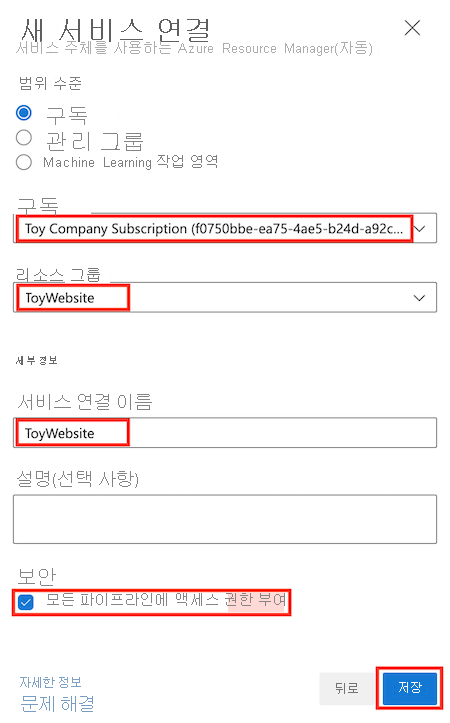
팁
편의상 모든 파이프라인에 서비스 연결에 대한 액세스 권한을 부여합니다. 프로덕션 리소스를 사용하는 실제 서비스 연결을 만들 때는 서비스 연결이 필요한 파이프라인으로만 액세스 권한을 제한하는 것이 좋습니다.
저장을 선택합니다.
서비스 연결에서 새 서비스 연결이 서비스 연결 목록에 표시되는지 확인합니다.