연습 - Visual Studio Code를 사용하여 Cosmos DB 인스턴스 만들기
이 단원에서는 다음과 같은 데이터베이스 확장 프로그램을 사용하여 Visual Studio Code에서 작업합니다.
- Visual Studio Code용 Azure 데이터베이스 확장 프로그램을 설치합니다.
- Azure 샌드박스 계정에 연결해 확장 프로그램을 사용합니다.
- Cosmos DB 계정을 만듭니다.
- 데이터베이스 및 컨테이너를 추가합니다.
- 컨테이너에 일부 테스트 문서를 만든 후 보고 삭제합니다.
샘플 시나리오에서는 애플리케이션을 빌드하기 위한 개발 환경 및 Azure 데이터베이스를 관리하기 위한 도구로 사용되는 Visual Studio Code 내에서 작업하려고 합니다. 이 연습은 데스크톱 컴퓨터에서 실행되며 무료 Azure 샌드박스 구독을 사용합니다.
참고
이 연습에서는 데스크톱 컴퓨터에 Visual Studio Code를 이미 설치했다고 가정합니다.
Visual Studio Code용 Azure 데이터베이스 확장 설치
Visual Studio Code를 시작합니다.
상단의 [보기] 메뉴에서 [확장 프로그램]을 선택해 확장 프로그램 창을 열거나 Ctrl + Shift + X 바로 가기 키를 사용합니다.
검색 상자에 Azure 데이터베이스를 입력하고 Enter 키를 누릅니다.
확장 목록에서는 Microsoft에서 게시한 Azure Databases 확장을 선택한 다음, 설치를 선택합니다.
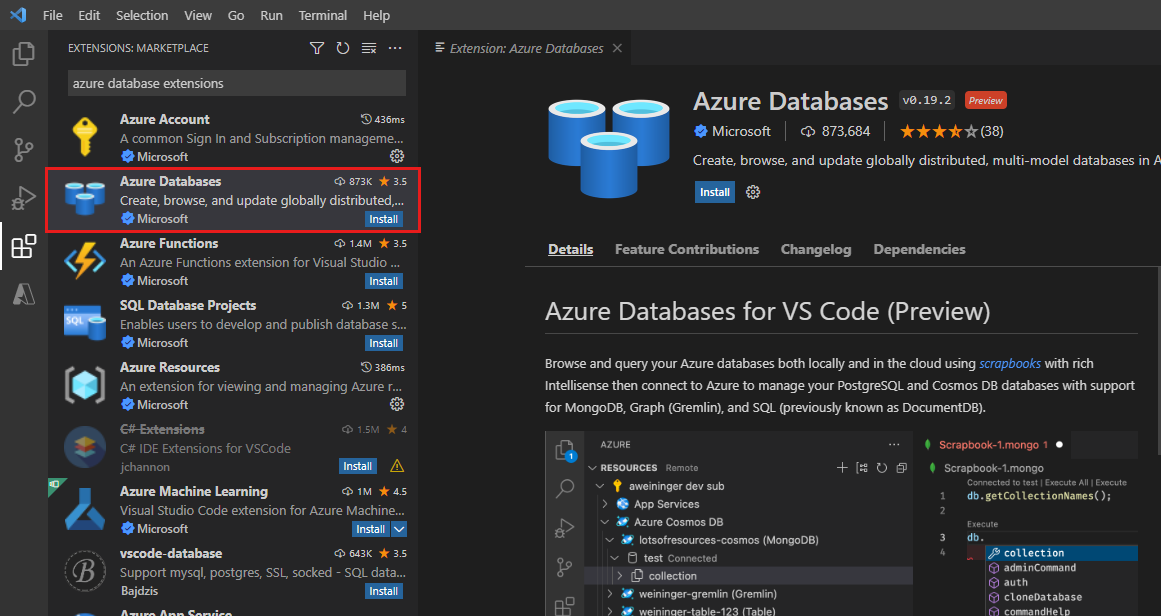
확장이 설치되는 동안 잠시 기다려 주세요.
샌드박스 구독을 사용하여 Azure에 로그인
보기 메뉴에서 명령 팔레트를 선택합니다.
명령 팔레트에서 Azure를 입력한 다음 Azure: 리소스 보기에 포커스를 선택하거나 Shift + Alt + A 바로 가기 키를 사용합니다.
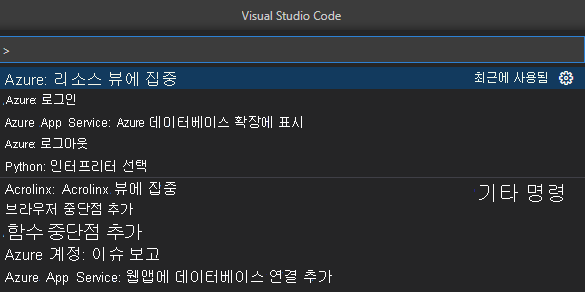
Azure 탐색기가 나타납니다(아직 표시되지 않은 경우).
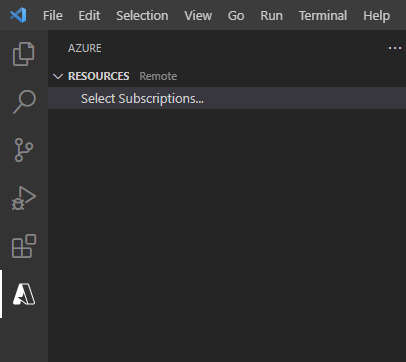
보기 메뉴에서 명령 팔레트를 선택한 후 Azure: 로그인을 선택합니다.
샌드박스를 설정하는 데 사용한 것과 동일한 자격 증명으로 로그인한 후 브라우저 페이지를 닫습니다.
Azure 탐색기에서 [구독 선택...]을 선택합니다. Learn 샌드박스 구독에는 다음과 같은 이름과 테넌트 ID가 있습니다.
문제 해결: 컨시어지 구독을 찾을 수 없는 경우 테넌트를 변경하고 다시 로그인해야 할 수 있습니다. 다음 테넌트 ID를 사용하여 완료합니다.
- 테넌트 ID: 604c1504-c6a3-4080-81aa-b33091104187
- 이름: 컨시어지 구독
컨시어지 구독을 선택하고 확인을 선택합니다.
Azure 탐색기에서 컨시어지 구독을 확장합니다.
Visual Studio Code에서 Cosmos DB 계정 만들기
Azure CosmosDB를 마우스 오른쪽 단추로 클릭한 다음 서버 만들기를 선택합니다.
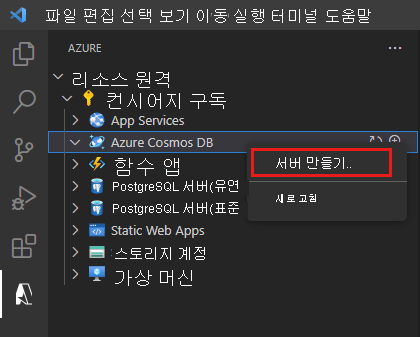
마법사가 시작되고 새 계정의 세부 정보를 입력하라는 프롬프트를 표시합니다. 다음 표를 사용하여 프롬프트를 완료합니다.
prompt 답변 Azure 데이터베이스 서버 선택 Core(SQL) 계정 이름 전역적으로 고유한 계정 이름을 입력합니다. <이름 또는 initials>-contoso-retail과 같은 항목을 사용하는 것이 좋습니다. 용량 모델 선택 프로비전된 처리량 - 컨테이너에 프로비전된 처리량을 설정하는 방법이 가장 자주 사용되는 옵션입니다. RU(요청 단위)를 사용해서 처리량을 원하는 대로 프로비전하여 컨테이너의 처리량 크기를 탄력적으로 조정할 수 있습니다. 새 리소스에 대한 리소스 그룹 선택 Learn 샌드박스에서 만든 리소스 그룹에 대해 [샌드박스 리소스 그룹] 을 선택합니다.새 리소스의 위치 선택 가까운 위치를 선택합니다. 계정이 만들어지면 Azure 탐색기에서 컨시어지 구독 및 Azure CosmosDB를 확장합니다. 새 Cosmos DB 계정이 표시되는지 확인합니다.
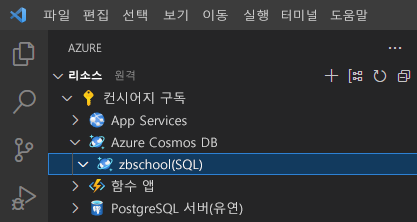
데이터베이스 및 컨테이너 만들기
Azure 탐색기에서 Shift + Alt + A, 생성된 데이터베이스 계정을 마우스 오른쪽 버튼으로 클릭한 후 [데이터베이스 만들기]를 선택합니다.
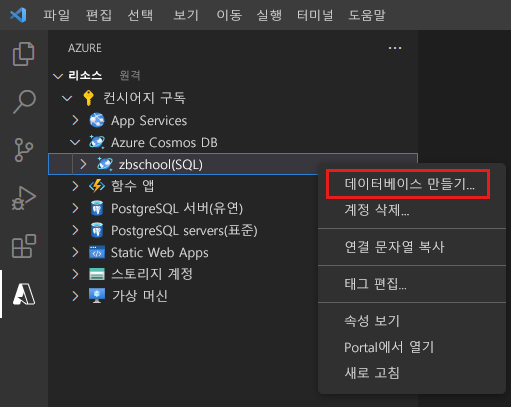
마법사가 시작되고 세부 정보를 입력하라는 프롬프트를 표시합니다. 다음 표를 사용하여 프롬프트를 완료합니다.
prompt 답변 데이터베이스 이름 ContosoRetail 컬렉션의 ID 입력 제품 컬렉션의 파티션 키 입력 또는 고정 크기 비워 둠 categoryName 초기 처리 용량 1000 이 컨테이너는
Products문서를 포함합니다. 태그 및 인벤토리는 각 제품에 대한 하위 문서 배열입니다. 다음 문서는 제품의 예제입니다.{ "id": "08225A9E-F2B3-4FA3-AB08-8C70ADD6C3C2", "categoryId": "75BF1ACB-168D-469C-9AA3-1FD26BB4EA4C", "categoryName": "Bikes, Touring Bikes", "sku": "BK-T79U-50", "name": "Touring-1000 Blue, 50", "description": "The product called \"Touring-1000 Blue, 50\"", "price": 2384.0700000000002, "tags": [ { "_id": "27B7F8D5-1009-45B8-88F5-41008A0F0393", "name": "Tag-61" } ], "inventory": [ { "location": "Dallas", "inventory": 42 }, { "location": "Seattle", "inventory": 3 }, { "location": "Boston", "inventory": 15 }, { "location": "Miami", "inventory": 89 }, { "location": "San Diego", "inventory": 19 } ] }Azure 탐색기에서 제품 컨테이너를 포함하는 ContosoRetail 데이터베이스가 나타나는지 확인합니다.
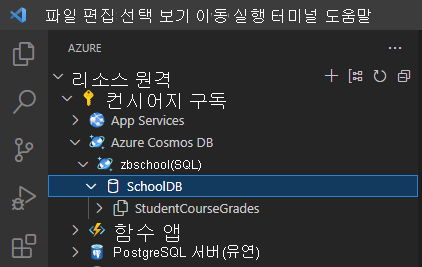
문서 만들기 및 보기
Azure 탐색기에서 제품 컨테이너를 확장합니다. Documents 및 Stored Procedures라는 두 개의 하위 폴더가 표시됩니다.
문서 폴더를 마우스 오른쪽 단추로 클릭한 후 문서 만들기를 선택합니다.
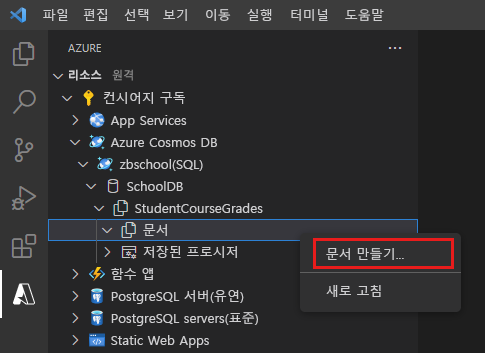
마법사가 시작되고 세부 정보를 입력하라는 프롬프트를 표시합니다. 다음 표를 사용하여 프롬프트를 완료합니다.
prompt 답변 문서 ID 입력 08225A9E-F2B3-4FA3-AB08-8C70ADD6C3C2 파티션 키 자전거, 여행용 자전거 문서가 만들어지고 Visual Studio Code에 JSON 형식으로 나타납니다. id 및 categoryName 필드는 지정한 값으로 채워집니다.
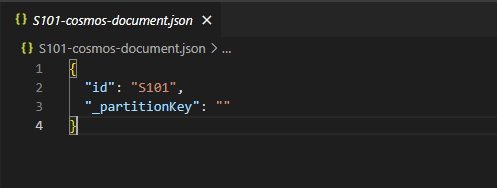
두 번째 문서를 추가합니다. Azure 탐색기에서 문서 폴더를 다시 마우스 오른쪽 버튼으로 클릭하고 문서 만들기를 선택합니다.
마법사가 시작되고 세부 정보를 입력하라는 프롬프트를 표시합니다. 다음 표를 사용하여 프롬프트를 완료합니다.
prompt 답변 문서 ID 입력 0F124781-C991-48A9-ACF2-249771D44029 파티션 키 자전거, 산악 자전거 새 문서가 나타납니다.
문서 편집
문서 목록에서 08225A9E-F2B3-4FA3-AB08-8C70ADD6C3C2 문서를 선택합니다.
나타나는 JSON 문서에서 id 줄의 끝으로 이동하고 Enter 키를 누릅니다.
문서에 다음 필드를 추가합니다.
"categoryId": "75BF1ACB-168D-469C-9AA3-1FD26BB4EA4C", "sku": "BK-T79U-50", "name": "Touring-1000 Blue, 50", "description": "The product called \"Touring-1000 Blue, 50\"", "price": 2384.0700000000002, "tags": [ { "_id": "27B7F8D5-1009-45B8-88F5-41008A0F0393", "name": "Tag-61" } ], "inventory": []tags 속성은 제품과 연결된 태그를 포함하는 배열 필드입니다. 배열을 사용하면 제품에 여러 태그가 있을 수 있습니다.
파일 메뉴에서 저장을 선택합니다.
엔터티를 클라우드로 업데이트하라는 메시지가 표시되면 항상 업로드를 선택합니다.
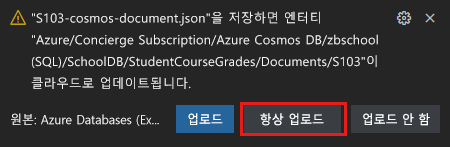
문서는 클라우드에서 업데이트됩니다. 제품 컨테이너 아래의 노드가 문서의 이름 속성으로 변경됩니다.
문서 목록에서 0F124781-C991-48A9-ACF2-249771D44029라는 이름의 다른 문서를 선택합니다.
id 필드 뒤에 다음 필드를 문서에 추가합니다.
"categoryId": "56400CF3-446D-4C3F-B9B2-68286DA3BB99", "sku": "BK-M68B-42", "name": "Mountain-200 Black, 42", "description": "The product called \"Mountain-200 Black, 42\"", "price": 2294.9899999999998, "tags": [ { "_id": "4F67013C-3B5E-4A3D-B4B0-8C597A491EB6", "name": "Tag-82" } ]파일 메뉴에서 저장을 선택합니다.
Cosmos DB 문서를 추가하고 편집했습니다.
이제 문서 목록에는 각 개체의
name필드를 사용하여 읽을 수 있는 이름이 표시됩니다. 문서를 로컬로 작업할 때name속성이 사용되면 문서를 찾는 것이 유용합니다.
작업 확인
- Visual Studio Code의 Azure Databases 확장 프로그램에 Cosmos DB 계정, 데이터베이스, 컨테이너가 표시됩니다.
- 컨테이너 노드를 확장하면 두 개의 문서가 표시됩니다.