연습 - Azure Boards를 사용하여 작업 계획하기
이번에는 Azure DevOps에서 프로젝트, 팀, 보드를 만듭니다.
Tailspin 팀은 Azure Boards가 작동하는 방식을 보고 싶어합니다. 평상시와 달리 미리 계획을 세우면, 도구를 사용할 수 있고 계획한 솔루션을 구축할 수 있습니다.
기본 프로세스를 사용하여 Azure Boards 설정
이 섹션에서는 Tailspin 팀을 위한 Azure DevOps 프로젝트와 Azure Boards를 설정합니다.
프로젝트 만들기
여기에서는 Azure DevOps 프로젝트를 만듭니다.
dev.azure.com에서 계정에 로그인합니다.
조직을 선택합니다.
+ 새 프로젝트를 선택합니다. 조직에 기존 프로젝트가 아직 없으면 + 새 프로젝트 단추가 표시되지 않으며 3단계로 진행할 수 있습니다.
프로젝트 만들기 대화 상자가 열립니다.
프로젝트 이름 필드에 Space Game - web을 입력합니다.
설명 필드에 Space Game 웹 사이트를 입력합니다.
표시 유형에서 프로젝트를 퍼블릭 또는 프라이빗 상태로 설정할지 선택합니다. 지금은 프라이빗을 선택할 수 있습니다.
오픈 소스 프로젝트 작성자는 다른 사용자가 활성 문제와 빌드 상태를 볼 수 있도록 공용 표시 여부를 선택하는 경우가 많습니다.
고급을 선택합니다.
버전 제어에서 Git가 선택되어 있는지 확인합니다. 작업 항목 프로세스에서 기본이 선택되어 있는지 확인합니다.
Create Project를 선택합니다.
몇 분 후 새 프로젝트로 이동됩니다.
팀 만들기
여기에서는 프로젝트를 위한 팀을 만듭니다.
아래쪽 모서리에서 프로젝트 설정을 선택합니다.
프로젝트 세부 정보 페이지의 일반에서 Teams를 선택합니다.
프로젝트 Space Game - 웹 팀의 이름을 기준으로 하여 기본 팀이 만들어졌다는 것을 알 수 있습니다. 이 팀을 사용하지만 실제로는 동일한 프로젝트에 참여하는 여러 팀이 있을 수 있습니다.
Space Game - web Team을 선택합니다.
자신이 이 팀의 팀원인 것을 볼 수 있습니다. 팀원을 더 추가하겠습니다.
팀 멤버 추가
이제 팀에 팀원을 추가하는 것이 좋습니다. 필수는 아니지만 Azure DevOps 조직에 동료를 추가하려는 경우에는 다음을 수행합니다.
- 멤버에서 추가를 선택합니다.
- 추가하려는 사용자의 메일 주소를 입력한 다음, 저장을 선택합니다.
- 추가하려는 다른 멤버에 대해 이 프로세스를 반복합니다.
Mara는 자신과 팀원인 andy@tailspintoys.com, amita@tailspintoys.com, mara@tailspintoys.com, tim@tailspintoys.com에 대한 항목을 추가합니다.
실제로는 Microsoft Entra ID와 같은 ID 및 액세스 관리 서비스를 통해 팀을 관리하고 각 팀 멤버에게 적절한 권한 수준을 설정할 수 있습니다. 이 모듈의 끝 부분에서 더 많은 리소스를 알려드립니다.
보드 만들기
Mara와 팀이 여러 가지 문제를 확인했지만 여기에서는 Mara가 원래 팀에 제안한 3가지 작업 항목을 추가하여 프로세스를 연습하는 데 사용할 수 있습니다.
왼쪽 열에서 보드를 마우스로 가리키면 나타나는 메뉴에서 보드를 선택합니다.
Space Game - web Team을 선택합니다. 빈 보드가 나타납니다.
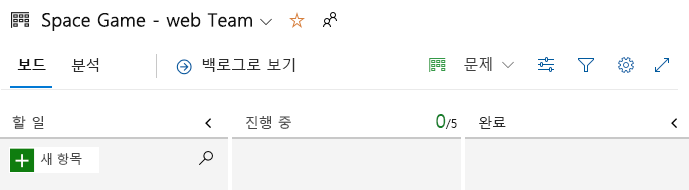
기본 프로세스를 사용 중이라는 것을 기억하십시오. 기본 프로세스에는 3가지 작업 상태, 할 일, 실행 중, 완료가 있습니다.
스크럼과 같은 다른 프로세스를 선택하면 해당 프로세스를 지원하는 레이아웃을 볼 수 있습니다.
할 일 열에서 + 새 항목 단추를 선택합니다.
빌드 서버 안정화를 입력한 다음, Enter를 누릅니다.
방금 만든 항목에서 줄임표(...)를 선택한 다음 열기를 선택합니다.
설명 필드에 다음 텍스트를 입력합니다.
빌드 서버에 계속 장애가 발생합니다. 이 OS에는 보안 패치와 업데이트가 필요합니다. 빌드 도구와 다른 소프트웨어를 최신 상태로 유지하는 것도 문제입니다.
저장 후 닫기를 선택합니다.
다음 두 항목에 대해 동일한 단계를 수행합니다.
제목 Description Git 기반 워크플로 만들기 소스 코드를 GitHub으로 마이그레이션하고 협업 방식을 정의합니다. 단위 테스트 만들기 단위 테스트를 프로젝트에 추가하면 재발하는 버그를 최소화할 수 있습니다. 빌드 서버 안정화를 스택 상단으로 끈 다음 Git 기반 워크플로 만들기를 두 번째 항목 위치로 끕니다. 최종 보드는 다음과 같은 모양입니다.
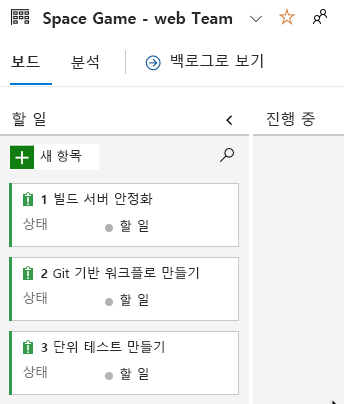
스프린트 정의
Mara: 좋습니다. 이제 스프린트를 정의합시다.
프로젝트를 만들 때 스프린트 1이라는 초기 스프린트를 얻게 됩니다. 스프린트에 날짜를 지정하고 작업을 추가하기만 하면 됩니다. 팀과 함께하는 방법은 다음과 같습니다.
왼쪽 열에서 스프린트를 선택합니다.
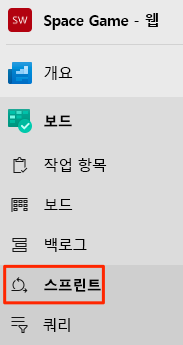
오른쪽 상단에 있는 날짜 설정 링크를 선택합니다.
스프린트 1이라는 이름을 그대로 둡니다.
시작 날짜 필드에서 달력을 선택하고 오늘 날짜를 선택합니다.
종료 날짜 필드에서 달력을 선택하고 오늘부터 2주 후 날짜를 선택합니다.
저장 후 닫기를 선택합니다.
작업 할당 및 반복 설정
반복은 스프린트의 다른 이름입니다.
첫 번째 스프린트의 타임라인과 작업 항목의 초기 세트가 있습니다. 여기에서는 작업 항목을 스프린트에 연결하고 작업을 자신에게 할당합니다.
보드 아래에서 작업 항목을 선택합니다.
빌드 서버 안정화를 선택합니다.
반복 드롭다운에서 스프린트 1을 선택합니다.
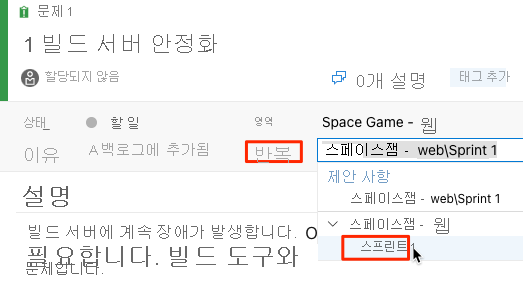
동일한 창에서 선택한 사용자 없음을 선택하고 자신을 작업 소유자로 설정합니다.
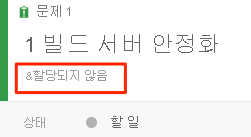
저장을 선택합니다.
이 프로세스를 다른 두 작업 항목에 반복합니다.
- Git 기반 워크플로 만들기
- 단위 테스트 만들기
Mara: 우리가 해냈어요! Azure Boards에 첫 번째 프로젝트를 만들었고 착수할 첫 번째 작업을 확인했습니다. 좋습니다! Andy와 제가 이 작업을 진행하는 동안 각 작업 항목을 실행 중 상태로 이동하겠습니다.
Amita: 좋은데요. 함께 모여서 당장 우리에게 중요한 것이 무엇인지 결정하는 과정이 좋았습니다. 또 Andy의 말처럼, 모든 것을 한 곳에서 볼 수 있는 방법이 생겼습니다.