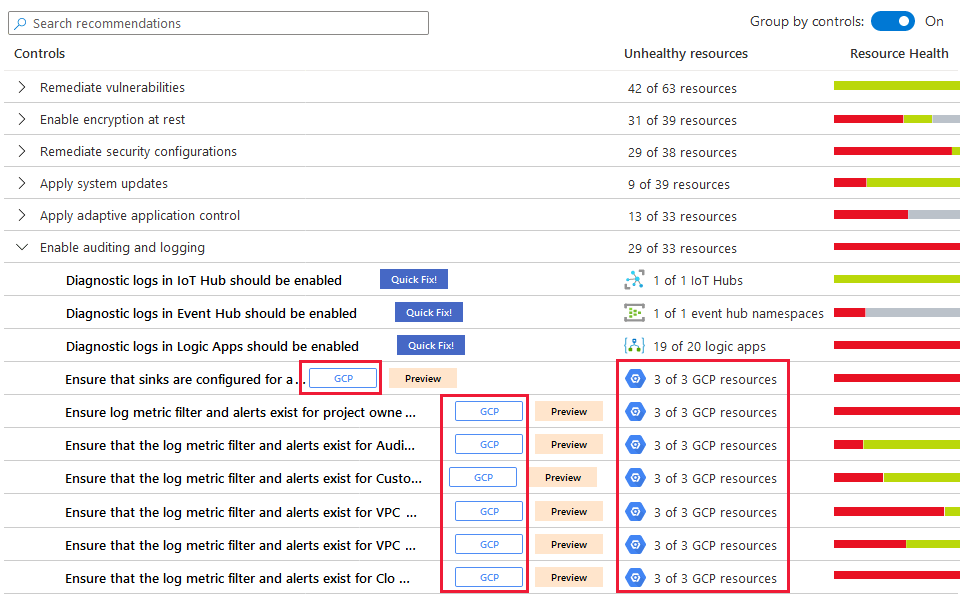GCP 계정 연결
GCP 계정을 클라우드용 Microsoft Defender에 온보딩하면 GCP 보안 명령과 클라우드용 Defender가 통합됩니다. 따라서 Defender for Cloud는 이러한 클라우드 환경 모두에서 가시성과 보호를 지원하여 다음을 제공합니다.
잘못된 보안 구성 검색
Defender for Cloud 권장 사항 및 GCP Security Command Center의 검사 결과를 보여 주는 단일 보기
Defender for Cloud의 보안 점수 계산에 GCP 리소스 통합
CIS 표준을 기반으로 하는 GCP Security Command Center 권장 사항을 Defender for Cloud의 규정 준수 대시보드에 통합
아래 스크린샷에서는 클라우드용 Defender의 개요 대시보드에 표시되는 GCP 프로젝트를 볼 수 있습니다.
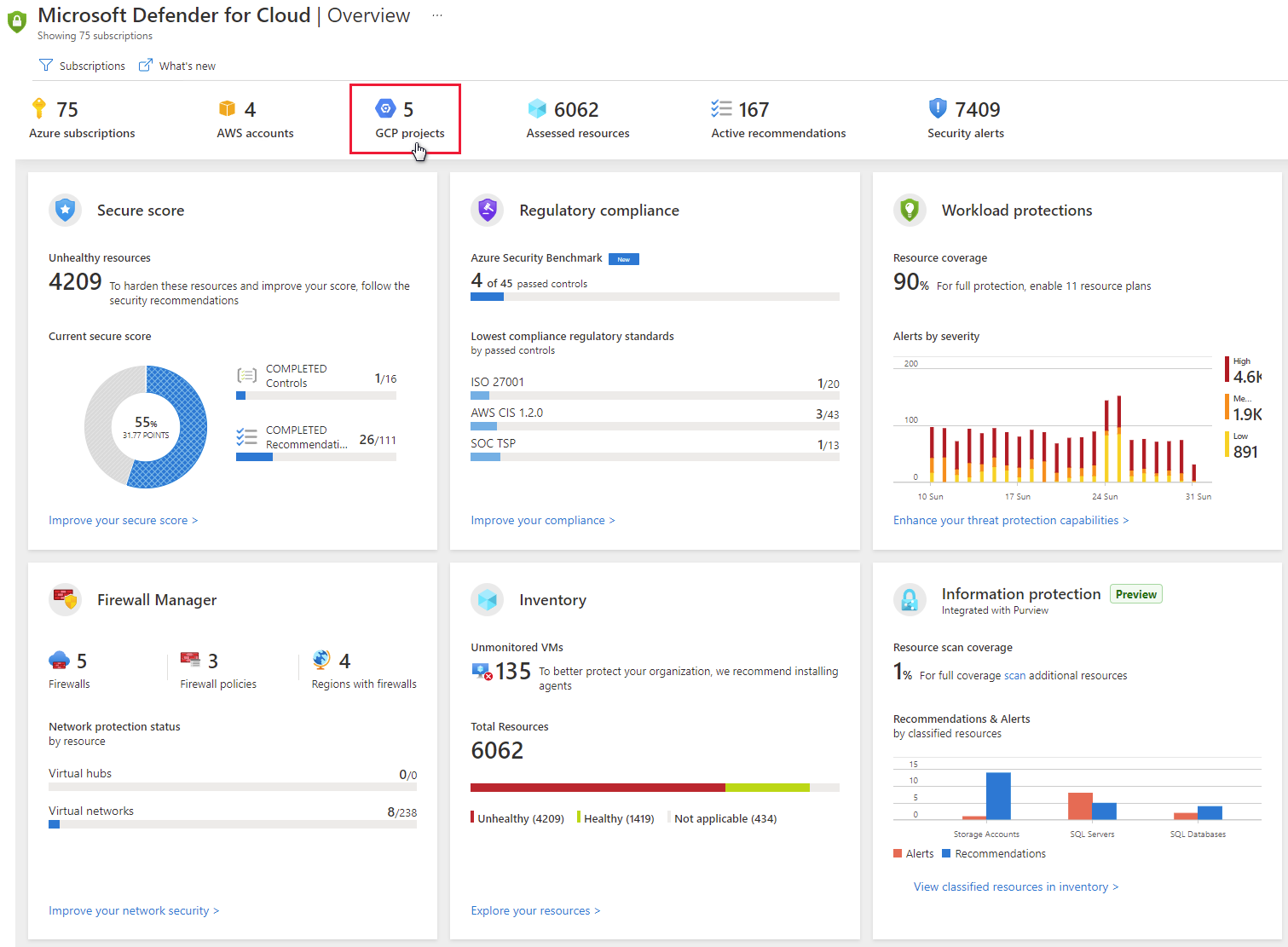
아래 단계에 따라 GCP 클라우드 커넥터를 생성합니다.
보안 상태 분석을 사용하여 GCP Security Command Center 설정
조직의 모든 GCP 프로젝트에 대해 다음과 같은 작업도 수행해야 합니다.
GCP 설명서의 이러한 지침을 참고하여 GCP Security Command Center를 설정합니다.
GCP 설명서의 이러한 지침을 참고하여 보안 상태 분석을 사용하도록 설정합니다.
Security Command Center로 흐르는 데이터가 있는지 확인합니다.
보안 구성에 GCP 환경을 연결하는 방법에 대한 지침은 Google의 보안 구성 권장 사항 사용에 대한 권장 사항을 따릅니다. 통합은 Google Security Command Center를 사용하고 청구에 영향을 줄 수 있는 추가 리소스를 사용합니다.
처음으로 보안 상태 분석을 사용하도록 설정하는 경우 데이터를 사용할 수 있기까지 몇 시간이 걸릴 수 있습니다.
GCP Security Command Center API 사용
Google의 Cloud Console API 라이브러리에서 Azure Security Center에 연결하려는 프로젝트를 선택합니다.
API 라이브러리에서 Security Command Center API를 찾아 선택합니다.
API 페이지에서 사용을 선택합니다.
보안 구성 통합을 위한 전용 서비스 계정 생성
GCP Console에서 Security Center에 연결하려는 프로젝트를 선택합니다.
탐색 메뉴의 IAM 및 관리 옵션에서 서비스 계정을 선택합니다.
서비스 계정 생성를 선택합니다.
계정 이름을 입력하고 생성를 선택합니다.
역할을 Security Center 관리 뷰어로 지정하고 계속을 선택합니다.
사용자에게 이 서비스 계정에 대한 액세스 권한 부여 섹션은 선택 사항입니다. 완료를 선택합니다.
생성된 서비스 계정의 이메일 값을 복사하고 나중에 사용할 수 있도록 저장합니다.
탐색 메뉴의 IAM 및 관리 옵션 아래에서 IAM을 선택합니다.
조직 수준으로 전환합니다.
ADD를 선택합니다.
새 구성원 필드에 이전에 복사한 이메일 값을 붙여넣습니다.
역할을 Security Center 관리 뷰어로 지정한 다음 저장을 선택합니다.
전용 서비스 계정에 대한 프라이빗 키 생성
프로젝트 수준으로 전환합니다.
탐색 메뉴의 IAM 및 관리 옵션에서 서비스 계정을 선택합니다.
전용 서비스 계정을 열고 편집을 선택합니다.
키 섹션에서 키 추가를 선택한 다음, 새 키 생성를 선택합니다.
프라이빗 키 생성 화면에서 JSON을 선택한 다음, 생성를 선택합니다.
나중에 사용할 수 있도록 이 JSON 파일을 저장합니다.
Defender for Cloud에 GCP 연결
Defender for Cloud의 메뉴에서 클라우드 커넥터를 선택합니다.
GCP 계정 추가를 선택합니다.
온보딩 페이지에서 다음을 수행한 후 다음을 선택합니다.
선택한 구독의 유효성을 검사합니다.
표시 이름 필드에 커넥터의 표시 이름을 입력합니다.
조직 ID 필드에 조직의 ID를 입력합니다.
프라이빗 키 파일 상자에서 이전 단계에서 다운로드한 JSON 파일을 찾아봅니다. 전용 서비스 계정에 대한 프라이빗 키를 만드세요.
확인
커넥터가 성공적으로 생성되고 GCP Security Command Center가 올바르게 구성된 경우:
GCP CIS 표준이 Defender for Cloud의 규정 준수 대시보드에 표시됩니다.
GCP 리소스에 대한 보안 권장 사항은 온보딩 완료 5~10분 후에 Security Center 포털 및 규제 준수 대시보드에 나타납니다.