연습 - Microsoft Entra ID에서 사용자 추가 및 삭제
조직의 새 개발자 팀에 해당하는 멤버 사용자 계정을 추가해야 합니다.
이 연습에서는 모든 사용자 계정을 보유할 새 Microsoft Entra 조직을 만듭니다. 또한 사용자 계정을 만들고, 사용자 계정을 삭제하며, 삭제된 사용자 계정을 복구하는 방법을 알아봅니다.
Microsoft Entra 조직 만들기
이 연습에서 만든 모든 사용자를 포함하기 위해 새 조직을 만듭니다.
Azure Portal에 로그인합니다.
Azure Portal 홈페이지의 Azure 서비스에서 리소스 만들기를 선택합니다.
리소스 만들기의 왼쪽 메뉴에 있는 범주에서 ID를 선택합니다. 인기 있는 Azure 서비스 아래의 Microsoft Entra ID에서 만들기를 선택합니다.
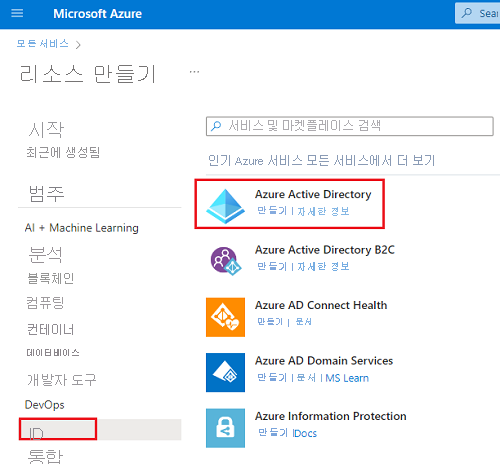
테넌트 만들기의 기본 탭에서 설정에 대해 다음 값을 입력합니다.
설정 값 테넌트 형식 테넌트 유형 선택 Microsoft Entra ID 다음: 구성을 선택하고, 각 설정에 다음 값을 입력합니다.
설정 값 디렉터리 세부 정보 조직 이름 ‘Contoso 마케팅 회사’를 입력 초기 도메인 이름 contosomarketingXXXX를 입력: 여기서 XXXX를 고유한 도메인 이름으로 만드는 숫자 또는 문자로 바꿈 다음: 검토 + 만들기를 선택합니다.
유효성 검사를 통과하면 만들기를 선택합니다. 로봇이 아님을 증명하도록 도와주세요 창이 나타납니다.
요청에 대해 적절한 일치 항목을 입력하고 제출을 선택합니다. 테넌트 만들기가 완료될 때까지 기다립니다.
로봇이 아님을 증명하도록 도와주세요 창에서 새 테넌트인 Contoso 마케팅 회사로 이동하려면 여기를 클릭하세요 링크를 선택합니다.
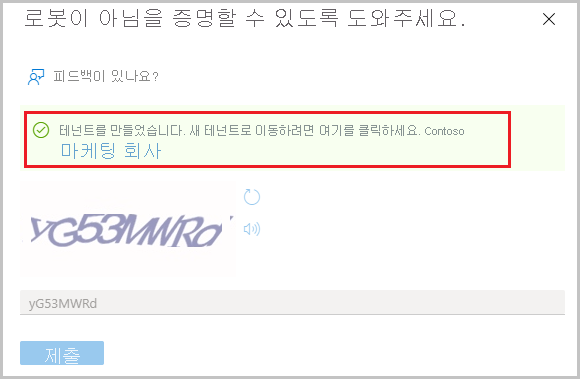
'Contoso 마케팅 회사'의 개요 창이 나타납니다.
Microsoft Entra ID P1 또는 P2 평가판 받기
이 모듈의 모든 연습을 완료하려면 Microsoft Entra ID P1 또는 P2용 평가판을 활성화해야 합니다.
왼쪽 메뉴 창의 관리에서 라이선스를 선택합니다. 라이선스의 개요 창이 나타납니다.
창 오른쪽의 빠른 작업에서 무료 평가판 받기를 선택합니다.
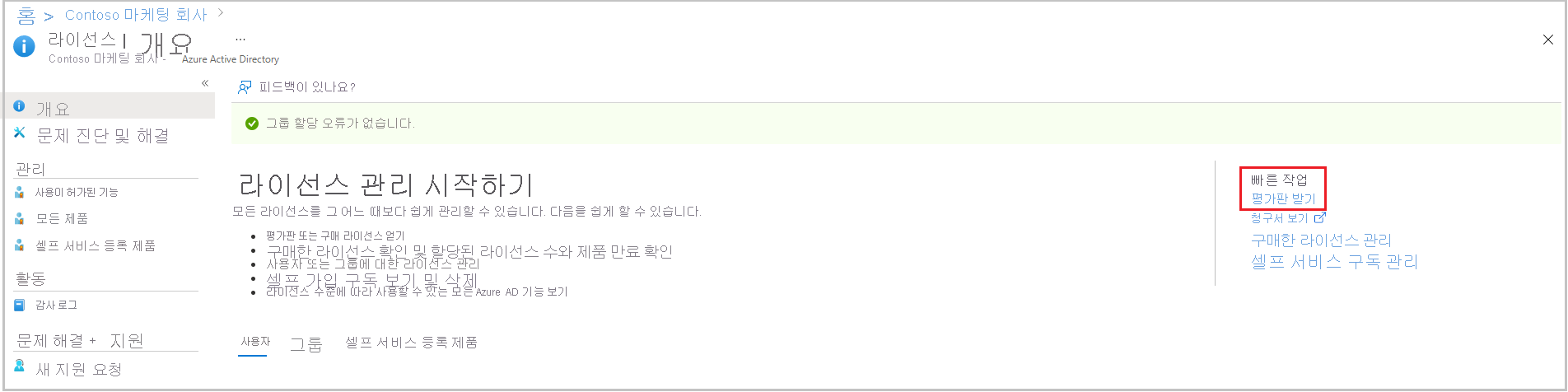
활성화 창이 표시됩니다.
Microsoft Entra ID P2에서 평가판을 확장한 다음, 활성화를 선택합니다. 이 옵션이 없어도 괜찮습니다. 이 옵션 없이도 대부분의 연습을 완료할 수 있습니다. 프리미엄 라이선스를 활성화한 후 라이선스에 대한 개요 창이 다시 나타납니다.
Contoso 마케팅 회사의 Microsoft Entra ID에 대한 개요 창으로 돌아갑니다. 개요 탭의 기본 정보 섹션에서 Microsoft Entra ID P2가 라이선스 옆에 표시될 때까지 브라우저를 새로 고칩니다. 몇 분 정도 걸릴 수 있습니다.
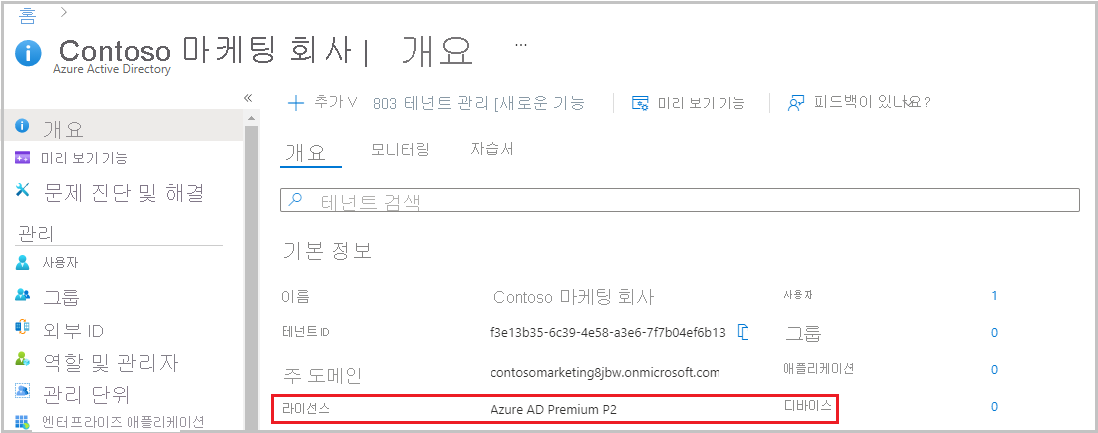
내 피드 아래에서 역할이 전역 관리자로 표시된 것을 볼 수 있습니다.
기본 정보 아래에서 다음 섹션에 사용할 주 도메인 이름을 복사합니다.
새 사용자 추가
이제 사용자 계정을 만들어 봅시다.
사용자가 만든 Microsoft Entra 조직의 왼쪽 메뉴 창에 있는 관리에서 사용자를 선택합니다. 모든 사용자 창이 나타납니다.
위쪽 메뉴 모음에서 새 사용자를 선택한 다음, 드롭다운에서 새 사용자 만들기를 선택합니다. 'Contoso 마케팅 회사'의 새 사용자 창이 나타납니다.
각 설정에 다음 값을 입력합니다.
ID
- 사용자 이름: chris@contosomarketingXXXXXX.onmicrosoft.com. 도메인 이름은 이전 섹션에서 복사한 주 도메인과 일치해야 합니다.
- 이름: Chris Green
암호
- 자동 생성된 암호 옆의 복사 아이콘을 선택하고 나중에 참조할 수 있는 위치에 암호를 붙여 넣습니다.
검토 + 만들기, 만들기를 차례로 선택합니다. Contoso 마케팅 회사 - Microsoft Entra ID의 모든 사용자 창이 다시 나타납니다. 이제 사용자가 만들어지고 조직에 등록됩니다.
사용자 삭제
사용자를 만든 후 해당 사용자를 삭제할 수 있습니다.
Microsoft Entra 조직의 모든 사용자 창의 목록에서 Chris Green을 선택합니다.
상단 메뉴 모음에서 삭제를 선택합니다. 해당 옵션이 표시되지 않으면 기타를 선택합니다.
삭제를 다시 선택하여 삭제를 확인합니다.
삭제된 사용자 복구
삭제된 사용자를 복원할 수 있습니다. 삭제된 사용자 목록을 표시한 후 복원합니다.
Microsoft Entra 조직의 모든 사용자 창의 왼쪽 메뉴 창에서 삭제된 사용자를 선택합니다. 이제 최근 30일 내에 삭제된 모든 사용자가 표시됩니다.
Chris Green옆의 확인란을 선택하고 위쪽 메뉴 모음에서 사용자 복원을 선택합니다.
확인하려면 확인을 선택합니다. 모든 사용자 창이 다시 나타납니다.
왼쪽 메뉴 창에서 모든 사용자를 선택하여 Chris Green의 계정이 복구되었는지 확인합니다. Chris Green이 사용자로 복원된 것을 볼 수 있습니다.