연습 - Microsoft Entra B2B에서 게스트 사용자에게 액세스 권한 부여
외부 및 내부 개발자 팀이 함께 작업하려 하므로, 외부 개발자 팀에 대한 게스트 사용자 액세스를 만들기로 결정합니다.
Azure Portal을 사용하여 B2B(Business-to-Business) 협업 사용자를 초대합니다. 게스트 사용자를 Microsoft Entra 조직, 그룹 또는 애플리케이션에 초대할 수 있습니다. 사용자를 초대한 후 해당 계정은 게스트 사용자 유형으로 Microsoft Entra ID에 추가됩니다.
조직에 게스트 사용자를 추가한 후 해당 사용자에게 공유 앱에 대한 직접 링크를 보냅니다. 게스트 사용자가 초대 메일에서 사용 URL을 열도록 합니다.
조직에 게스트 사용자 추가
Azure Portal에 로그인하고 Azure 서비스에서 Microsoft Entra ID를 선택합니다. Microsoft Entra ID에 대한 개요 창이 나타납니다.
왼쪽 메뉴 창의 관리에서 사용자를 선택합니다. 모든 사용자 창이 나타납니다.
상단 메뉴 모음에서 새 사용자를 선택한 다음 외부 사용자 초대를 선택합니다.
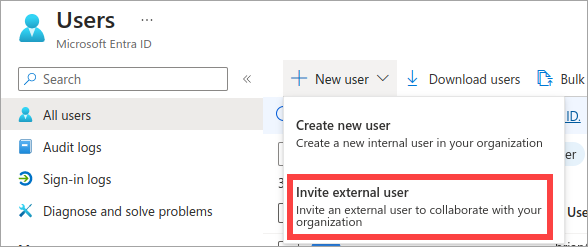
새 사용자 창이 열립니다.
액세스할 수 있는 표시 이름 및 메일 주소를 입력합니다.
검토 + 초대를 선택한 다음 초대를 선택합니다. 게스트 사용자를 위해 제공한 메일 주소로 초대가 전송됩니다. 모든 사용자 창이 나타납니다. 이제 사용자 목록에 사용자가 표시되고 사용자 유형은 게스트입니다. 새 사용자를 확인하려면 새로 고쳐야 할 수 있습니다.
그룹에 게스트 사용자 추가
Microsoft Entra 조직 개요 페이지의 왼쪽 메뉴 창의 관리에서 그룹을 선택합니다. 모든 그룹 창의 나타납니다.
그룹 목록에서 개발자 그룹을 검색하여 선택합니다. 개발자 그룹 창이 나타납니다.
왼쪽 메뉴 창의 관리에서 구성원을 선택합니다. 사용자의 개발자 그룹에 대한 구성원 창이 나타납니다.
상단 메뉴 모음에서 구성원 추가를 선택합니다. 구성원 추가 창이 나타납니다.
조직에 추가한 게스트 계정을 검색합니다.
계정 옆에 있는 상자를 선택하고 선택 단추를 선택합니다. 사용자의 개발자 그룹에 대한 구성원 창이 나타납니다.
이제 이 그룹의 멤버 목록에 사용자가 표시됩니다. 새 사용자를 확인하려면 새로 고쳐야 할 수 있습니다.
애플리케이션에 게스트 사용자 추가
Microsoft Entra 조직으로 이동하고 왼쪽 메뉴 창의 관리에서 엔터프라이즈 애플리케이션을 선택합니다. 엔터프라이즈 애플리케이션 | 모든 애플리케이션 창이 나타납니다.
상단 메뉴 모음에서 새 애플리케이션을 선택합니다.
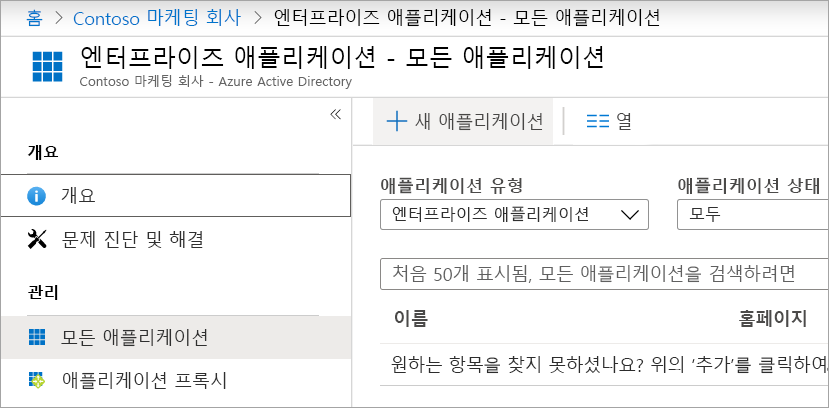
Microsoft Entra 갤러리 찾아보기 창이 나타납니다.
DocuSign을 검색하여 선택합니다. 앱이 추가되면 Docusign 창이 나타납니다.
만들기를 선택합니다. Docusign | 개요 창이 나타납니다.
왼쪽 메뉴 창의 관리에서 사용자 및 그룹을 선택합니다. Docusign에 대한 사용자 및 그룹 창이 나타납니다.
상단 메뉴 모음에서 사용자/그룹 추가를 선택합니다.
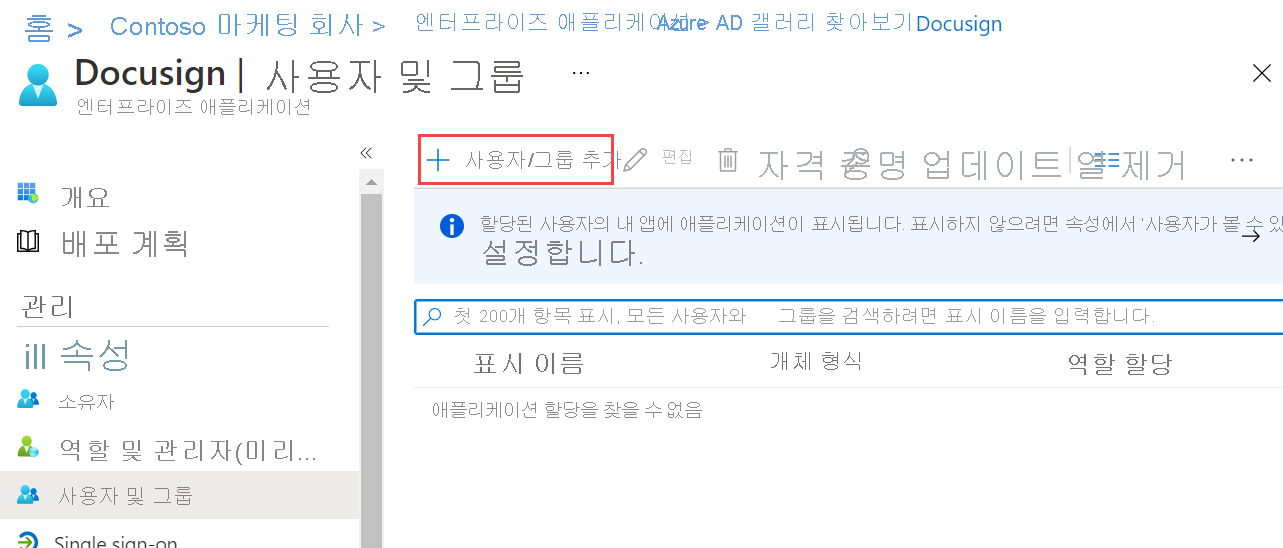
할당 추가 창이 나타납니다.
사용자 및 그룹에서 선택된 항목 없음 링크를 선택합니다. 사용자 및 그룹 창이 나타납니다.
이전 연습에서 추가한 게스트 사용자에 대한 확인란을 선택한 다음, 선택 단추를 선택합니다. 할당 추가 창이 다시 나타납니다.
할당을 선택합니다. Docusign에 대한 사용자 및 그룹 창이 나타납니다. 이제 사용자는 이 애플리케이션의 목록에 있습니다.
올바른 액세스 수준이 설정되었는지 확인하려면 목록에서 해당 사용자에 대한 확인란을 선택합니다.
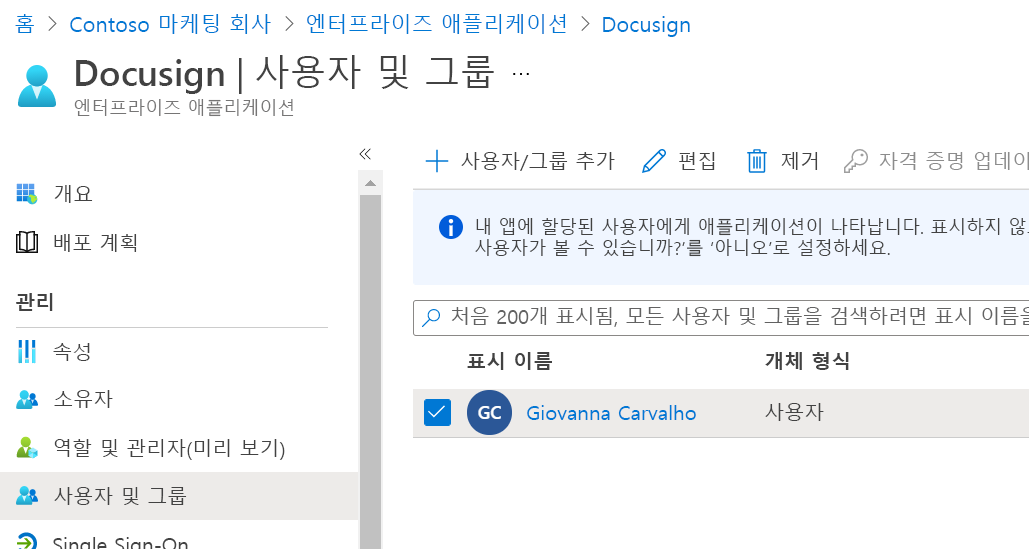
상단 메뉴 모음에서 할당 편집을 선택합니다. 할당 편집 창이 나타납니다.
역할 선택에서 선택된 항목 없음 링크를 선택합니다. 역할 선택 창이 나타납니다.
DocuSign 발신자를 선택한 다음, 선택 단추를 선택하여 해당 사용자에게 올바른 액세스 권한이 부여되도록 합니다.
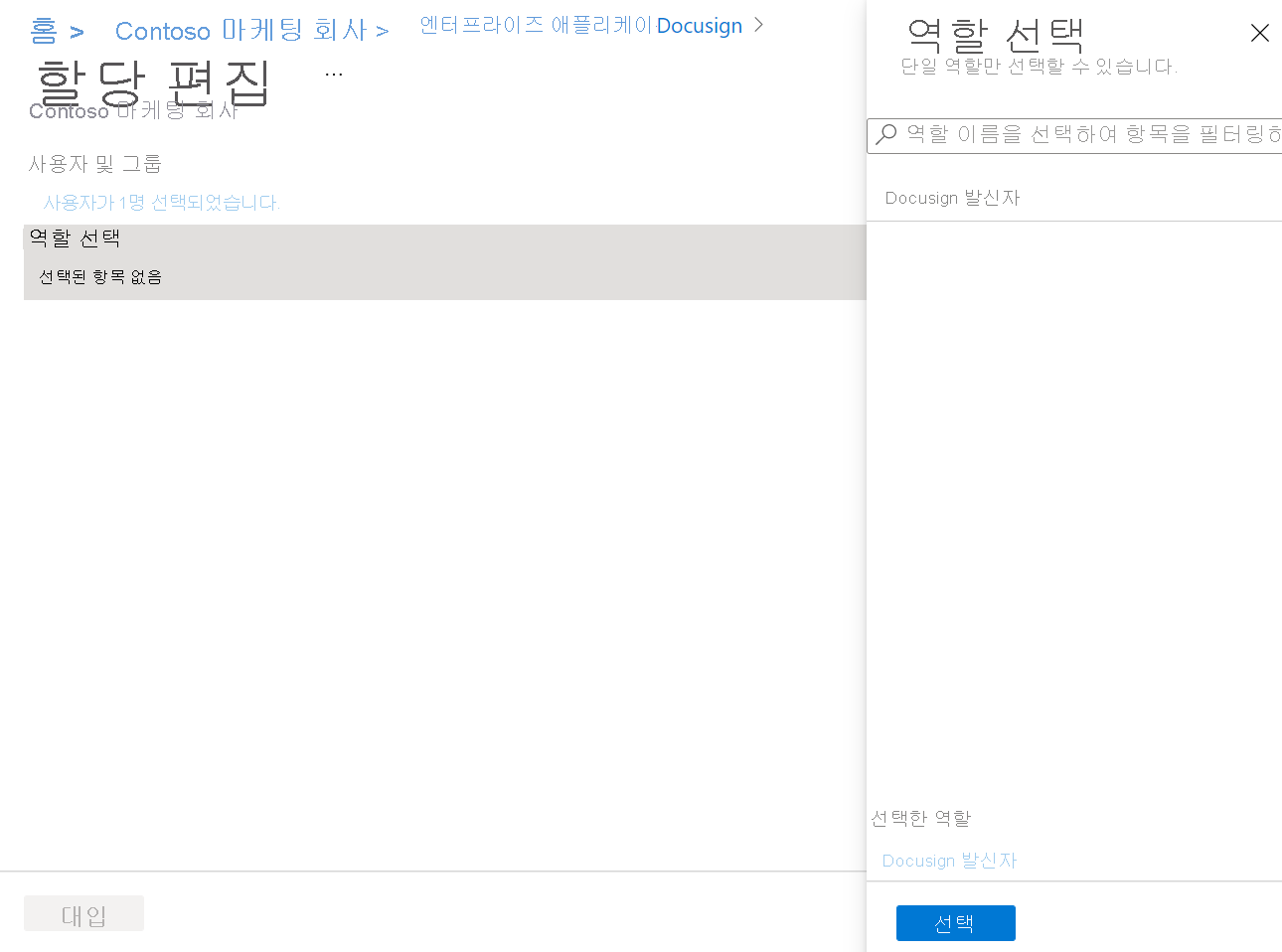
할당 편집 창이 다시 나타납니다.
할당을 선택합니다. 선택한 사용자에 대해 할당된 역할이 DocuSign 발신자로 올바르게 표시된 사용자 및 그룹 창이 나타납니다.
초대가 도착하면 사용자가 수락한 후 애플리케이션에 액세스할 수 있습니다.
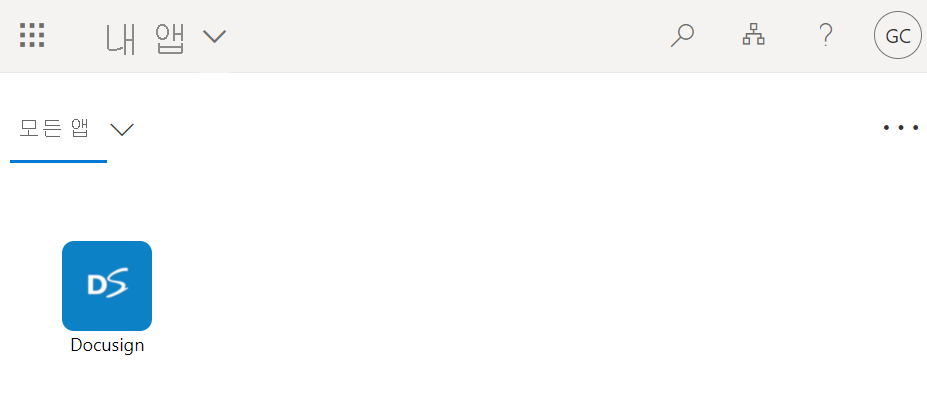
이제 애플리케이션에 게스트 사용자를 추가했습니다.
게스트 사용자에게 초대 다시 보내기
게스트 사용자가 첫 번째 메일 초대를 받지 못한 경우 초대 메일을 다시 보낼 수 있습니다.
Microsoft Entra 조직의 왼쪽 메뉴 창의 관리에서 사용자를 선택합니다. 모든 사용자 창이 나타납니다.
사용자를 선택합니다. 사용자의 프로필 창이 나타납니다.
B2B 초대 상자까지 아래로 스크롤하고 초대 다시 보내기 링크를 선택합니다.
다시 보내기를 선택합니다.