연습 - Azure Portal을 사용하여 배포된 이벤트 허브의 성능 평가
이 단원에서는 Azure Portal을 사용하여 Event Hubs 인스턴스가 예상대로 작동하는지 확인합니다. 또한 일시적으로 사용할 수 없을 때 이벤트 허브 메시징이 어떻게 작동하는지 테스트하고 Event Hubs 메트릭을 사용하여 이벤트 허브 인스턴스의 성능을 확인합니다.
이벤트 허브 작업 보기
샌드박스를 활성화할 때 사용한 계정으로 Azure Portal에 로그인합니다.
검색 창을 사용하여 Event Hubs 인스턴스를 찾고 이전 연습에서 수행한 방법으로 엽니다.
개요 페이지에서 메시지 개수를 확인합니다.
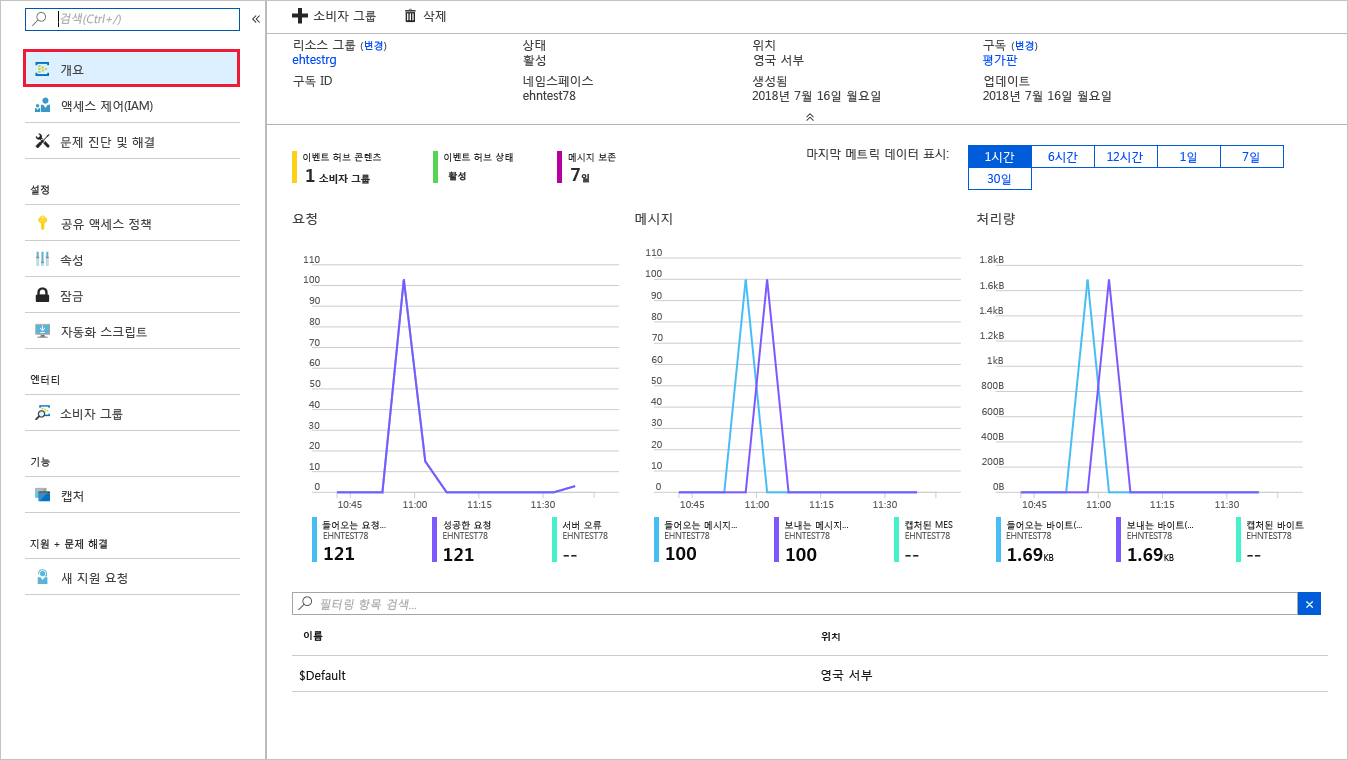
SimpleSend 및 EventProcessorSample 애플리케이션은 100개의 메시지를 보내거나 받도록 구성됩니다. Event Hubs는 SimpleSend 애플리케이션에서 100개의 메시지를 처리하고 100개의 메시지를 EventProcessorSample 애플리케이션으로 전송했습니다.
Event Hubs 복원력 테스트
다음 단계를 수행하여 애플리케이션이 일시적으로 사용할 수 없는 동안 Event Hubs에 메시지를 보내면 어떤 일이 발생하는지 확인합니다.
SimpleSend 애플리케이션을 사용하여 Event Hubs 인스턴스로 메시지를 다시 보냅니다. Cloud Shell에서 다음 명령을 실행합니다.
cd ~ cd azure-event-hubs/samples/Java/Basic/SimpleSend java -jar ./target/simplesend-1.0.0-jar-with-dependencies.jar보내기 완료 메시지가 표시되면 Enter 키를 누릅니다.
Azure Portal로 돌아갑니다. Event Hubs 네임스페이스 창의 개요 페이지에 있는 하단의 목록에서 Event Hubs 인스턴스를 선택합니다. 여기에는 Event Hubs 인스턴스와 관련된 세부 정보가 표시됩니다. 네임스페이스 페이지의 Event Hubs 항목을 사용하여 이 창으로 이동할 수도 있습니다. Event Hubs 인스턴스 창이 나타납니다.
왼쪽 메뉴 창의 설정 아래에서 구성을 선택합니다. Event Hubs 인스턴스에 대한 구성 창이 나타납니다.
이벤트 허브 상태에서 비활성화를 선택하고 상단 메뉴 모음에서 변경 내용 저장을 선택합니다.
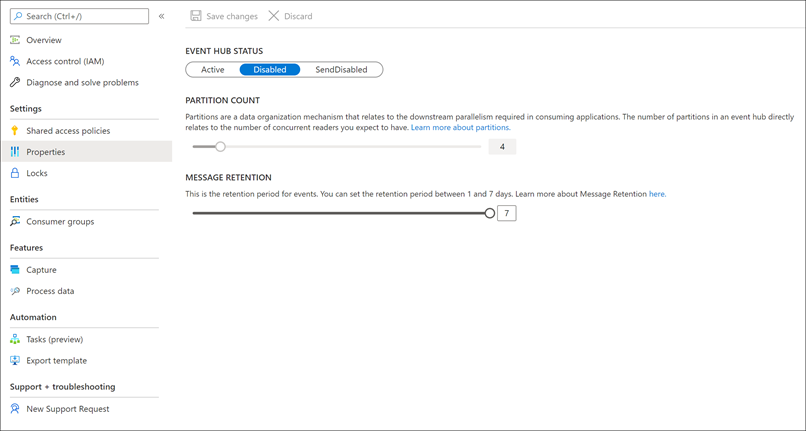
Important
계속하기 전에 최소 5분 동안 기다립니다.
이벤트 허브 상태에서 활성을 선택하여 Event Hubs 인스턴스를 다시 활성화하고 상단 메뉴 모음에서 변경 내용 저장을 선택합니다.
Cloud Shell에서 EventProcessorSample 애플리케이션을 다시 실행하여 메시지를 수신합니다. 다음 명령을 실행합니다.
cd ~ cd azure-event-hubs/samples/Java/Basic/EventProcessorSample java -jar ./target/eventprocessorsample-1.0.0-jar-with-dependencies.jar메시지가 콘솔에 나타나지 않으면 Enter를 누릅니다.
Azure Portal에서 Event Hubs 네임스페이스로 돌아갑니다. 아직 Event Hubs 페이지에 있다면 화면 맨 위에 있는 이동 경로 탐색을 사용하여 뒤로 돌아갈 수 있습니다. 또는 네임스페이스를 검색하여 선택할 수 있습니다.
중간 메뉴 창의 모니터링에서 메트릭을 선택합니다.
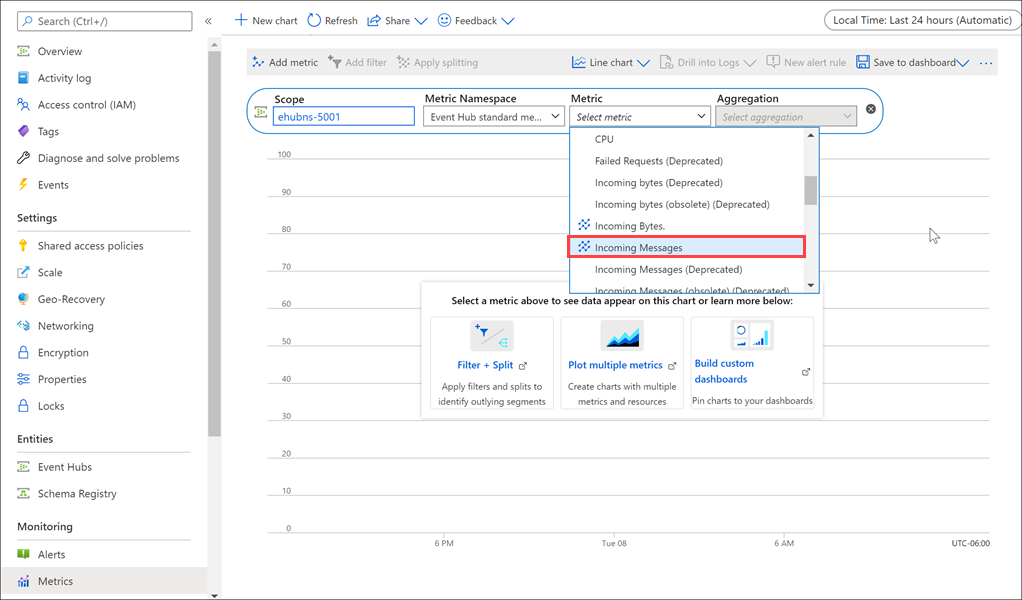
메트릭 드롭다운 목록에서 들어오는 메시지를 선택한 후 작업 표시줄에서 메트릭 추가를 선택합니다.
메트릭 드롭다운 목록에서 보내는 메시지를 선택한 후 작업 표시줄에서 메트릭 추가를 선택합니다.
차트 오른쪽 위에서 지난 24시간(자동)을 선택하고, 나타나는 대화 상자에서 기간을 지난 30분으로 변경하여 데이터 그래프를 확장합니다. 적용을 선택합니다.
Event Hubs 인스턴스가 일정 기간 동안 오프라인으로 전환하기 전에 메시지가 전송되었지만 100개의 모든 메시지가 성공적으로 전송되었습니다.
요약
이 단원에서는 Event Hubs 메트릭을 사용하여 Event Hubs 인스턴스가 보내고 받는 메시지를 성공적으로 처리하고 있는지 테스트했습니다.