Excel에서 데이터 가져오기
Microsoft Excel을 사용하여 보고서를 만들거나 보거나 원형 차트 또는 다른 시각적 개체를 만든 경우가 있을 수 있습니다. Excel 데이터를 Power BI로 가져오는 작업은 간단합니다.
이 단원에서는 Excel 통합 문서를 Power BI로 가져옵니다.
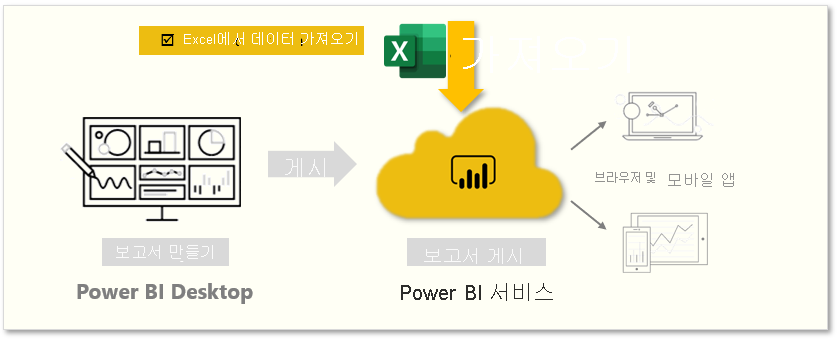
이 단원에서는 간단한 테이블이 포함된 Excel 통합 문서 파일을 로컬 드라이브에서 Power BI로 가져오는 방법을 설명합니다. 그런 다음, 보고서를 만들어 Power BI에서 해당 테이블의 데이터 검색을 시작하는 방법을 알아봅니다.
참고
지금까지 Power BI Desktop을 통해 데이터를 가져왔습니다. 이 단원 페이지는 Power BI 서비스에서 수행됩니다.
Excel에서 각 열의 이름이 올바른지 확인합니다. 열 이름이 올바르면 Power BI에서 보고서를 만들 때 원하는 데이터를 더 쉽게 찾을 수 있습니다.
로컬 드라이브에서 가져오기
파일을 보관하는 위치에 관계없이 Power BI를 사용하면 파일을 간단하게 가져올 수 있습니다. Power BI에서 데이터 가져오기 > 파일 > 로컬 파일로 차례로 이동하여 원하는 Excel 파일을 선택할 수 있습니다.
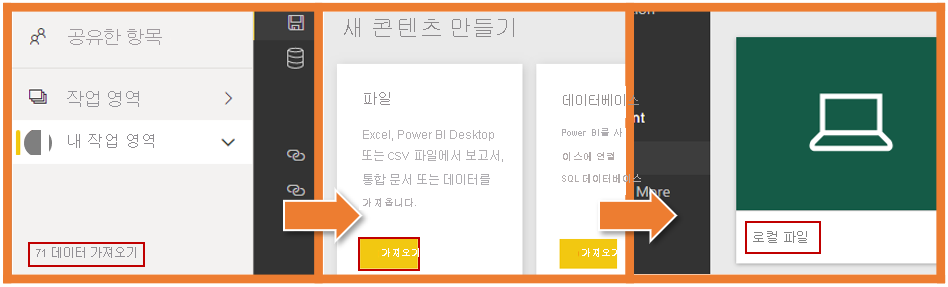
로컬 파일을 클릭하면 두 가지 옵션이 제공됩니다. 즉, Excel 데이터를 Power BI로 가져오거나 Excel 파일을 Power BI에 업로드할 수 있습니다.
가져오면 통합 문서의 데이터에 연결되므로 Power BI 보고서와 대시보드를 만들 수 있습니다. 업로드하면 Excel 파일을 Power BI로 가져오므로 Excel Online에서 하듯이 파일을 보고 조작할 수 있습니다.
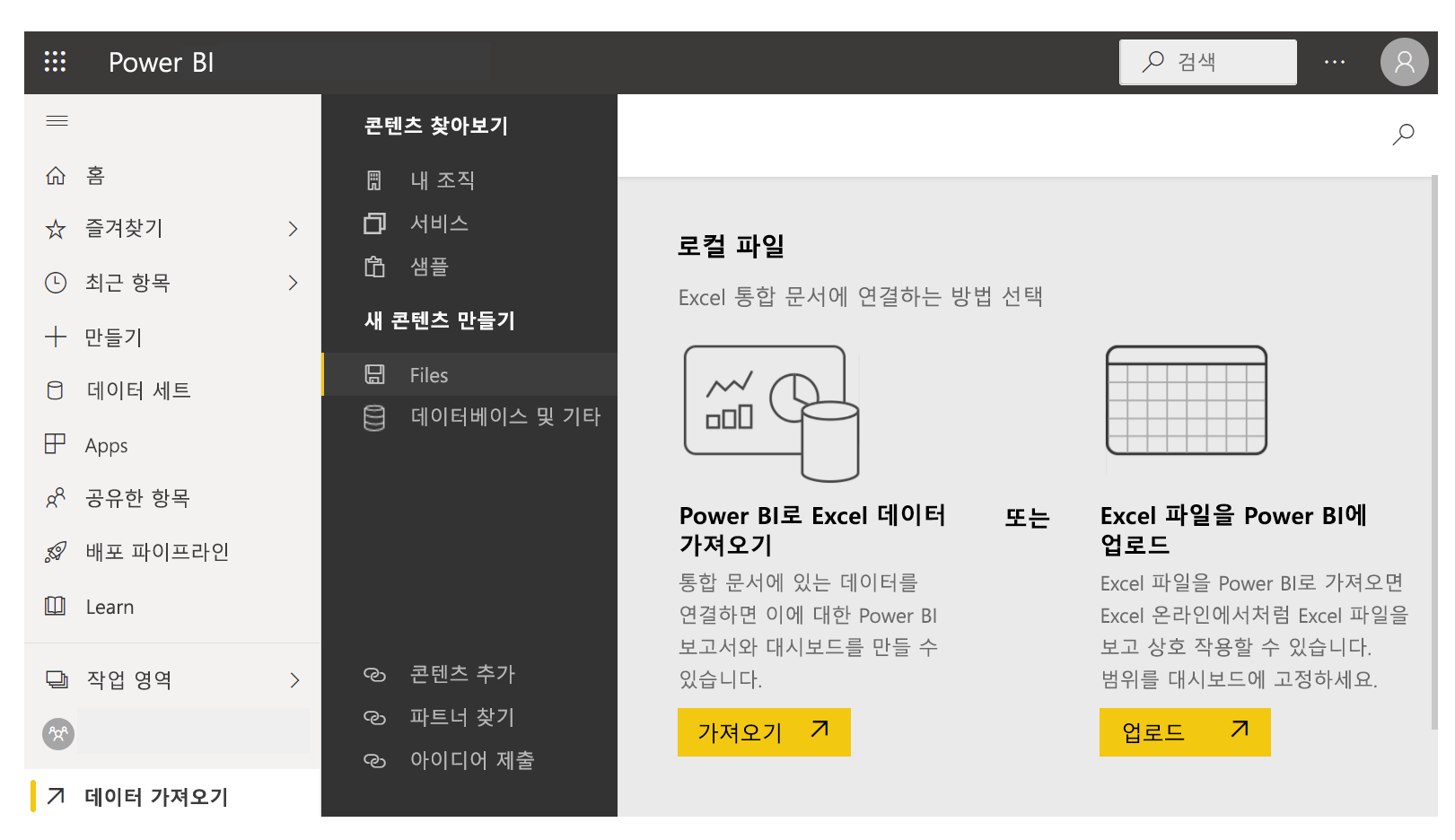
파일을 Power BI로 가져오면 보고서 만들기를 시작할 수 있습니다.
파일이 로컬 드라이브에 있을 필요는 없습니다. 파일을 OneDrive 또는 SharePoint 팀 사이트에 저장하면 훨씬 더 좋습니다.
보고서 만들기
통합 문서의 데이터를 가져오면 Power BI에서 데이터 세트가 만들어지고 데이터 세트 아래에 표시됩니다.
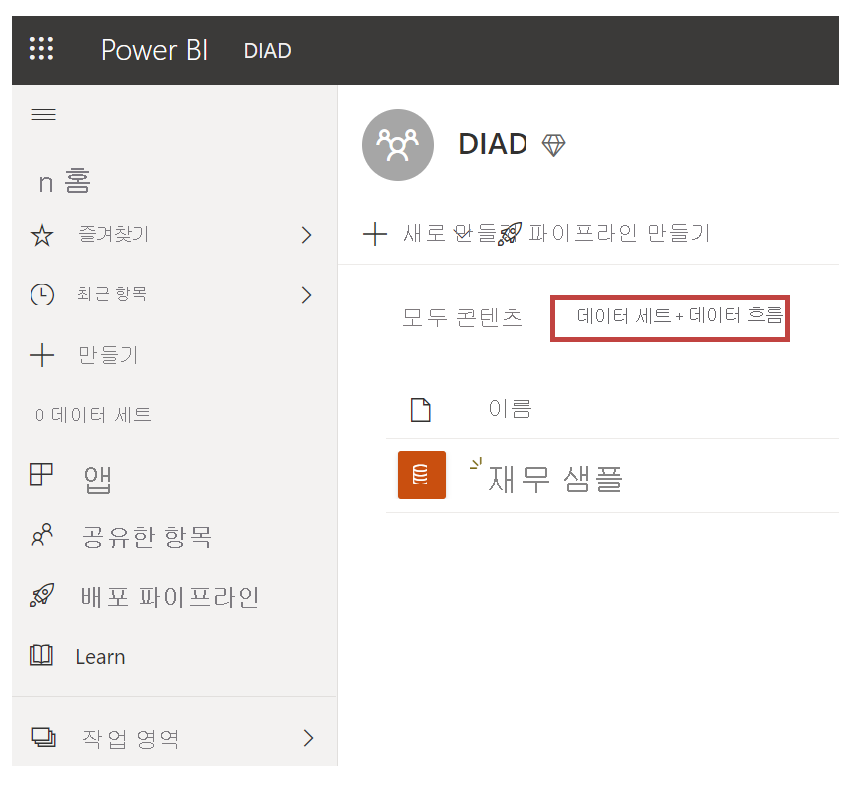
이제 보고서와 대시보드를 만들어 데이터 검색을 시작할 수 있습니다. 데이터 세트 옆의 (...) 아이콘을 선택한 다음, 보고서 생성을 선택합니다. 비어 있는 보고서 캔버스가 새로 표시됩니다. 오른쪽의 필드 아래에 테이블과 열이 있습니다. 캔버스에서 새 시각화를 만들려는 필드를 선택합니다.
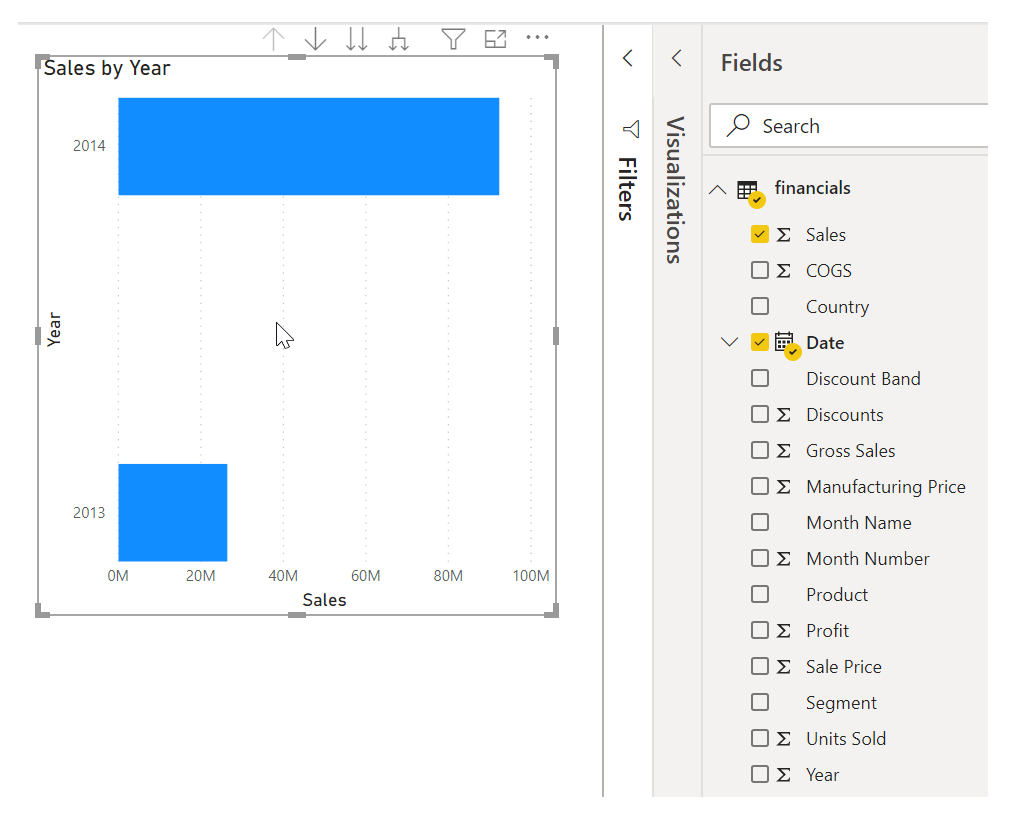
시각화 아래에서 시각화 형식을 변경하고, 필터 및 기타 속성을 적용할 수 있습니다.
파워 쿼리, 파워 피벗 또는 파워 뷰와 같은 Excel의 고급 BI 기능을 사용하는 경우에도 해당 데이터를 Power BI로 가져올 수 있습니다.
자세한 내용은 Excel 통합 문서 파일에서 데이터 가져오기를 참조하세요.