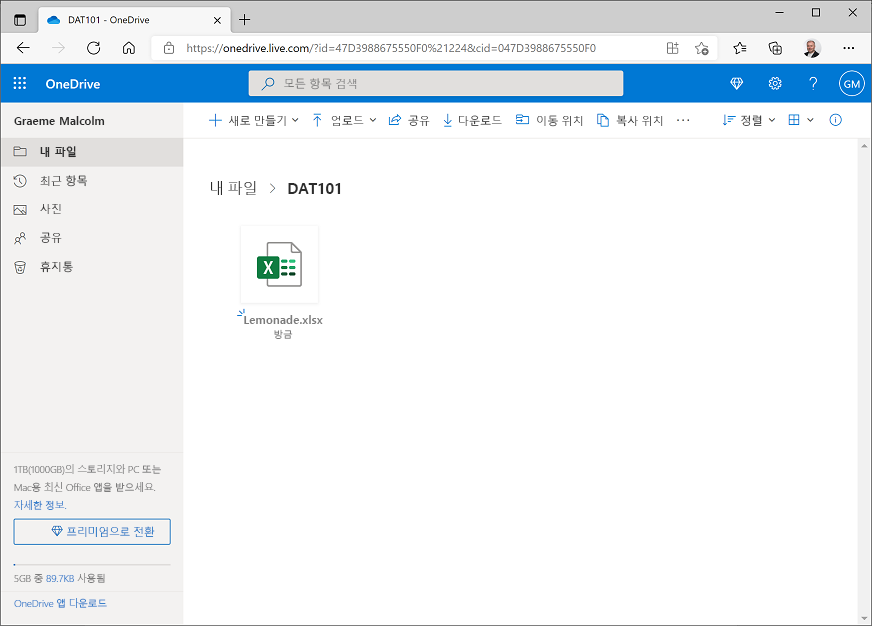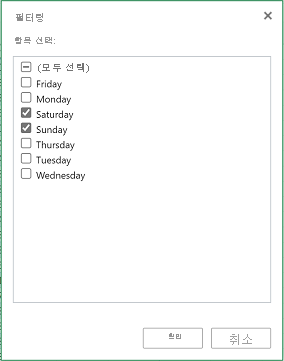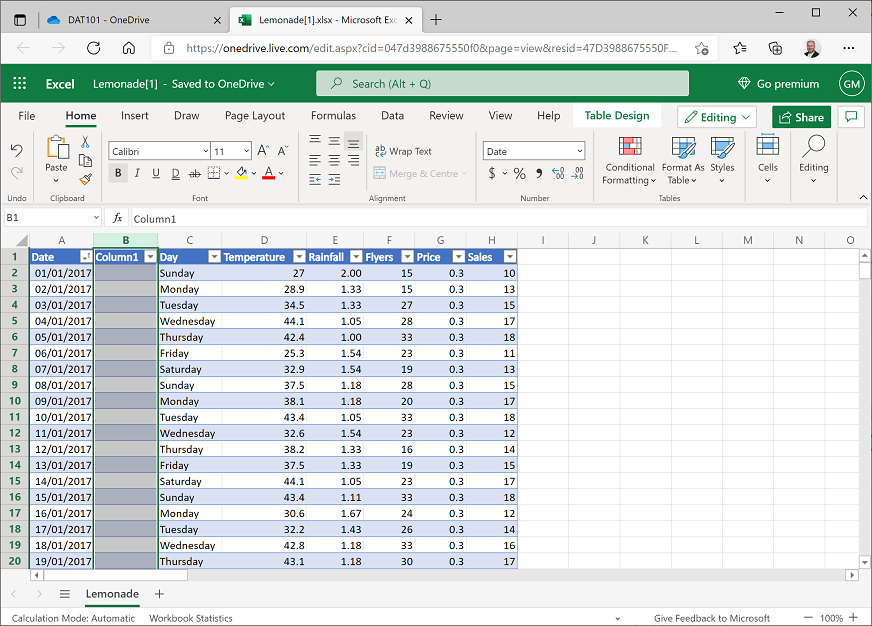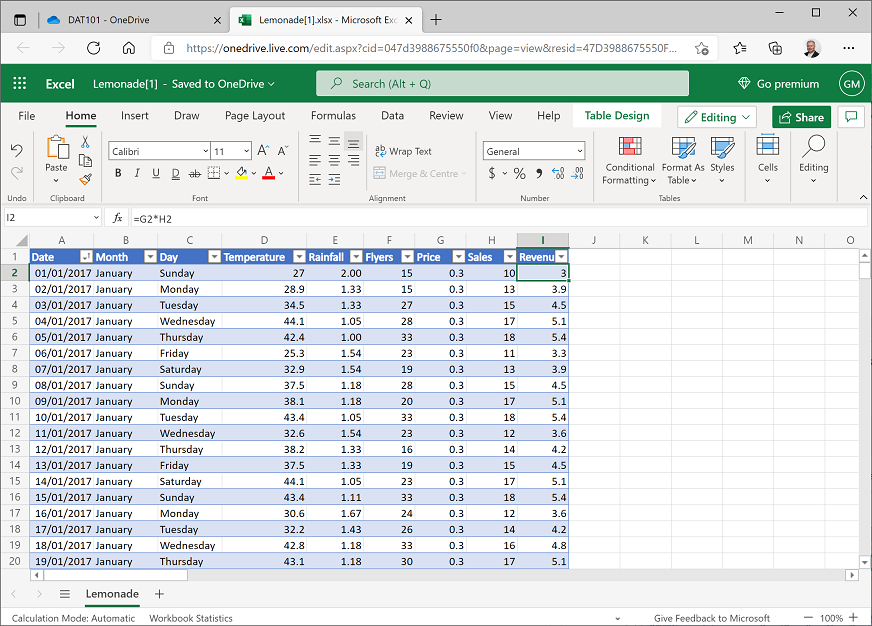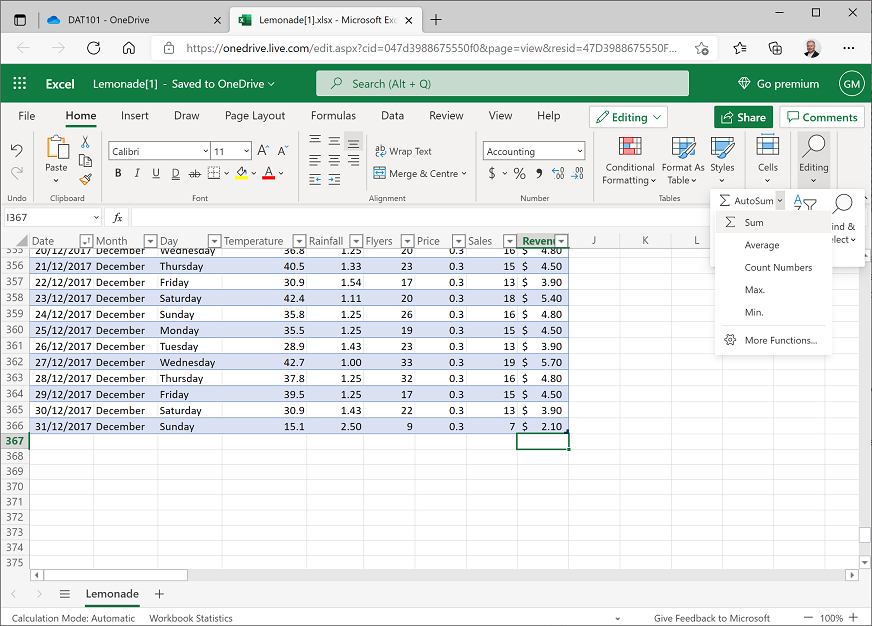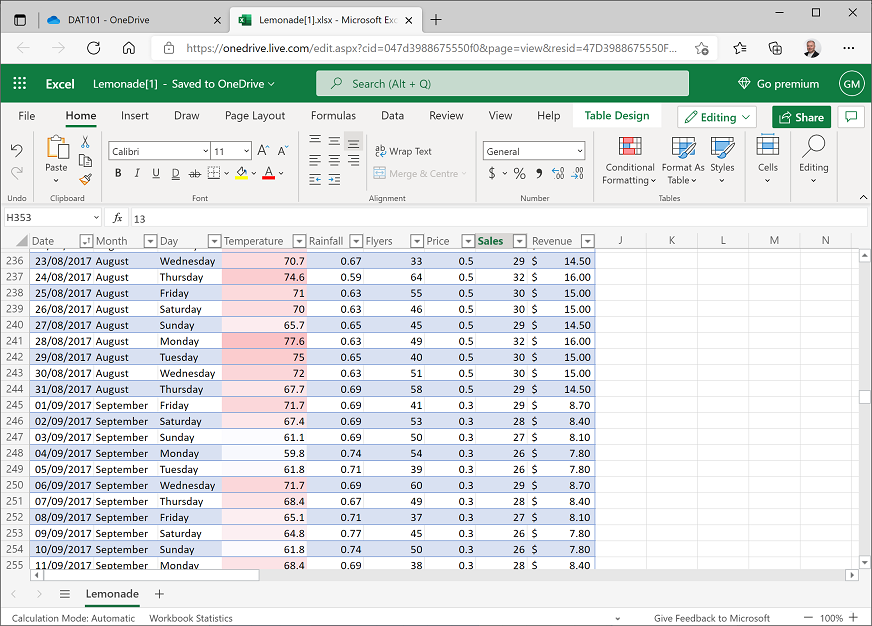연습: Excel을 사용하여 데이터 탐색
이제 데이터를 확인할 수 있습니다. 이 랩에서는 Microsoft Excel Online을 사용하여 간단한 데이터 세트를 탐색합니다.
시작하기 전에
Microsoft 계정(예: hotmail.comlive.com 또는 outlook.com 계정)이 아직 없는 경우 https://signup.live.com에서 등록하세요.
랩 개요
Rosie Reeves는 집 근처 공원의 스탠드에서 수제 레모네이드를 판매하는 중학생 기업가입니다. 레모네이드 스탠드를 홍보하기 위해 그녀는 공원에 전단지를 배포합니다. Rosie는 매일 기온과 강우량을 포함한 날씨 측정과 함께 판매 및 전단지 분포에 대한 세부 정보를 기록합니다.
이 랩에서는 Rosie가 기록한 데이터를 탐색하고 시각화합니다.
연습 1: Excel에서 데이터 테이블 보기
이 연습에서는 Rosie의 데이터가 포함된 Excel 통합 문서를 Microsoft 계정과 연결된 OneDrive 클라우드 스토리지 계정에 업로드한 다음, Microsoft Excel Online에서 데이터를 탐색합니다.
통합 문서를 OneDrive에 업로드
웹 브라우저에서 https://onedrive.live.com으로 이동해 Microsoft 계정 자격 증명을 사용해 로그인합니다. 다음과 같이 OneDrive에 파일 및 폴더가 표시됩니다.
+ 새로 만들기 메뉴에서 폴더를 선택하여 새 폴더를 만듭니다. 원하는 대로 폴더의 이름을 지정할 수 있습니다(예: DataFund). 새 폴더가 나타나면 해당 폴더를 선택하여 폴더를 엽니다.
새 빈 폴더의 ⤒ 업로드 메뉴에서 파일을 선택합니다. 그런 다음, 메시지가 표시되면 파일 이름 상자에 다음 주소를 입력합니다(여기서 복사하여 붙여넣을 수 있습니다!).
https://github.com/MicrosoftLearning/mslearn-data-concepts/raw/main/labfiles/Lemonade.xlsx그런 다음, 다음과 같이 열기를 선택하여 Rosie의 레모네이드 데이터가 포함된 Excel 파일을 업로드합니다.
몇 초 후에 Lemonade.xlsx 파일이 다음과 같이 폴더에 표시됩니다.
Excel Online에서 통합 문서 열기
OneDrive 폴더에서 Lemonade.xlsx 파일을 선택하여 Excel Online에서 엽니다. 열면 다음과 같이 표시됩니다.
A 열의 날짜가 너무 넓어서 표시할 수 없어 이전에 표시된 것처럼 셀에 #######이 포함될 수 있습니다. 날짜를 보려면 A열과 B열 헤더 사이의 선을 두 번 클릭합니다. 그러면 날짜가 Microsoft 계정과 연결된 로캘 형식으로 표시됩니다. 예를 들어 다음 이미지에서 날짜는 영국 형식(dd/MM/yyyy)으로 표시됩니다.
데이터 필터링 및 정렬
셀 A1을 선택한 다음, 워크시트 위에 있는 리본의 삽입 탭에서 표를 선택합니다. Excel이 A1:G366 범위의 데이터를 자동으로 검색했는지 확인하고 내 테이블에 헤더가 있음 확인란이 선택되어 있는지 확인한 다음, 다음과 같이 확인을 선택합니다.
Excel은 다음과 같이 자동으로 데이터의 서식을 지정하고 머리글 행에 드롭다운 단추를 추가합니다.
표를 선택 취소할 셀을 선택한 다음, 일 열의 드롭다운 단추를 선택하고 (모두 선택) 확인란의 선택을 취소한 다음 적용을 선택하기 전에 다음과 같이 토요일 및 일요일 확인란만 선택합니다.
데이터 테이블은 주말(토요일 및 일요일)의 레코드만 표시하도록 필터링됩니다.
강우 열의 드롭다운 화살표를 선택하고 가장 큰 항목에서 가장 작은 항목으로 정렬을 선택합니다. 데이터 테이블은 강우량의 내림차순으로 정렬되므로 첫 번째 행에는 비가 가장 많이 내리는 주말의 데이터가 포함됩니다. 일요일은 다음과 같이 2.50cm의 비가 내렸습니다.
일 열의 드롭다운 화살표를 다시 선택한 다음, ‘일’에서 필터 지우기를 선택합니다. 이제 테이블에 모든 데이터가 표시됩니다.
날짜에 대한 드롭다운 화살표를 선택하고 가장 오래된 항목에서 최신 항목으로 정렬을 선택하여 데이터를 시간순으로 다시 정렬합니다.
과제: 가장 낮은 온도의 평일 찾기
- Excel Online의 필터 및 정렬 기능을 사용하여 평일(월요일에서 금요일)만 표시되도록 데이터를 필터링한 다음, 첫 번째 행에 가장 낮은 온도의 평일 데이터가 포함되도록 데이터를 정렬합니다.
- 날짜와 온도를 적어 둔 다음, 필터를 지우고 데이터를 연대순으로 다시 정렬합니다.
연습 2: Excel에서 수식을 사용하여 데이터 탐색
이 연습에서는 수식을 사용하여 Rosie가 기록한 데이터를 확장하는 파생 열을 만듭니다.
파생 열 추가
홈 탭의 메뉴 영역 오른쪽에서 리본 전환(v) 단추를 사용하여 리본을 확장하고 전체 클래식 리본 도구 모음을 표시합니다.
B 열 머리글을 선택하여 전체 B 열을 선택합니다. 그런 다음, 리본 메뉴의 홈 탭에 있는 셀 섹션의 삽입 드롭다운 메뉴에서 시트 열 삽입을 선택합니다(브라우저 창 크기에 따라 셀 메뉴를 확장하여 삽입 메뉴를 확인해야 할 수 있음).
다음과 같이 날짜 열과 일 열 사이에 새 Column1 열이 삽입됩니다.
B1 셀에서 Column1의 이름을 Month로 바꿉니다. 그런 다음, B2 셀을 선택한 상태에서 데이터 위의 fx 막대에 다음 수식을 입력합니다.
=TEXT(A2, "mmmm")수식을 입력한 후에는 표의 다른 모든 Month 셀에 자동으로 복사되고 각 레코드의 월 이름은 다음과 같이 표시되어야 합니다.
I1 셀에 Revenue 텍스트를 입력하여 테이블에 새 Revenue 열을 추가합니다. 그런 다음, I2 셀을 선택한 상태에서 데이터 위의 fx 막대에 다음 수식을 입력합니다.
=G2*H2수식이 다시 테이블의 나머지 행에 자동으로 복사되고 다음과 같이 Revenue(판매가를 곱한 가격으로 계산됨)가 표시됩니다.
I 열 머리글을 선택하여 전체 열을 선택한 다음, 리본 메뉴의 홈 탭에 있는 숫자 섹션의 $ 드롭다운 목록에서 $ English(미국)를 선택합니다. 이 형식은 수익 데이터를 미국 달러로 지정합니다.
데이터 테이블의 아래쪽으로 아래로 스크롤하여 I367 셀(수익 열 아래)을 선택합니다. 그런 다음, 리본 메뉴의 홈 탭에 있는 편집 섹션의 자동 합계(Σ) 드롭다운 메뉴에서 Σ 합계를 선택합니다.
다음 수식이 입력됩니다.
=SUBTOTAL(109,[Revenue])이 수식은 Revenue를 테이블의 명명된 열로 참조하고 해당 열에 있는 값의 합계를 계산합니다.
=SUM(I2:I366)을 입력하여 동일한 결과를 얻을 수 있지만 자동 합계 함수를 사용하면 결과 값이 테이블 정의에 포함됩니다(값을 보려면 I 열을 확장해야 할 수 있음).월 열을 필터링하여 7월 레코드만 표시한 다음, Revenue 열 아래쪽의 부분합을 확인합니다(찾으려면 스크롤해야 할 수 있음). 이제 7월의 총 수익을 보여 줍니다.
월 필터를 지우고 모든 데이터를 표시하고 수익 합계가 모든 월을 다시 반영하는지 확인합니다.
과제: 배포된 총 전단지 수 찾기
- Rosie가 배포한 총 전단지 수를 포함하는 전단지 열 아래에 셀을 추가합니다. 합계가 00,000.00과 같이 서식이 지정되도록 쉼표 스타일(,) 숫자 형식을 사용하여 이 열의 서식을 지정합니다.
- 연도의 총 금액을 적어 두고 데이터를 필터링하여 1월에 배포된 전단지 수를 찾습니다. 완료되면 필터를 지우는 것을 잊지 마세요!
연습 3: 조건부 서식을 사용하여 데이터 탐색
이 연습에서는 데이터에 조건부 서식을 적용하여 관심 있는 주요 값을 강조 표시합니다.
극단과 이상값 강조 표시
D2 셀을 선택한 다음, Shift 및 Ctrl 키를 누른 채 아래쪽 화살표 키를 눌러 온도 열의 모든 값을 선택합니다(Mac OSX 컴퓨터를 사용하는 경우 Shift 키와 ⌘ 키를 누른 상태에서 아래쪽 화살표 키를 누름).
리본 메뉴의 홈 탭에 있는 조건부 서식 드롭다운 목록에서 색 눈금을 가리키고 빨간색-흰색-파란색 눈금(위쪽에 빨간색, 가운데에 흰색, 아래쪽에 파란색)을 선택합니다. 온도 셀은 다시 포맷되어 가장 더운 날이 강렬한 빨간색으로 칠해지고 가장 시원한 날은 짙은 파란색으로 칠해집니다. 이제 데이터를 스크롤하면 특히 덥거나 시원한 날을 쉽게 찾을 수 있습니다.
강우 열의 모든 값을 선택한 다음, 조건부 서식 드롭다운 목록에서 데이터 막대를 가리킨 다음, 연한 파란색 데이터 막대 그라데이션 채우기를 선택합니다. 셀은 매일 강우량의 비교 수준에 대한 시각적 표시로 서식이 지정됩니다.
판매 열의 모든 값을 선택한 다음, 조건부 서식 드롭다운 목록에서 위쪽/아래쪽 규칙을 가리킨 다음, 상위 10%를 선택합니다. 그런 다음, 상위 10% 대화 상자에서 짙은 녹색 텍스트로 녹색 채우기를 선택하고 완료를 선택합니다. 상위 10%에 판매 값이 포함된 셀이 녹색으로 강조 표시되고(셀을 보려면 스크롤해야 할 수도 있음) 조건부 서식 창이 열려 있습니다.
선택 취소한 경우 판매 열의 값을 다시 선택한 다음, 조건부 서식 창에서 +를 선택하여 다음 설정으로 새 규칙을 추가합니다.
- 범위에 적용: H2:H366
- true이면 중지: 선택 취소됨
- 규칙 유형: 위쪽/아래쪽
- 하위 10%
- 서식: 진한 빨간색 텍스트로 밝은 빨간색 채우기
완료를 선택하여 서식을 적용한 다음, 오른쪽 위에 x 아이콘이 있는 조건부 서식 창을 닫습니다. 하위 10%의 판매 값이 포함된 셀은 빨간색으로 강조 표시됩니다(다시 스크롤하여 확인해야 할 수 있음).
과제: 온도, 강우, 판매 비교
셀을 강조 표시했으므로 온도, 강우, 판매 값 간의 시각적 비교를 보다 쉽게 수행할 수 있습니다.
데이터를 스크롤하고 추가한 시각적 서식을 살펴보면 온도, 강우, 판매 간의 관계를 확인할 수 있는지 확인하여 좀 더 철저히 조사할 가설의 기초가 될 수 있습니다.