연습 - Azure Portal을 사용하여 VM 만들기
네트워크 인프라를 계획하고 몇 가지 VM을 식별하여 클라우드로 마이그레이션했습니다. VM을 만들 수 있는 몇 가지 옵션이 있습니다. 이러한 옵션은 익숙한 환경에 따라 달라집니다. Azure는 리소스를 만들고 관리하기 위한 웹 기반 포털을 지원합니다. 또한 Linux, MacOS 및 Windows에서 실행되는 명령줄 도구를 사용할 수도 있습니다.
VM을 만들고 관리하는 데 사용되는 옵션
먼저 Azure Portal을 살펴보겠습니다. 이는 Azure를 시작하는 가장 쉬운 방법입니다.
Azure Portal
Azure Portal은 모든 Azure 리소스를 만들고 관리할 수 있는 사용하기 쉬운 브라우저 기반 사용자 인터페이스를 제공합니다. 예를 들어 새 데이터베이스를 설정하고, 가상 머신의 컴퓨팅 성능을 높이고, 월별 비용을 모니터링할 수 있습니다. 또한 사용 가능한 모든 리소스를 조사하고 단계별 마법사를 사용하여 필요한 리소스를 만들 수 있으므로 훌륭한 학습 도구이기도 합니다.
Azure Portal을 사용하여 Azure VM 만들기
Ubuntu에서 웹 서버를 실행하는 VM을 만들려고 한다고 가정해 보겠습니다. 사이트를 설정하는 것은 어렵지 않지만 몇 가지 사항을 명심해야 합니다. 운영 체제를 설치 및 구성하고, 웹 사이트를 구성하고, 데이터베이스를 설치하고, 방화벽과 같은 것에 대해 걱정해야 합니다. 다음 몇 가지 모듈에서 VM을 만드는 방법을 다루겠지만, 여기서는 VM을 만들어 이 작업이 얼마나 쉬운지 알아보겠습니다. 모든 옵션을 살펴보지 않는 대신, VM 만들기 모듈 중 하나를 확인하여 각 옵션에 대한 전체 자세한 정보를 파악할 것입니다.
샌드박스를 활성화하는 데 사용한 것과 동일한 계정을 사용하여 Azure Portal에 로그인합니다.
Azure 홈페이지의 Azure 서비스에서 리소스 만들기를 선택합니다. 리소스 만들기 창이 나타나면서 Azure 서비스 관련 인기 제품이 표시됩니다.
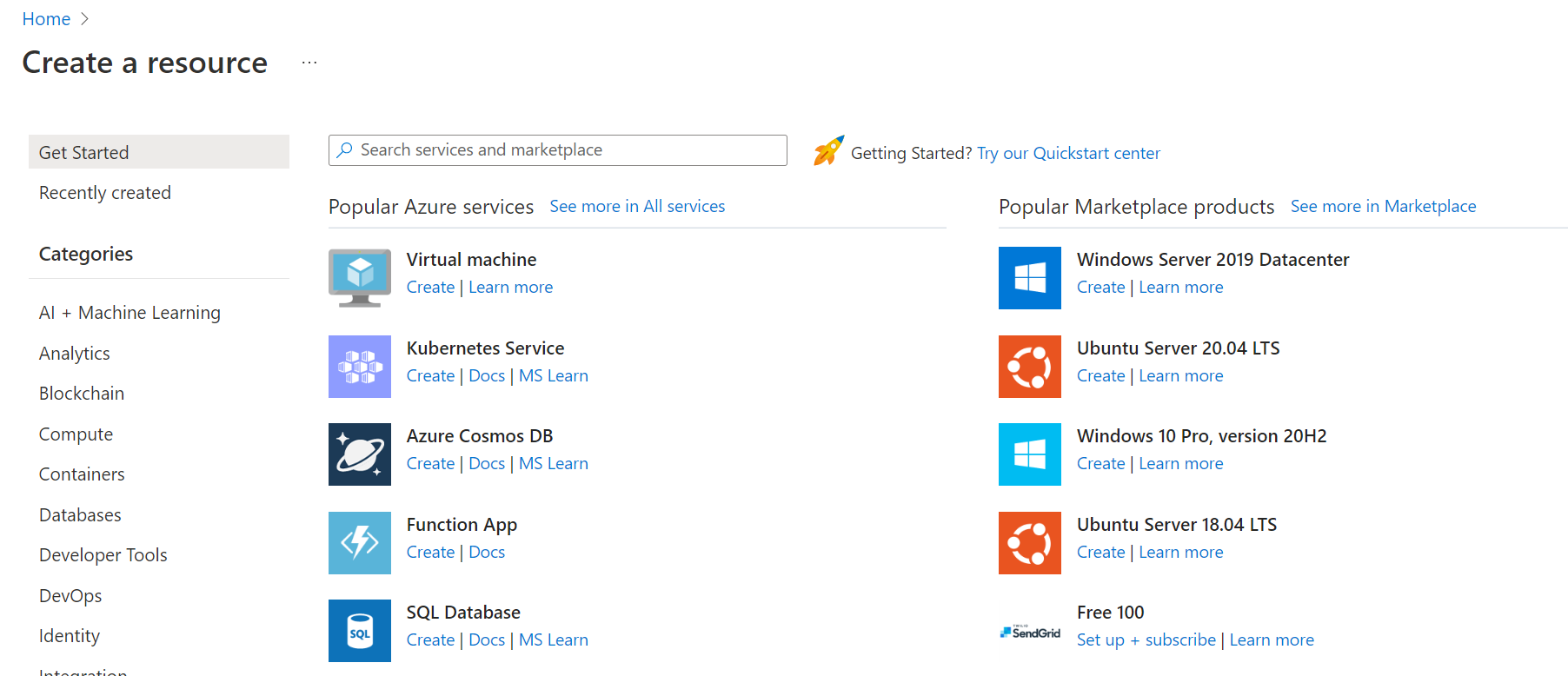
VM을 만들려면 가상 머신을 선택합니다.
가상 머신 만들기 창이 나타납니다.
VM 구성
가상 머신의 기본 매개 변수를 구성해야 합니다. 이 시점에서 옵션 중 일부에 익숙하지 않더라도 괜찮습니다. 이후의 모듈에서 이러한 옵션을 모두 설명할 것입니다. 여기서 사용된 값을 복사하는 것이 좋습니다.
기본 탭에서 각 설정에 다음 값을 입력합니다.
설정 값 프로젝트 세부 정보 구독 컨시어지 구독 리소스 그룹 드롭다운에서 [샌드박스 리소스 그룹 이름] 을 선택합니다.인스턴스 세부 정보 가상 머신 이름 test-ubuntu-cus-vm을 입력합니다. 지역 드롭다운 목록에서 가까운 지리적 위치를 선택합니다. 가용성 옵션 인프라 중복 필요 없음 보안 유형 표준 이미지 Ubuntu Server 20.04 LTS - Gen2 VM 아키텍처 X64 Azure Spot 할인으로 실행 선택 취소됨 크기 Standard D2s V3 관리자 계정 인증 유형 SSH 퍼블릭 키 사용자 이름 사용자 이름을 입력합니다. SSH 공개 키 원본 새 키 쌍 생성 키 쌍 이름 test-ubuntu-cus-vm_key 인바운드 포트 규칙 공용 인바운드 포트 선택한 포트 허용 인바운드 포트 선택 SSH(22) VM을 만드는 중에 영향을 줄 수 있는 설정을 확인하기 위해 탐색할 수 있는 몇 가지 다른 탭이 있습니다. 탭을 모두 살펴보았으면 검토 + 만들기를 선택하여 설정을 검토하고 확인합니다.
Azure는 리소스를 만들기 전에 해당 리소스에 대한 구성 설정이 유효한지 검사합니다. Azure에 기본 제공되는 이미지 작성자의 요구 사항에 따라 몇 가지 추가 정보를 제공해야 할 수도 있습니다. 간단합니다. 오류가 있는 탭만 열면 됩니다. 모든 설정이 원하는 방식으로 설정되었는지 확인한 다음, 만들기를 선택하여 VM을 배포하고 만듭니다.
새 키 쌍 생성 창이 열립니다. 프라이빗 키 다운로드 및 리소스 만들기를 선택합니다.
개요 창의 배포 세부 정보 또는 알림 창에서 배포를 모니터링할 수 있습니다. 상단 오른쪽 도구 모음에 있는 알림 아이콘을 선택하여 알림 창을 표시하거나 숨깁니다.
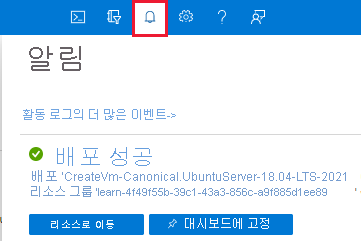
VM 배포 프로세스를 완료하는 데 몇 분이 걸립니다. 배포가 성공했다는 알림을 받게 됩니다.
리소스로 이동을 선택합니다. VM의 개요 페이지가 나타납니다.
여기서는 새로 만들어진 Ubuntu VM에 대한 모든 정보와 구성 옵션을 볼 수 있습니다. 정보 요소 중 하나는 공용 IP 주소입니다.
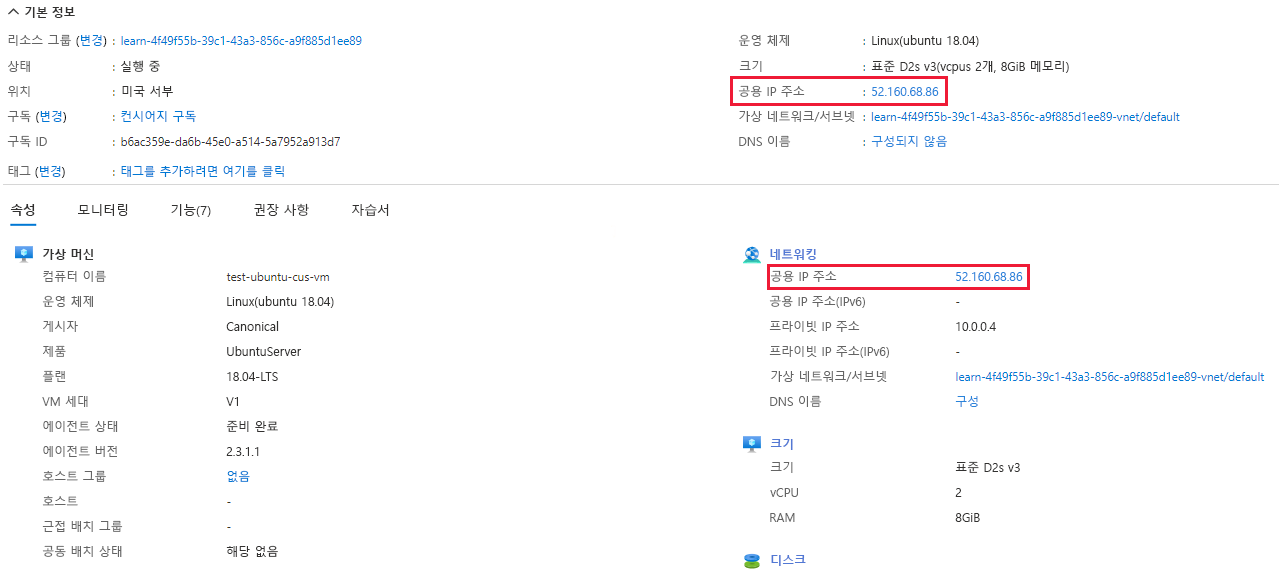
이전 단계에서 암호 인증을 사용하도록 설정했을 경우 사용자 인터페이스에도 SSH를 사용하도록 설정하는 옵션도 제공됩니다. SSH를 사용하면 SSH 클라이언트를 사용하여 퍼블릭 IP를 통해 VM에 연결할 수 있습니다.
축하합니다! 몇 가지 단계를 수행하여 Linux를 실행하는 VM을 배포했습니다. VM을 만들 수 있는 몇 가지 다른 방법을 살펴보겠습니다.