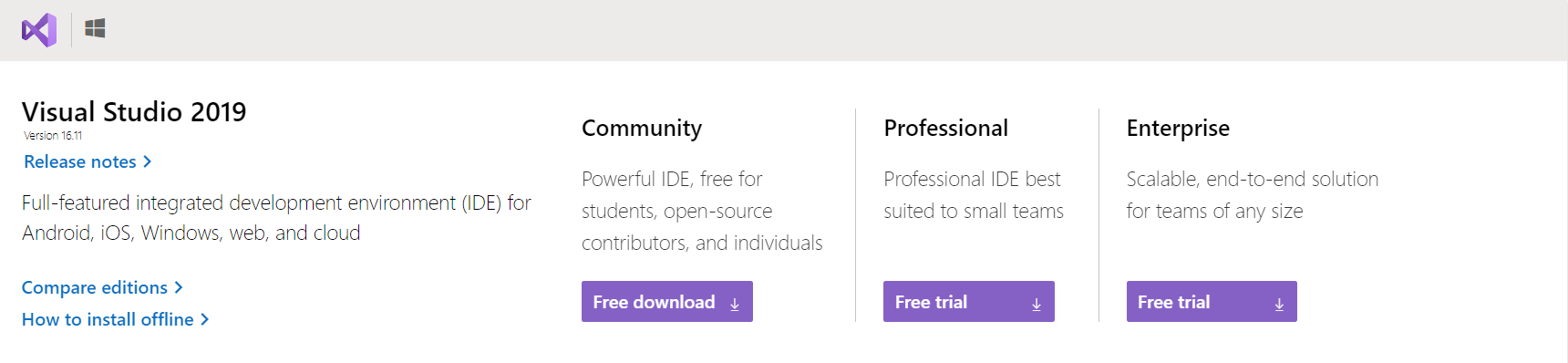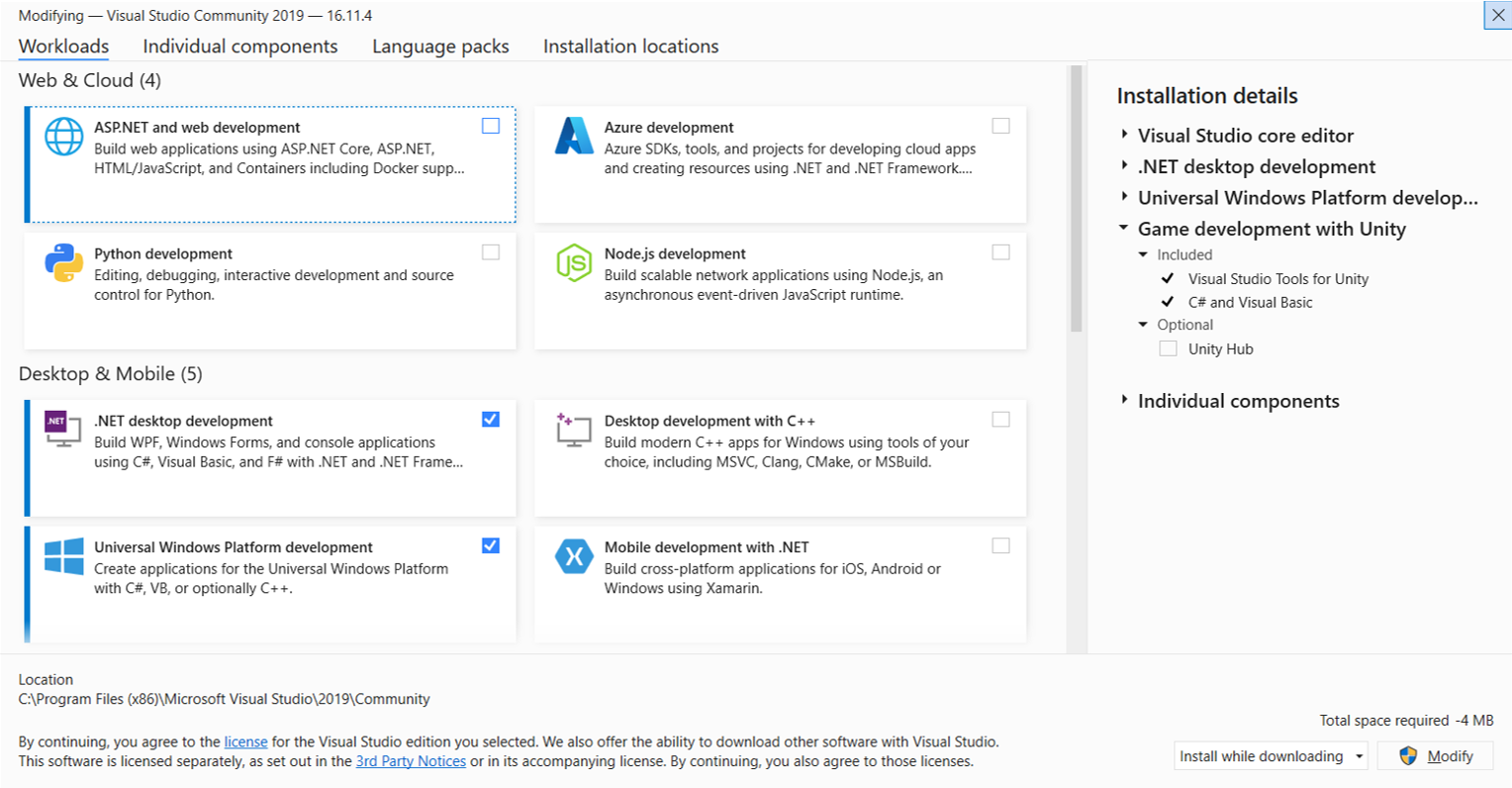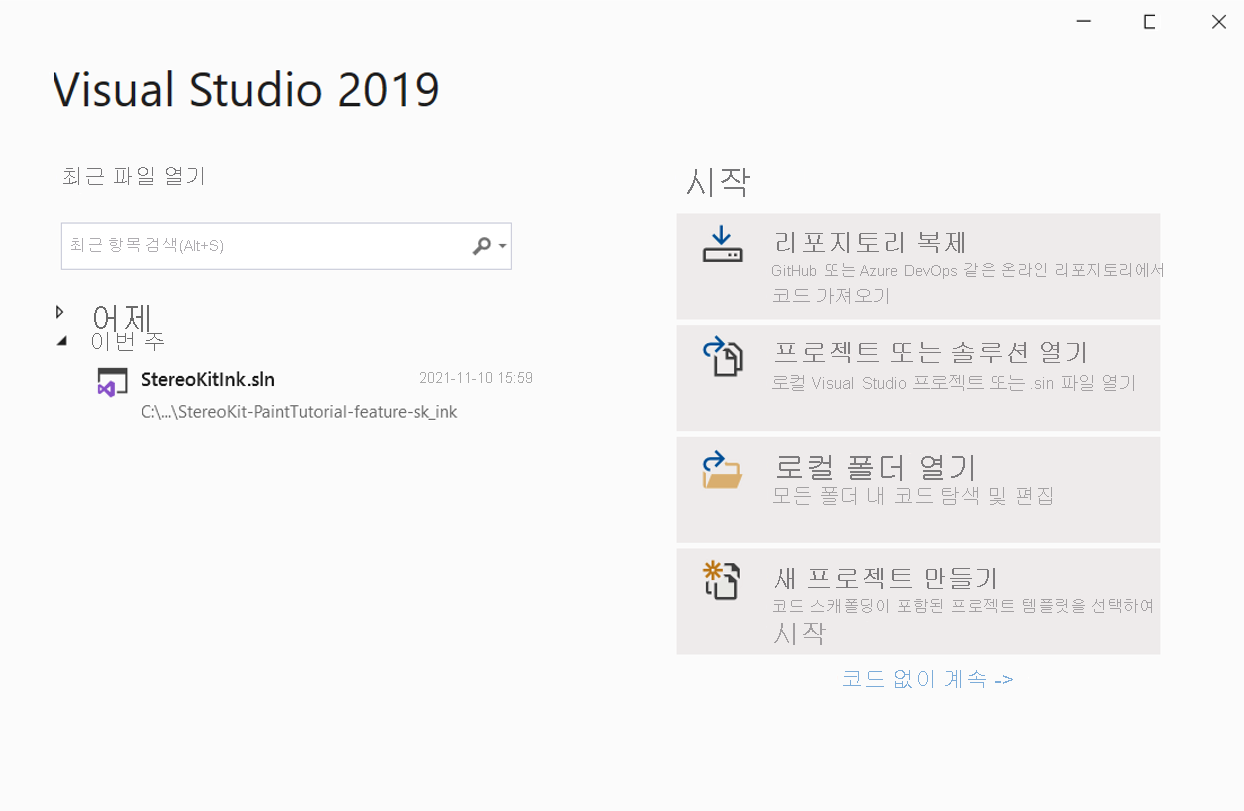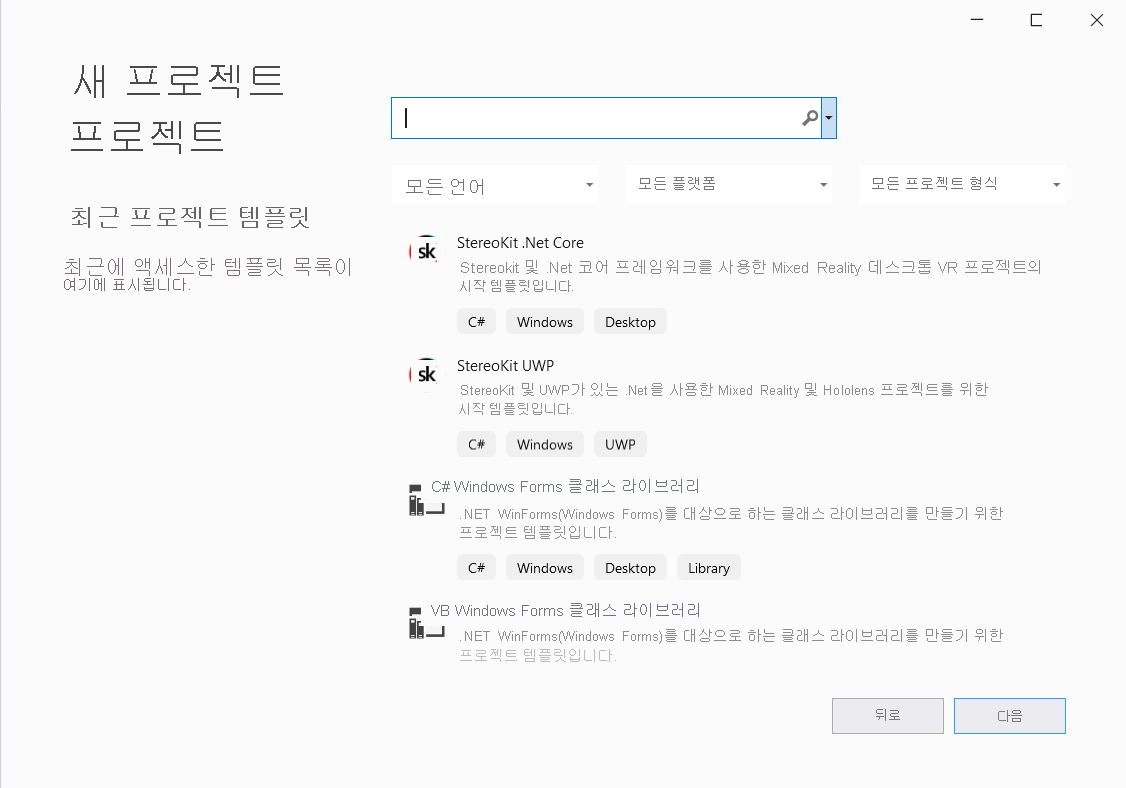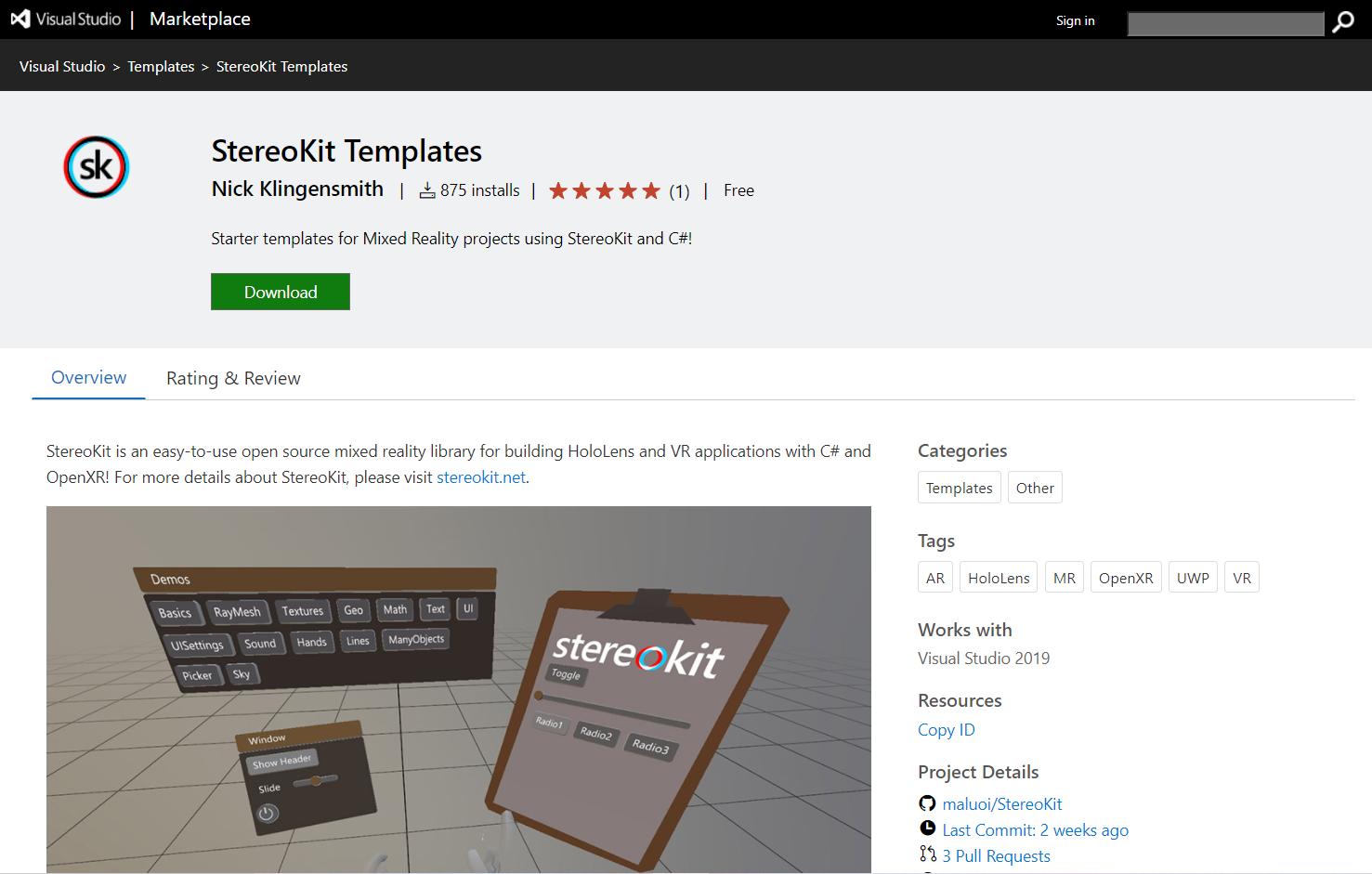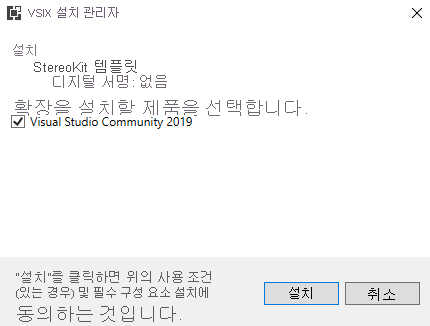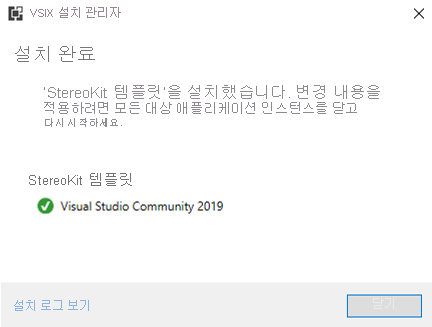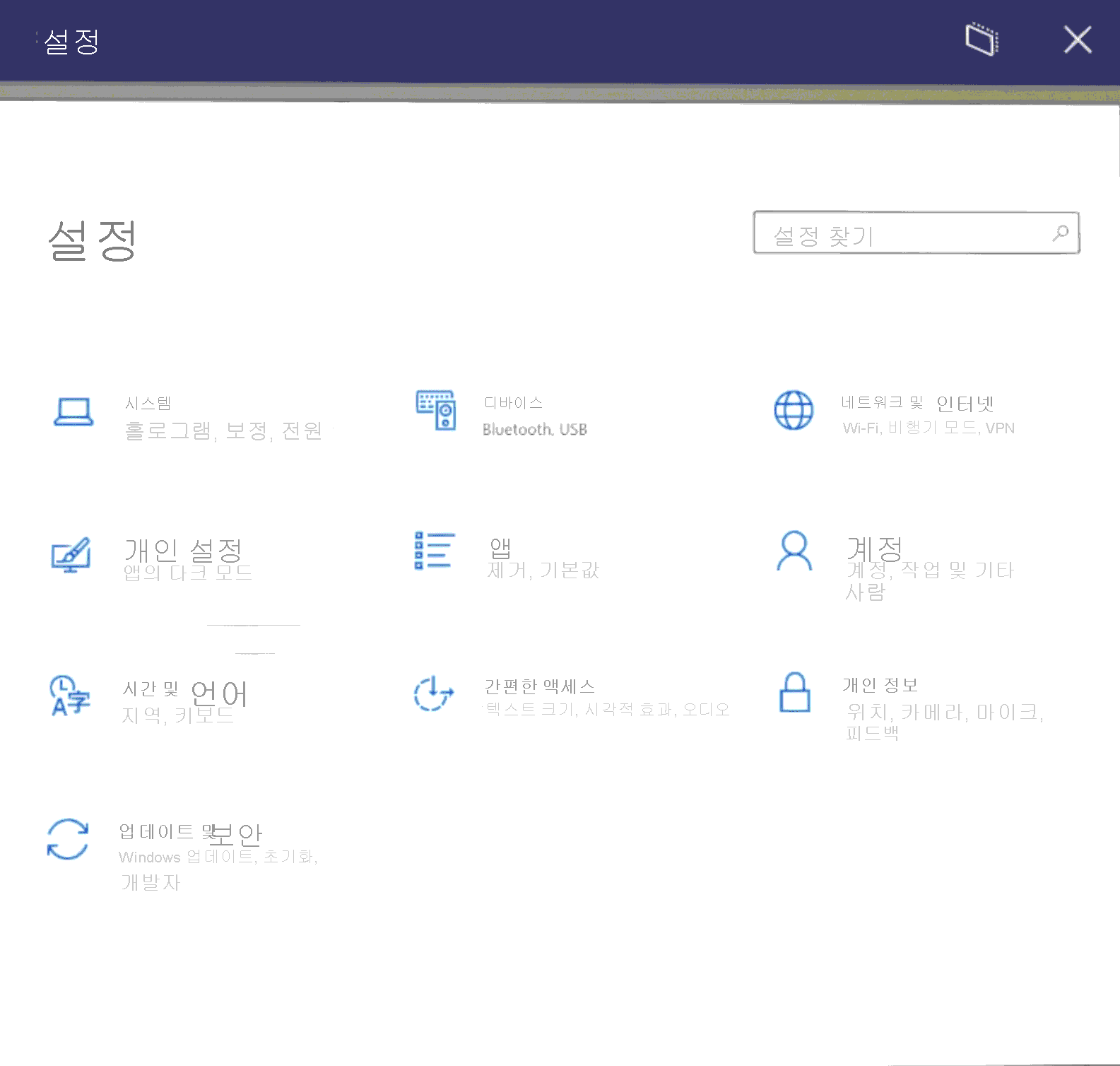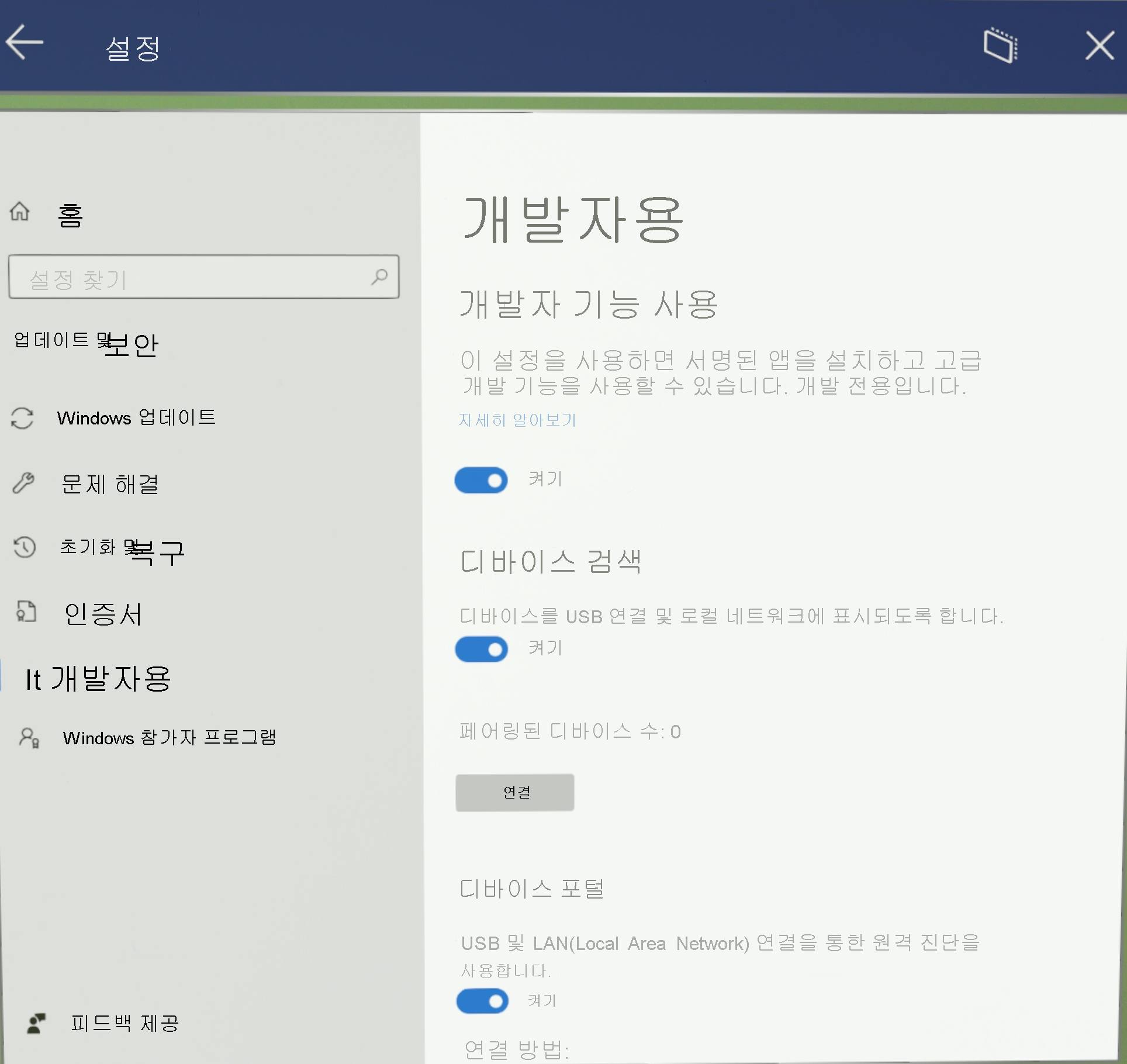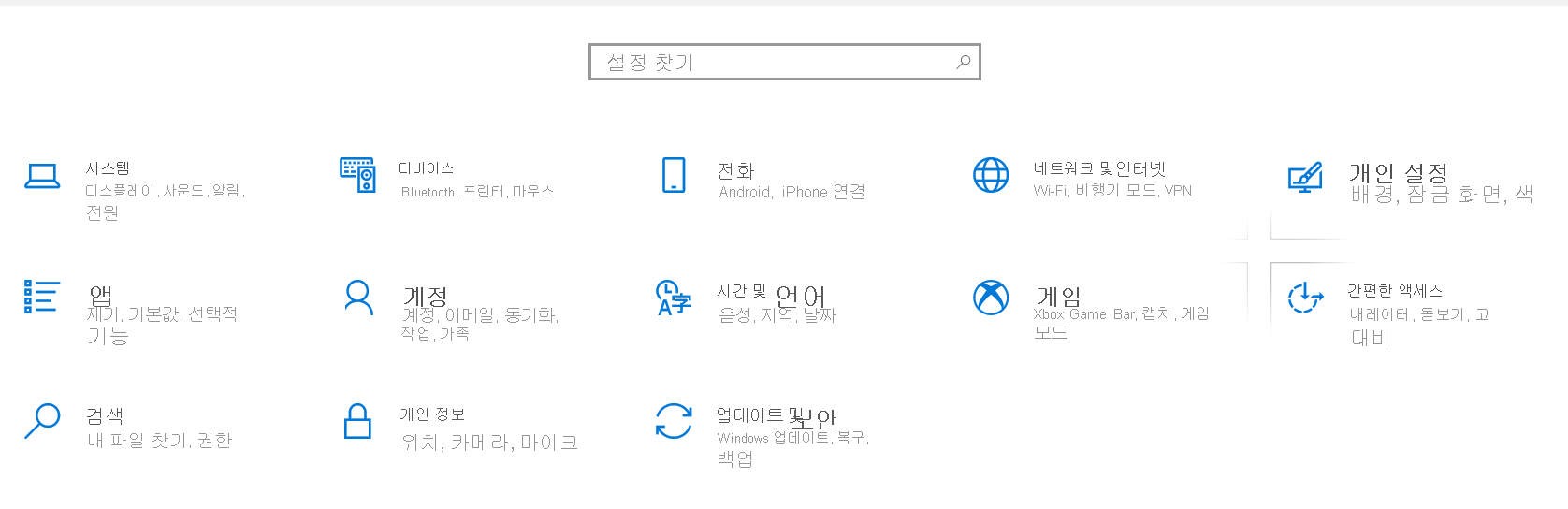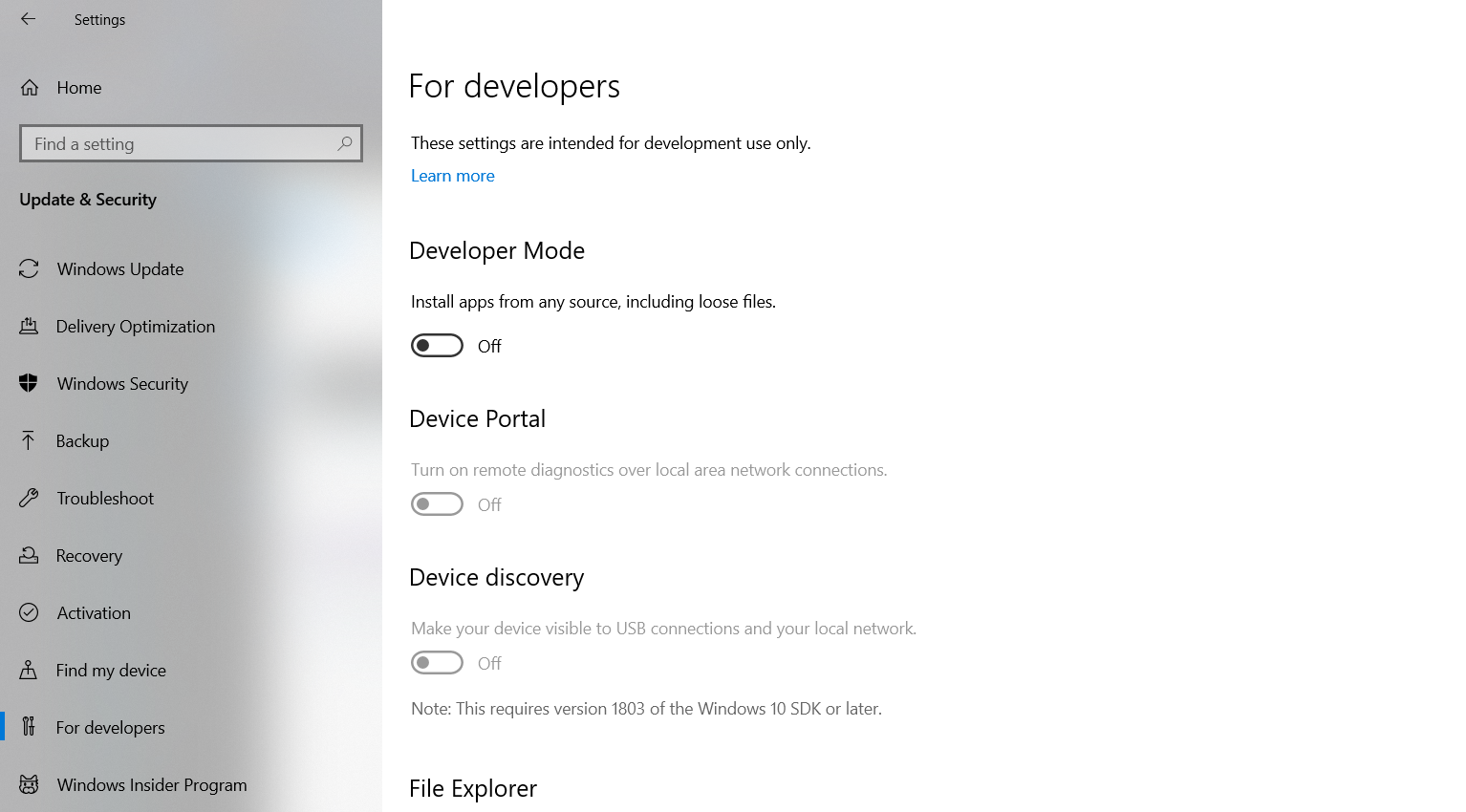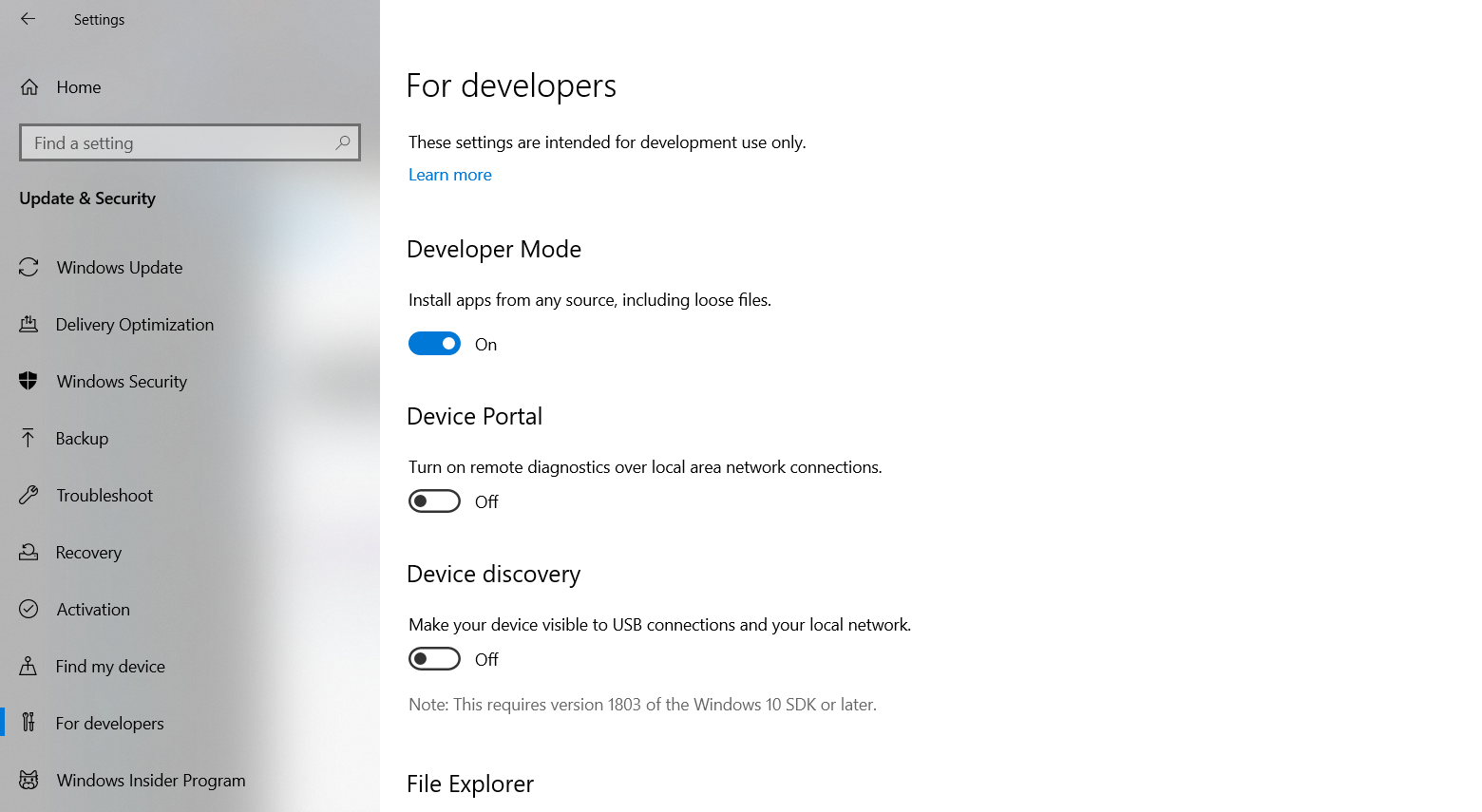연습 - StereoKit 시작
이제 StereoKit가 무엇인지에 대해 조금 알고 있으므로 다음 단계로 넘어가겠습니다. 먼저 StereoKit를 사용하는 데 필요한 도구와 필수 구성 요소를 설치합니다. 다음으로, 이 단원에서는 Visual Studio 템플릿을 통해 StereoKit를 설치하고 디바이스, PC, HoloLens 2에서 개발자 모드를 사용하도록 설정하는 방법을 설명합니다.
StereoKit로 개발을 시작하는 데 필요한 항목의 빠른 목록은 다음과 같습니다.
다음 패키지가 설치된 Visual Studio 2019 또는 2022
- .NET 데스크톱 개발
- 유니버설 Windows 플랫폼 개발(HoloLens의 경우)
- .NET을 사용한 모바일 개발(Quest의 경우)
-
- 숙련된 사용자는 직접 NuGet 패키지를 사용할 수 있습니다.
원하는 OpenXR 런타임
- 개발에 평면 화면 대체를 사용할 수 있습니다.
개발자 모드 사용(UWP/HoloLens의 경우)
Visual Studio 2019 설치
Visual Studio Community 무료 버전을 다운로드합니다.
Visual Studio 설치 관리자를 디바이스 경로에 저장합니다. 다운로드가 완료되면 Visual Studio 설치 관리자를 실행하여 설치를 시작합니다.
Visual Studio 설치가 시작되면 몇 초 동안 초기화와 기능 선택 옵션이 차례로 표시됩니다. 먼저 Visual Studio 2019의 기능 목록에서 .NET 데스크톱 개발 및 유니버설 Windows 플랫폼 개발(HoloLens의 경우) 확인란을 선택합니다. 그런 다음, 필요한 항목을 선택한 후 수정 단추를 클릭합니다.
수정을 클릭하면 Visual Studio에서 계속 진행하여 지정한 기능을 다운로드하고 설치합니다. 설치가 완료되면 컴퓨터를 다시 시작하라는 메시지가 표시됩니다. 다음으로, Visual Studio를 시작하여 설치가 성공했는지 확인합니다.
StereoKit의 Visual Studio 템플릿
StereoKit의 Visual Studio 템플릿은 StereoKit 프로젝트를 시작하는 가장 빠른 방법입니다. 기본적으로 프로젝트 자산을 올바르게 복사하도록 설정되어 있으며 바로 사용할 수 있는 몇 가지 기능을 제공하는 기본 코드가 제공됩니다.
제공된 두 가지 템플릿은 다음과 같습니다.
유니버설 Windows 플랫폼 - HoloLens 2를 위한 것이며 Windows 데스크톱에서도 실행할 수 있습니다. 그러나 UWP는 컴파일 속도가 느릴 수 있으며 더 이상 .NET 팀으로부터 업데이트를 받지 않습니다.
.NET Core - Windows 및 Linux의 데스크톱 XR에 사용됩니다. 간단하게 사용할 수 있고 빠르게 컴파일되며 대부분 개발자에게 가장 적합한 옵션입니다.
네이티브 C++ 템플릿(개발 중) - StereoKit는 C API를 제공하지만, 숙련된 개발자는 C API 설명서가 없더라도 이를 상쇄할 이점이 더 큰 경우에만 이 옵션을 선택해야 합니다.
참고
유니버설 Windows 플랫폼에서는 반복 속도가 느리므로 HoloLens가 필수적인 경우에만 이 옵션을 사용합니다. ARM64 대신 ARM용으로 빌드하면 ARM64에 필요한 .NET 네이티브 컴파일을 건너뛸 수 있으므로 시간을 절약할 수 있습니다. 템플릿을 건너뛰고 NuGet 패키지를 기존 프로젝트에 직접 설치할 수도 있습니다.
StereoKit의 Visual Studio 템플릿 설치 및 다운로드
StereoKit Templates - Visual Studio Marketplace에서 StereoKit 템플릿을 다운로드합니다.
다운로드한 파일을 열고 설치 단추를 클릭합니다.
설치가 완료되면 팝업에서 닫기를 클릭합니다.
개발자 모드를 사용하도록 설정
HoloLens 2 및 Windows PC에서 개발자 모드를 사용하도록 설정하면 애플리케이션을 더 쉽게 테스트할 수 있습니다. 개발자 모드를 사용하면 Windows 스토어 외부에서 유니버설 Windows 플랫폼 및 Windows 앱을 설치할 수 있습니다. 이는 개발하는 동안 PC에서 앱을 테스트하려는 앱 개발자에게 필수적인 기능입니다.
HoloLens 2에서 개발자 모드 사용
HoloLens 2를 켜고 시작합니다. 그런 다음, 시작 제스처를 사용하여 주 메뉴에 액세스합니다.
사용자 환경에서 앱을 시작하려면 설정 타일을 선택합니다.
메뉴에서 업데이트 및 보안 옵션을 선택합니다.
메뉴 항목 개발자용을 선택합니다.
개발자 기능 사용을 사용하도록 설정하여 Visual Studio에서 HoloLens로 앱을 배포합니다. 디바이스가 Windows Holographic 버전 21H1 이상을 중인 경우 디바이스 검색을 사용하도록 설정합니다.
선택 사항: 아래로 스크롤하여 디바이스 포털을 사용하도록 설정하면 웹 브라우저에서 HoloLens Windows 디바이스 포털에 연결할 수 있습니다.
Windows PC에서 개발자 모드 사용
PC에서 Windows Mixed Reality 헤드셋을 사용하는 경우 컴퓨터에서 개발자 모드를 사용하도록 설정합니다.
메뉴에서 설정으로 이동합니다.
업데이트 및 보안을 선택합니다.
다음으로, 개발자용을 선택합니다.
개발자 모드를 사용하도록 설정하고 선택한 설정에 대한 고지 사항을 읽은 후 예를 선택하여 변경 내용을 수락합니다.
이 단원에서는 StereoKit를 사용하여 혼합 현실 애플리케이션을 개발하기 위한 필수 구성 요소를 살펴봤습니다. 다음으로, StereoKit의 기능 중 일부의 간소화된 예로 StereoKit Ink 데모 프로젝트의 개요를 살펴보겠습니다.