연습 - 테스트 API 설정
Azure Logic Apps에서 웹 API를 호출하는 사용자 지정 커넥터를 만들 수 있습니다. 이 작업에 대해 API는 게시하고 OpenAPI 정의를 구현해야 합니다.
이 시나리오의 경우 회사에서 회사의 Print Framer API에 액세스할 수 있는 Azure Logic Apps 워크플로를 빌드하려고 합니다. API는 REST API로 Azure에서 호스트됩니다.
이 단원에서는 이 모듈에 대해 활성화된 Azure 샌드박스에 테스트 API를 배포합니다.
Azure 샌드박스에서 테스트 API 호스트
시간 절약을 위해 Azure에서 테스트 API를 호스트하는 스크립트를 실행하여 시작합니다. 스크립트는 다음 단계를 수행합니다.
- 체험 계층에서 Azure App Service 계획 만들기
- Azure App Service에서 웹 API를 만들고 로컬 리포지토리에서 Git 배포를 위해 구성합니다.
- 앱에 대한 계정 수준 배포 자격 증명 설정
- 로컬로 Git 구성
- Web API를 App Service 인스턴스에 배포
Cloud Shell에서 다음
git clone명령을 실행하여 GitHub에서 앱의 원본 및 설정 스크립트가 있는 리포지토리를 복제합니다.git clone https://github.com/MicrosoftDocs/mslearn-logic-apps-and-custom-connectors.git이 명령은 샌드박스에서 로컬 스토리지로 리포지토리를 복제합니다.
다음
cd명령을 실행하여 로컬에서 리포지토리 폴더로 이동합니다.cd mslearn-logic-apps-and-custom-connectorsls명령으로 ms-learn-print-framer-api 폴더 내용을 나열하는 경우 setup-exercise.sh라는 파일과 PrintFramerAPI라는 폴더가 포함된 폴더가 표시됩니다.이름에서 알 수 있듯이 setup-exercise.sh는 랩 환경을 만들기 위해 실행하는 스크립트입니다. PrintFramerAPI에는 Azure에 퍼블릭 API가 있는 웹앱으로 배포하려는 앱이 포함되어 있습니다.
무료 샌드박스를 사용하면 Azure 글로벌 지역의 일부 하위 지역에 리소스를 만들 수 있습니다. 리소스를 만들 때 다음 목록에서 지역을 선택합니다.
- 미국 서부 2
- 미국 중남부
- 미국 중부
- 미국 동부
- 서유럽
- 동남 아시아
- 일본 동부
- 브라질 남부
- 오스트레일리아 남동부
- 인도 중부
스크립트를 실행하기 전에 설치 스크립트의
az appservice plan create명령에 위치 매개 변수를 추가해야 합니다. 다음 명령을 실행하여 Cloud Shell 편집기에서 setup-exercise.sh 파일을 엽니다.. code setup-exercise.shaz appservice plan create명령에location매개 변수를 추가합니다. 샌드박스 지역의 이전 목록에서 위치를 선택합니다. 예를 들어 다음과 같습니다.az appservice plan create --name $apiappname --resource-group $RESOURCE_GROUP --location eastus --sku FREE --verboseCtrl + S를 눌러 변경 내용을 저장한 다음, Ctrl + Q를 눌러 편집기를 종료합니다.
setup 스크립트를 실행하려면 Cloud Shell에서 다음 명령을 실행합니다.
bash setup-exercise.sh스크립트를 실행하는 데 몇 분 정도 걸립니다. 스크립트가 완료되면 앱 배포를 사용하고 테스트할 수 있는 두 개의 URL이 나타납니다. 배포를 진행할 때, 앱이 실행되는 데 필요한 모든 종속성이 이 시점에서 원격 App Service에 자동으로 설치되는 것을 볼 수 있습니다.
앱이 성공적으로 배포되었는지 테스트하려면 Cloud Shell 출력에서 예제 URL의 값을 복사해 선호하는 브라우저에 붙여넣습니다.
브라우저는
20.0값을 표시하며 이 값은 6x7인치 크기로 프레임에 대해 API가 계산한 달러 값입니다. URL에서6및7값을 바꿔 다른 값을 시도해 볼 수 있습니다.다음 연습에서 사용할 URL을 기억하세요.
API가 어떤 모양인지 보려면 브라우저에서 Cloud Shell의 Swagger URL 출력에 표시된 URL로 이동합니다. URL:
https://PrintFramerAPIabcde.azurewebsites.net/swagger브라우저는 다음 스크린샷에 표시된 대로 앱에 대한 Swagger UI를 표시합니다.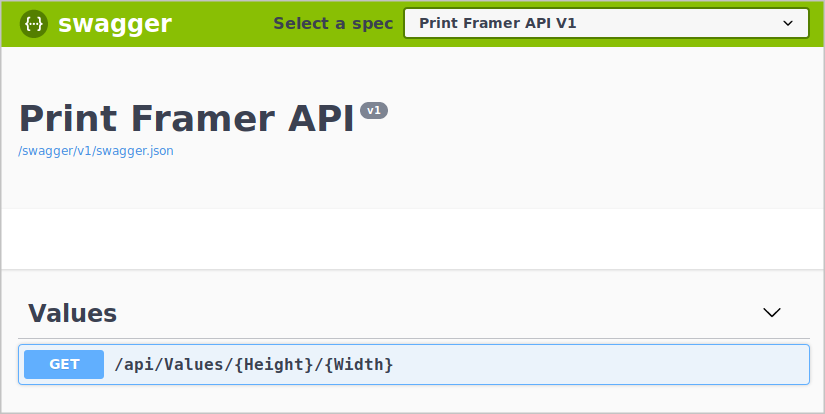
브라우저의 Swagger UI에서 가져오기를 선택한 후 사용해 보기를 선택합니다.
높이와 너비를 입력한 후 실행을 선택합니다. 응답을 검사합니다.
브라우저의 주소 표시줄에서 /swagger/index.html를 /swagger/v1/swagger.json으로 바꿉니다.
브라우저에 API에 대한 OpenAPI 정의가 표시됩니다.
다음 연습에서 사용할 수 있도록 로컬 파일에 OpenAPI JSON 내용을 저장합니다.
다음 연습에서는 API의 OpenAPI JSON 정의를 사용하여 사용자 지정 커넥터를 만들 것입니다. 그런 다음 Azure Logic Apps 워크플로에서 해당 커넥터를 사용하는 방법을 보여 드리겠습니다. 만든 OpenAPI JSON 파일과 앱의 URL을 유지해야 합니다.