VMware HCX의 서비스 메시 만들기
사이트 페어링, 네트워킹 프로필 및 컴퓨팅 프로필 구성이 완료된 후 다음 단계에는 VMware HCX Manager에 대한 서비스 메시 설정이 포함됩니다. 또한 서비스 메시를 사용하면 VMware HCX 관리자가 VMware HCX 지원 원본 사이트(온-프레미스)에서 VMware HCX 사용 대상 사이트(Azure VMware Solution)로 VMware HCX(가상 머신)를 마이그레이션할 수 있습니다.
서비스 메시란?
서비스 메시에서는 원본 사이트와 대상 사이트 간의 네트워크 전송을 용이하게 하는 전용 인프라 추상화 계층을 제공합니다. 서비스 메시를 사용하면 워크로드와 애플리케이션 서비스를 통해 사이트 간 통신에 필요한 네트워킹 구성 요소를 분리할 수 있습니다. 서비스 메시를 사용하면 VMware HCX Manager에서 관리하는 두 사이트 간에 안전하고 최적화된 네트워킹 전송 패브릭을 사용할 수 있습니다. 서비스 메시를 사용하도록 설정한 후 VMware vSphere VM을 Azure VMware Solution로 마이그레이션할 수 있습니다.
서비스 메시 만들기
Azure VMware Solution으로 서비스 메시를 설정하려면 다음 네트워킹 요구 사항을 충족해야 합니다.
| 요구 사항 | 이유 |
|---|---|
| UDP 포트 500/4500 | 이러한 포트는 VMware HCX 커넥트or 업링크와 Azure VMware Solution HCX Cloud 업링크 네트워크 프로필 주소 간에 열려 있어야 합니다. |
| VMware HCX Manager 필수 포트 | 이 모듈의 끝에 있는 VMware HCX URL을 참조하세요. URL은 원본 사이트와 대상 사이트 간에 필요한 열려 있는 포트의 포괄적인 목록을 제공합니다. |
네트워킹 포트를 확인하고 열린 포트로 테스트한 후 다음 단계를 수행하여 서비스 메시를 사용하도록 설정합니다.
VMware HCX 커넥트or 대시보드 온-프레미스의 인프라 아래에서 서비스 메시 서비스 메시> 만들기 상호 연결을>선택합니다.

사이트 페어링 중에 만든 미리 채워진 사이트를 검토하고 계속을 선택합니다. 이 사이트가 첫 번째 서비스 메시 구성인 경우 첫 번째 화면을 수정할 필요가 없습니다.
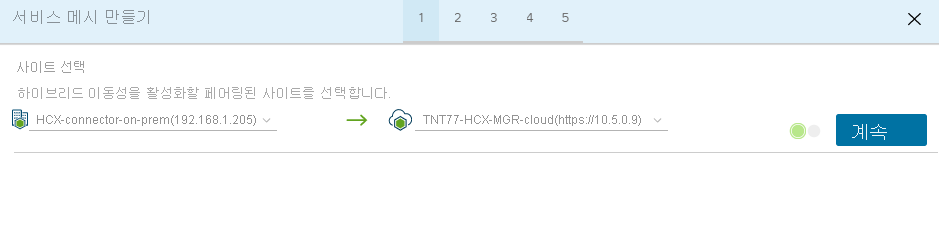
드롭다운 목록에서 원본 및 원격 컴퓨팅 프로필을 모두 선택하고 계속을 선택합니다. 이러한 선택은 VM이 마이그레이션에 VMware HCX 서비스를 사용할 수 있는 위치를 정의합니다.
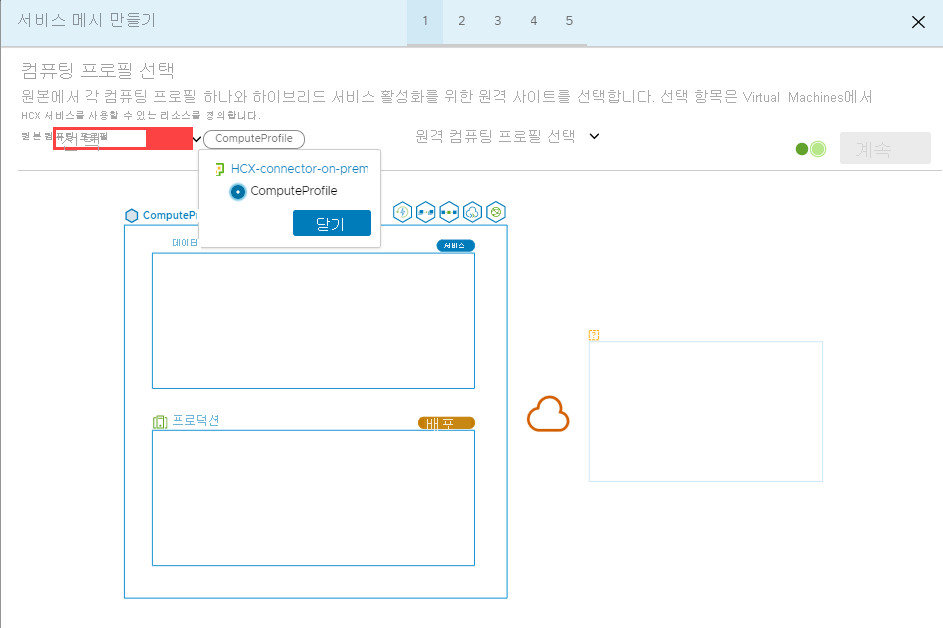

서비스 메시 구성 중에 사용할 서비스를 검토하고 계속선택합니다.

고급 구성 - 업링크 네트워크 프로필 재정의에서 계속을 선택합니다. 이는 선택적 구성입니다.

고급 구성 - 네트워크 확장 어플라이언스 스케일 아웃에서 vMotion 네트워크 프로필에 맞게 구성한 분산 스위치 구성 옆에 있는 확인란을 찾습니다. 이 확인란이 이미 선택되어 있는 것을 볼 수 있습니다. 확인란을 선택한 상태로 두고 계속을 선택하면 됩니다.
고급 구성 - 트래픽 엔지니어링에 도달하면 계속을 선택합니다.

토폴로지 미리 보기를 검토하고 계속을 선택합니다.

이 서비스 메시의 사용자에게 친숙한 이름을 입력하고 마침을 선택하여 구성을 완료합니다.

작업 보기를 선택하여 서비스 메시 배포를 모니터링합니다.

서비스 메시 배포가 성공적으로 완료되면 모든 서비스가 녹색으로 표시됩니다.

상호 연결>어플라이언스를 선택하여 온-프레미스 서비스 메시의 상태를 확인합니다. 터널은 녹색이어야 하며 위로를 표시해야 합니다.

다음으로 Azure VMware Solution에서 서비스 메시의 상태를 확인합니다. 이렇게 하려면 동일한 어플라이언스 창에서 온-프레미스 어플라이언스 아래에 배포된 어플라이언스를 검사합니다.

다음 단원에서는 VMware HCX를 사용하여 온-프레미스 vSphere에서 Azure VMware Solution으로 VM을 마이그레이션하는 방법을 설명합니다.