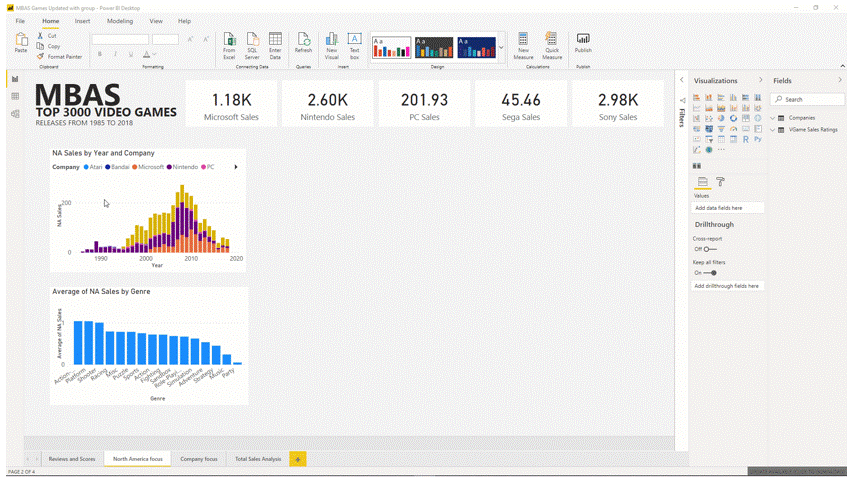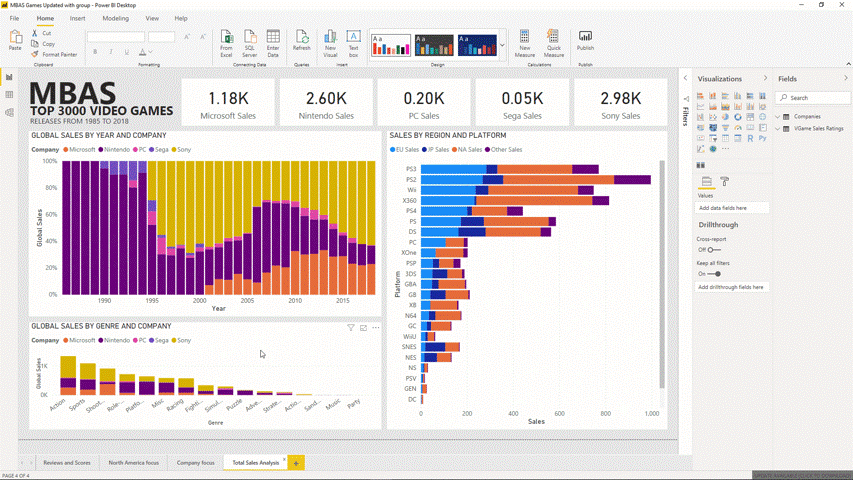Power BI 사용
Power BI에는 수많은 기능이 있으며 이를 통해 개발자에게 데이터와 상호 작용할 수 있는 다양한 방법을 제공합니다. Power BI는 그 외에도 사용자가 데이터에 쉽고 간편하게 액세스할 수 있도록 다양한 기능을 통합하면서 친숙한 사용자 인터페이스로 멋진 보고서를 빠르게 만들 수 있도록 지원합니다. 이 단원에서는 Power BI를 사용해 멋진 데이터 프레젠테이션을 쉽게 만드는 방법을 알아봅니다.
Power BI -- 맞춤 및 그룹화
Power BI에는 서식 및 캔버스 레이아웃 기능을 포함되어 있어 다음과 같이 서식이 적절히 지정된 보고서를 간단히 작성할 수 있습니다.
캔버스 내에서 시각적 테두리를 맞춥니다.
시각적 개체는 정렬 시 “바로” 제자리에 배치됩니다.
시각적 개체를 가로 및 세로 방향으로도 배포할 수 있습니다.
시각적 개체를 함께 그룹화합니다.
여러 항목을 선택하려면 Ctrl 키를 누른 채 클릭하거나 + 올가미를 클릭합니다. 그런 다음, 마우스 오른쪽 단추를 클릭하고 그룹화를 선택합니다.
맞춤 및 크기 조정을 위해 시각적 개체를 올가미 및 그룹화합니다.
Power BI -- 테마
리본 메뉴에서 곧바로 전체 테마를 변경할 수 있습니다. 미리 정의된 테마를 사용하거나 사용자 고유의 사용자 지정 테마를 가져와서 보고서의 디자인을 빠르게 변경할 수 있습니다.
Power BI -- 접근성
Power BI는 더 많은 사람들이 데이터에 액세스할 수 있도록 가장 엄격한 접근성 표준 및 지침의 세 가지 사항을 충족하도록 설계되었습니다.
- 웹 콘텐츠 접근성 지침(WCAG 2.1)
- 미국 정부 및 연방 기관 재활법 제508조
- EN 301 549 접근성 요구 사항에 대한 통일 유럽 표준
내게 필요한 옵션
- 전체 화면
- 보기 및 가독성을 향상시키기 위해 보고서를 화면에 맞게, 페이지에 맞게 또는 화면 너비에 맞게 설정할 수 있습니다.
- 전체 화면 모드는 보고서 자체에 집중할 수 있도록 불필요한 메뉴를 숨깁니다.
[!div class="mx-imgBorder"]
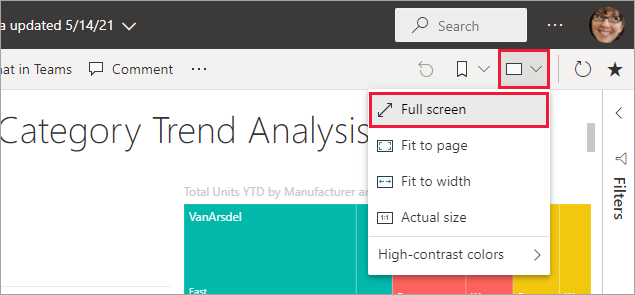
- 포커스 모드
- "포커스 모드"를 사용하여 개별 시각적 개체를 전체 화면 보기로 확장할 수 있습니다.
- 단일 대시보드 타일 또는 시각적 개체를 보다 자세히 검토하세요.
[!div class="mx-imgBorder"]
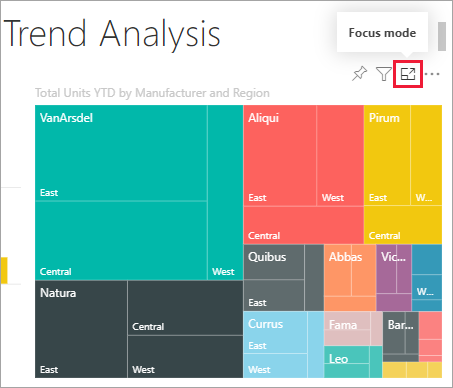
- 대체 텍스트 속성
- 시각적 개체의 대체 텍스트 속성을 사용하여 시각적 개체 콘텐츠에 대한 설명을 제공합니다.
- 탭 순서 및 키보드 탐색
- 키보드 접근성 및 사용자 워크플로를 관리합니다.
- 화면 읽기 프로그램 호환성
- 고대비 색 보기