연습 - 잘못 할당된 리소스 식별
조직에서는 프로덕션 및 개발 환경에 서로 다른 리소스를 사용합니다. 개발 작업용으로 만든 일부 리소스가 프로덕션 리소스와 동일한 리소스 그룹에 삽입되었습니다. 개발 리소스 그룹에 속한 리소스를 식별할 수 있어야 합니다.
이 단원에서는 개발 및 프로덕션 리소스를 둘 다 만들고 프로덕션 리소스 그룹에 삽입합니다. 리소스에 적절하게 태그를 지정한 다음 리소스를 필터링하여 단일 위치에서 모든 개발 리소스를 식별합니다.
연습을 완료하려면 Azure 구독이 필요합니다. Azure 구독이 아직 없는 경우 시작하기 전에 체험 계정을 만들고 구독을 추가합니다. 학생인 경우 Azure for Students 제품을 활용할 수 있습니다.
리소스 그룹 만들기
프로덕션 리소스 그룹 역할을 할 리소스 그룹을 만듭니다.
Azure Portal에 로그인합니다.
홈페이지에서 리소스 만들기를 선택합니다. Marketplace 창에서 리소스 그룹을 검색하고 선택합니다. 리소스 그룹 창이 나타납니다.
만들기를 선택합니다. 리소스 그룹 만들기 창이 나타납니다.
기본 탭에서 각 설정에 다음 값을 입력합니다.
설정 값 프로젝트 세부 정보 Subscription 드롭다운 목록에서 계정의 구독을 선택합니다. Resource group ‘production-learn-rg’를 입력합니다. 리소스 세부 정보 지역 드롭다운 목록에서 가장 가까운 위치를 선택합니다. 검토 + 만들기를 선택합니다. 유효성 검사를 통과하면 만들기를 선택합니다.
리소스 만들기
프로덕션용 스토리지 계정 리소스를 만듭니다.
Azure Portal 홈페이지의 Azure 서비스에서 리소스 만들기를 선택합니다. 리소스 만들기 창이 나타납니다.
검색 상자에서 스토리지 계정을 검색한 후 선택하고 만들기를 선택합니다. 스토리지 계정 만들기 창이 표시됩니다.
기본 탭에서 각 설정에 다음 값을 입력합니다.
설정 값 프로젝트 세부 정보 구독 드롭다운 목록에서 계정의 구독을 선택합니다. Resource group 드롭다운 목록에서 ‘production-learn-rg’를 선택합니다. 인스턴스 세부 정보 스토리지 계정 이름 prod 접두사로 시작하는 고유한 스토리지 계정 이름을 입력합니다. 나머지 기본값을 적용합니다.
검토를 선택합니다. 유효성 검사를 통과하면 만들기를 선택합니다. 배포가 완료될 때까지 기다립니다.
이제 프로덕션 스토리지 계정 리소스가 포함된 프로덕션 리소스 그룹이 생겼습니다.
더 많은 리소스 만들기
이제 최종적으로 개발 리소스 그룹으로 이동할 수 있는 리소스를 더 만듭니다.
Azure Portal 홈페이지의 Azure 서비스에서 리소스 만들기를 선택합니다. 리소스 만들기 창이 나타납니다.
검색 상자에서 스토리지 계정을 검색한 후 선택하고 만들기를 선택합니다. 스토리지 계정 만들기 창이 표시됩니다.
기본 탭에서 각 설정에 다음 값을 입력합니다.
설정 값 프로젝트 세부 정보 구독 드롭다운 목록에서 계정의 구독을 선택합니다. Resource group 드롭다운 목록에서 ‘production-learn-rg’를 선택합니다. 인스턴스 세부 정보 스토리지 계정 이름 ‘dev’ 접두사로 시작하는 고유한 스토리지 계정 이름을 입력합니다. 나머지 기본값을 적용합니다.
검토를 선택합니다. 유효성 검사를 통과하면 만들기를 선택합니다. 배포가 완료될 때까지 기다립니다.
스토리지 계정 만들기 단계를 다시 반복하여 고유한 이름으로 다른 스토리지 계정을 만듭니다. 배포가 완료될 때까지 기다립니다.
이제 개발 리소스 그룹으로 이동할 수 있는 두 개의 추가 스토리지 계정이 있는 프로덕션 리소스 그룹이 생겼습니다.
리소스에 태그 적용
이제 Azure Portal을 사용하여 나중에 식별하고 찾을 수 있도록 리소스에 태그를 적용합니다.
Azure Portal 홈페이지의 Azure 서비스에서 리소스 그룹을 선택합니다. 리소스 그룹 창이 나타납니다.
production-learn-rg 리소스 그룹을 선택합니다. production-learn-rg 리소스 그룹 창이 나타납니다.
만든 두 dev 스토리지 계정 모두에 대해 이름 필드 옆에 있는 확인란을 선택합니다.
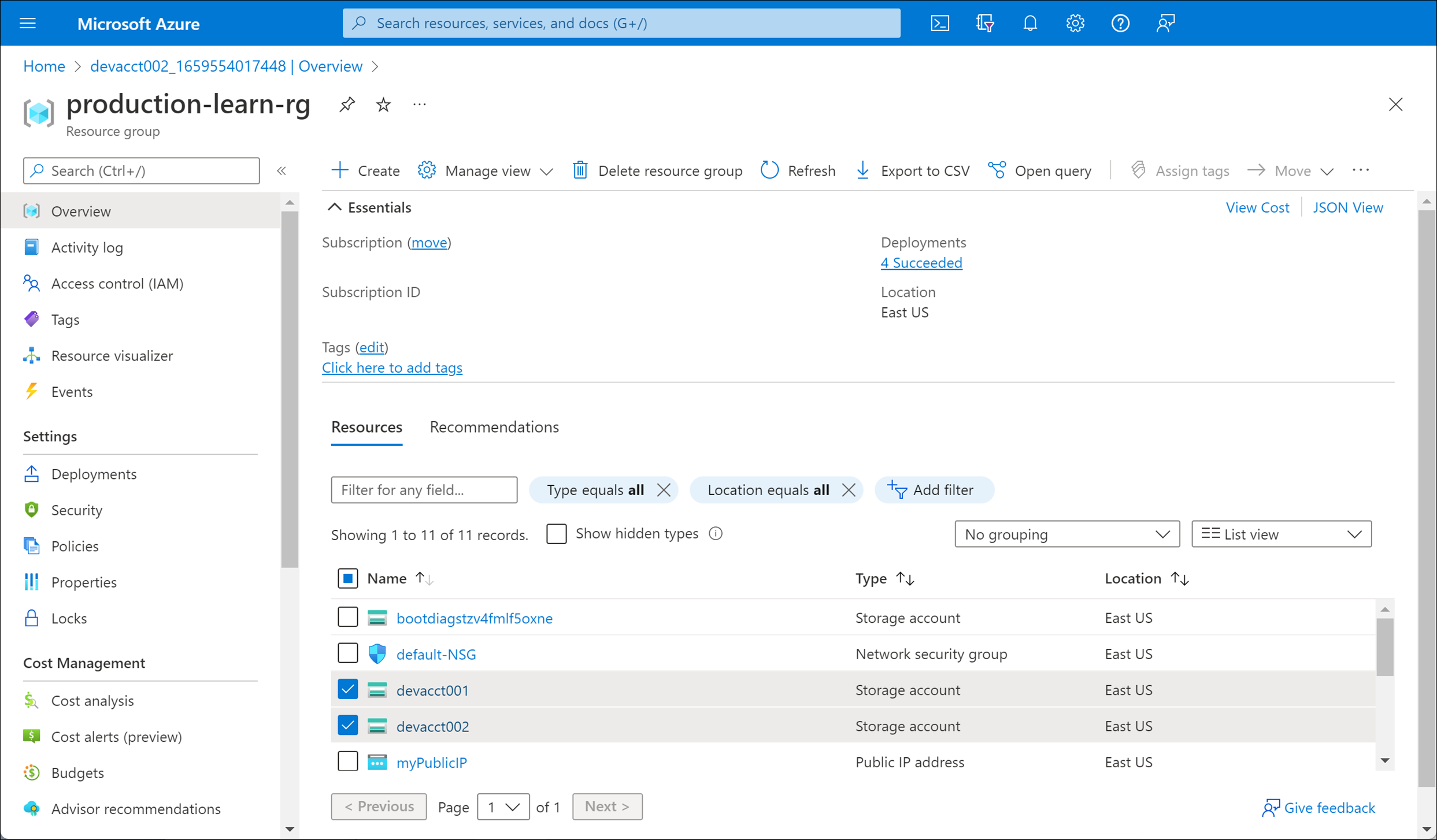
위쪽 메뉴 모음에서 태그 할당을 선택합니다. 태그 할당 창이 나타납니다.
각 설정에 다음 값을 입력합니다.
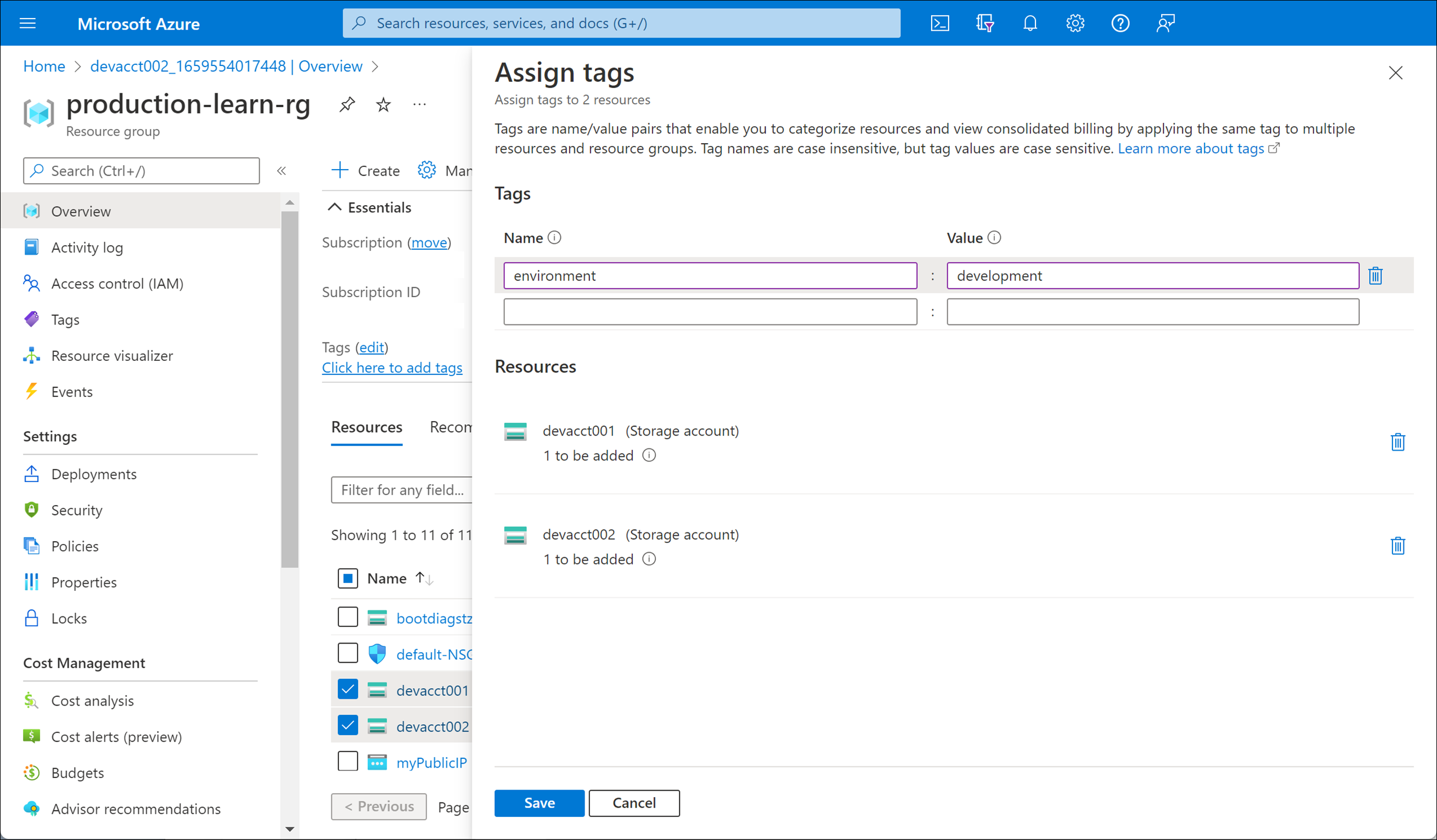
설정 값 Name environment 값 development 저장을 선택합니다. 이제 사용자의 리소스에 development 태그가 지정되었습니다.
이 단계를 반복하여 나머지 prod 리소스에 다음 태그를 할당합니다.
설정 값 Name environment 값 production
개발 리소스 필터링 및 식별
이제 리소스를 필터링하고 개발 태그가 지정된 리소스를 찾습니다.
Azure Portal 맨 위에서 태그를 검색하여 선택합니다.
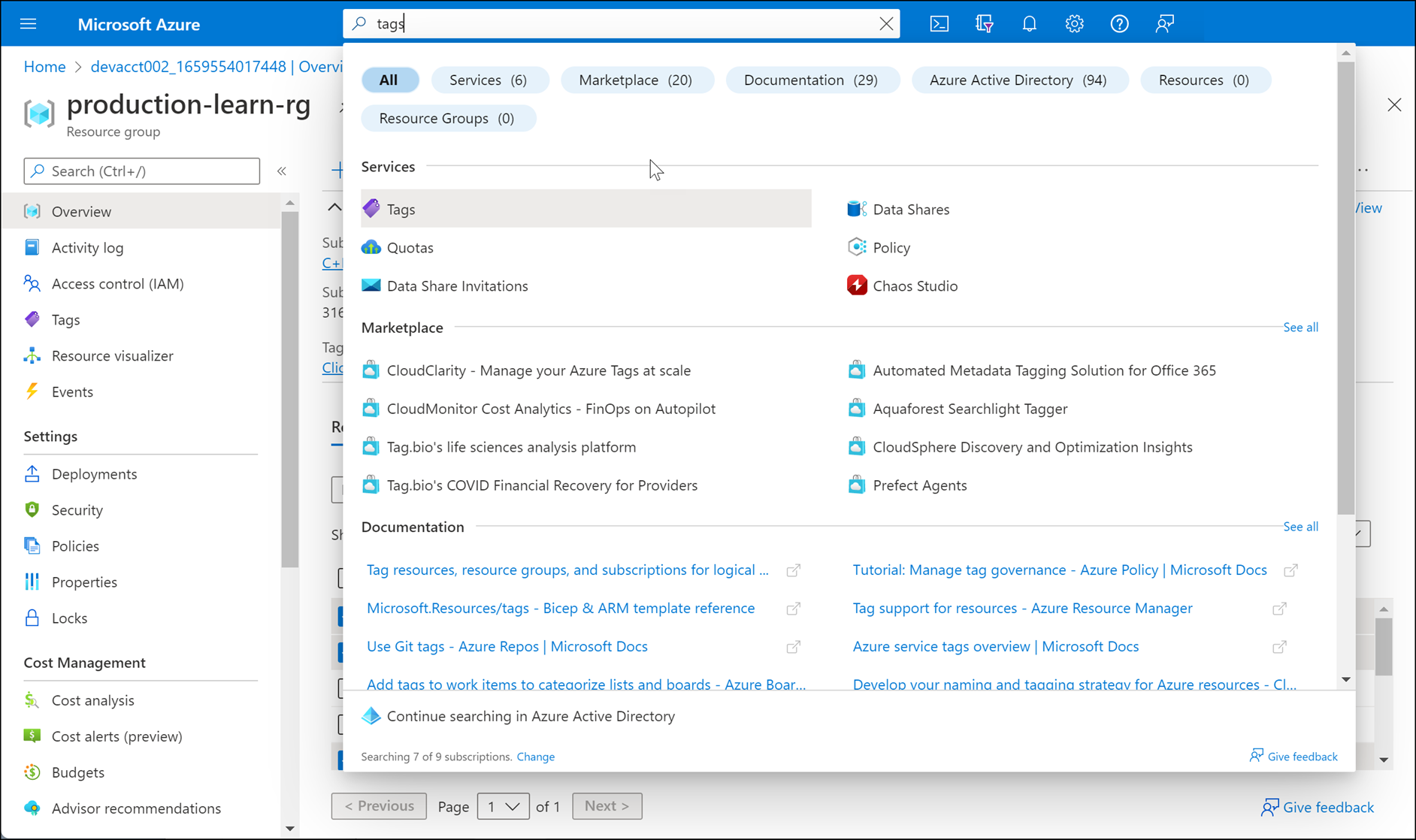
태그 창이 나타납니다.
environment:development 태그를 선택합니다.
태그가 지정된 모든 개발 리소스가 한 곳에 나열됩니다.
나중에 사용하기 위해 포털 인스턴스를 열어 두세요.