Cost Management 데이터 커넥터를 사용하여 Power BI Desktop로 데이터를 가져와 Azure 지출에 대한 이해를 향상
Power BI Desktop용 Microsoft Cost Management 커넥터를 사용하여 Azure 지출을 보다 잘 이해할 수 있는 강력한 맞춤식 시각화 및 보고서를 만들 수 있습니다. 이 커넥터는 Power BI가 Azure와 통신할 수 있게 해주는 API용 래퍼입니다. Azure 계정에 연결하여 Cost Management 데이터를 가져오며, 미리 작성된 작업 및 트리거 집합을 사용하여 사용자 고유의 앱 및 보고서를 빌드할 수 있게 해줍니다. 현재 이 커넥터는 Microsoft 고객 계약 또는 EA(기업계약)를 사용하는 고객을 지원합니다.
커넥터는 Azure 인증에 OAuth 2.0을 사용하고 커넥터를 사용하려는 사용자를 식별합니다. 이 프로세스에서 생성된 토큰은 일정 기간 동안 유효합니다. Power BI는 사용자가 다음에 로그인할 때 토큰을 유지합니다. OAuth 2.0은 권한이 안전하게 처리되도록 하기 위해 백그라운드에서 발생하는 프로세스에 대한 표준입니다.
연결하려면 다음 계정 유형 중 하나를 사용해야 합니다. 다른 계정 유형은 지원되지 않습니다.
- 기업계약의 엔터프라이즈 관리자 계정
- Microsoft 고객 계약의 청구 계정 소유자
Power BI Desktop이 설치되어 있어야 합니다.
Microsoft Cost Management에 연결
Power BI Desktop에서 Microsoft Cost Management 커넥터를 사용하여 연결하려면:
- Power BI Desktop을 엽니다.
- 홈 리본에서 데이터 가져오기를 선택합니다.
- 데이터 범주 목록에서 Azure를 선택합니다. Azure 옵션을 찾으려면 목록의 끝에서 자세히를 선택해야 할 수 있습니다.
- Cost Management를 선택한 다음, 연결을 선택합니다.
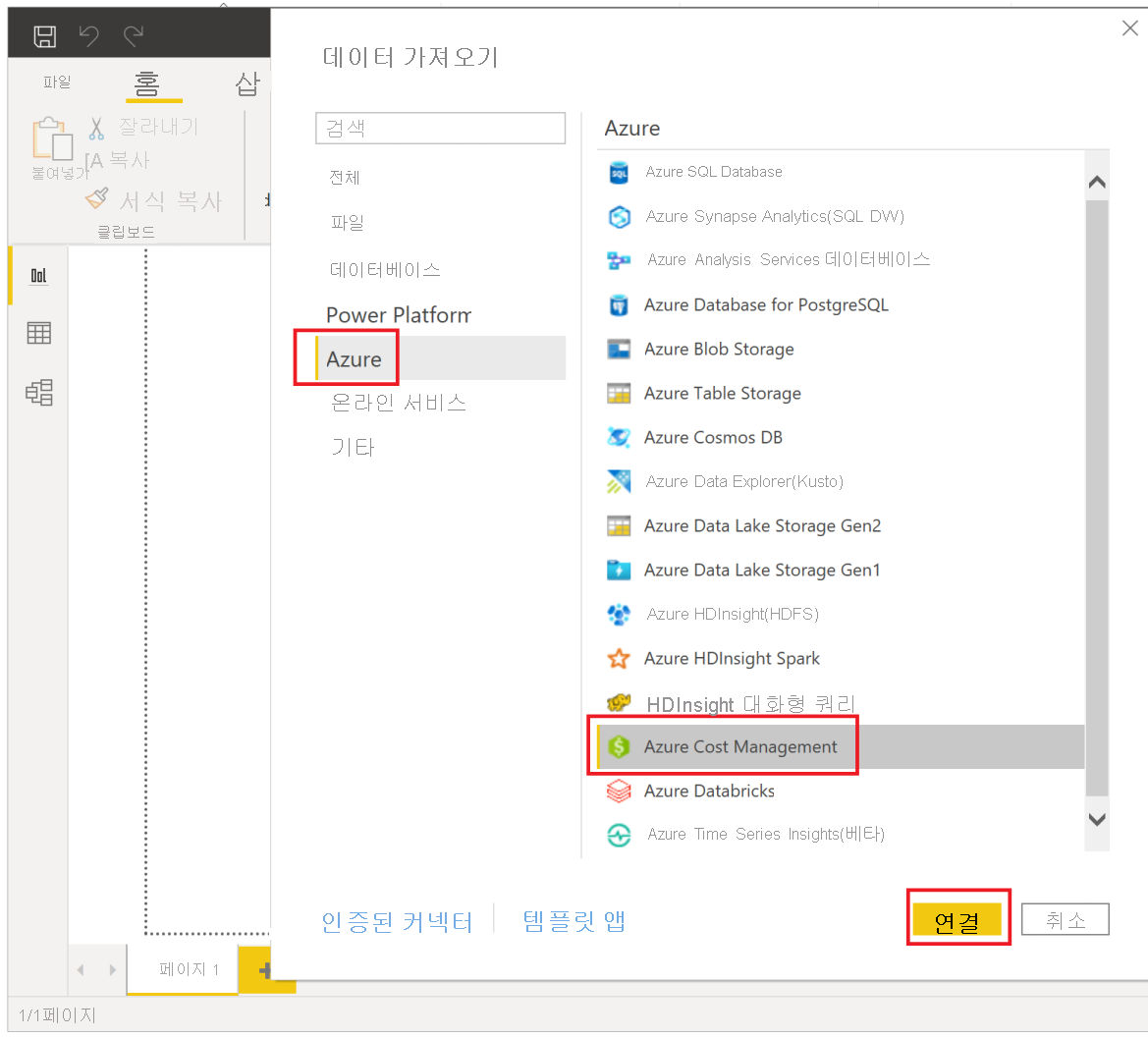
- 범위 선택에 대해 표시되는 대화 상자에서 Microsoft 고객 계약의 청구 프로필 ID 또는 EA(기업계약)의 등록 번호를 선택합니다.
Microsoft 고객 계약 계정으로 연결
Microsoft 고객 계약 계정에 연결하려면 Azure 포털에서 청구 프로필 ID를 가져올 수 있습니다.
- Azure Portal에서 Cost Management + 청구로 이동합니다.
- 청구 프로필을 선택합니다.
- 메뉴의 설정 아래에 사이드바에서 속성을 선택합니다.
- 일반에서 ID를 복사합니다.
- Power BI Desktop의 범위 선택 아래에서 청구 프로필 ID를 선택하고 이전 단계의 청구 프로필 ID를 붙여넣습니다.
- 가져올 데이터의 개월 수를 입력하고 확인을 선택합니다.
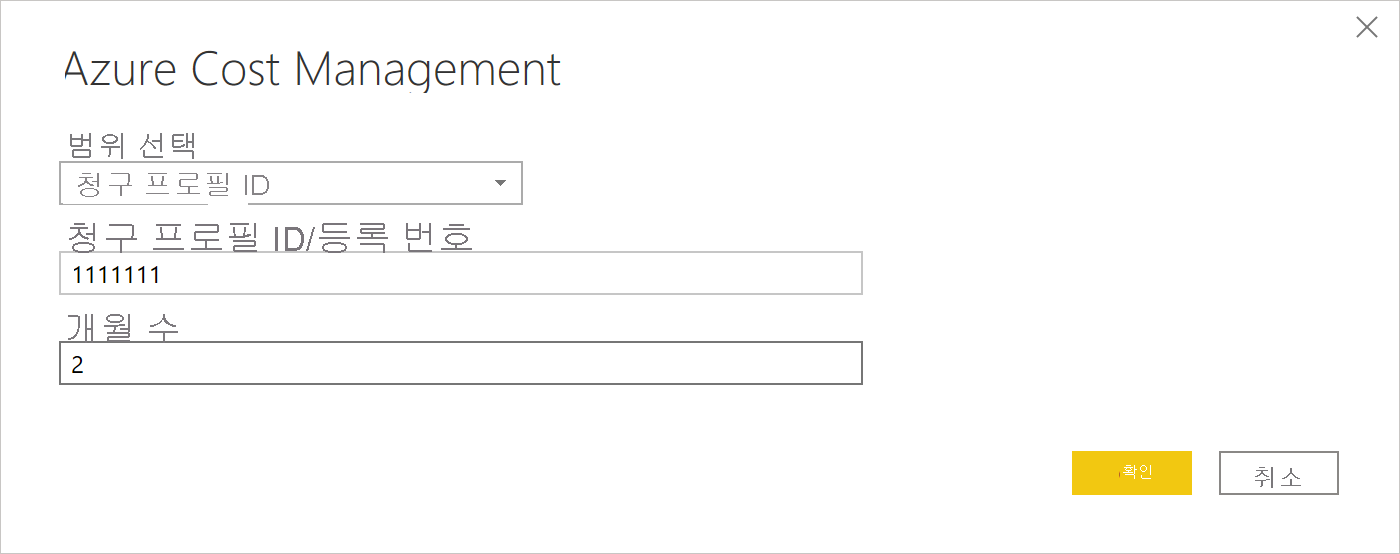
- 메시지가 표시되면 Azure 사용자 계정 및 암호를 사용하여 로그인합니다.
기업계약 계정으로 연결
기업계약(EA) 계정에 연결하기 위해 Azure 포털에서 등록 ID를 가져올 수 있습니다.
- Azure Portal에서 Cost Management + 청구로 이동합니다.
- 청구 계정을 선택합니다.
- 개요 페이지에서 청구 계정 ID를 복사합니다.
- Power BI Desktop의 범위 선택 아래에서 등록 번호를 선택하고 이전 단계의 청구 계정 ID를 붙여넣습니다.
- 가져올 데이터의 개월 수를 입력하고 확인을 선택합니다.
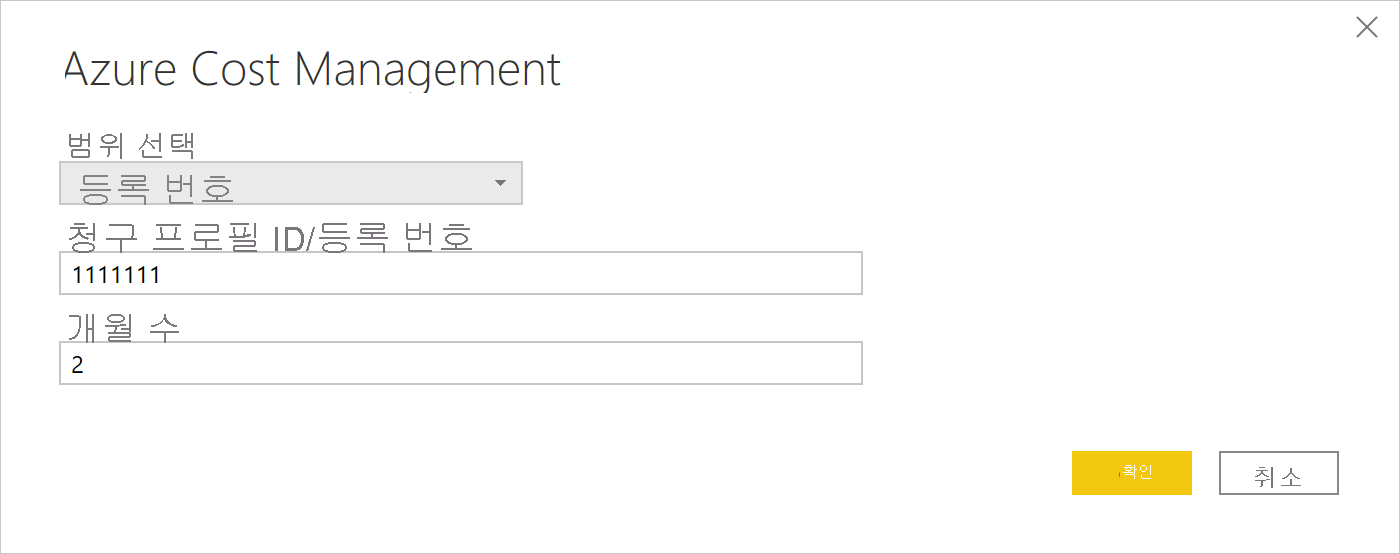
- 메시지가 표시되면 Azure 사용자 계정 및 암호를 사용하여 로그인합니다.
데이터를 사용하여 사용자 지정 보고서 만들기
시간별 비용을 보여 주는 간단한 보고서를 만드는 과정을 안내합니다.
성공적으로 인증되면 다음과 같은 사용 가능한 데이터 테이블이 포함된 탐색기 창이 표시됩니다.
| 테이블 | 설명 |
|---|---|
| 잔액 요약 | 기업계약의 잔액 요약 |
| Billing events | 새 청구서, 크레딧 구매 등의 이벤트 로그(Microsoft 고객계약에만 해당) |
| Budgets | 기존 예산 목표 대비 실제 비용 또는 사용량을 보기 위한 예산 세부 정보 |
| Charges | Azure 사용량, 마켓플레이스 요금, 개별 청구 요금의 월별 요약(Microsoft 고객계약에만 해당) |
| Credit lots | 제공된 청구 프로필에 대한 Azure 크레딧 로트 구매 세부 정보(Microsoft 고객계약에만 해당) |
| 가격표 | 제공된 청구 프로필 또는 EA 등록에 적용되는 미터 요금 |
| RI 요금 | 지난 24개월 동안의 예약 인스턴스와 관련된 요금 |
| RI 추천 사항(공유) | 최근 30일간의 모든 구독 사용량 추세를 기반으로 하는 예약 인스턴스 구매 권장 사항 |
| RI 추천 사항(단일) | 최근 30일간의 단일 구독 사용량 추세를 기반으로 하는 예약 인스턴스 구매 권장 사항 |
| RI 사용량 세부 정보 | 지난 한 달 동안의 기존 예약 인스턴스에 대한 사용량 세부 정보 |
| RI 사용 요약 | 일일 Azure 예약 사용률 |
| 사용량 세부 정보 | EA 등록에서 지정된 청구 프로필에 대해 사용한 수량 및 예상 요금 내역 |
| 분할 상환 사용량 세부 정보 | EA 등록에서 지정된 청구 프로필에 대해 사용한 수량 및 분할 상환된 요금 내역 |
미리 보기 대화 상자를 보려면 테이블을 선택합니다. 해당 이름 옆에 있는 확인란을 선택하여 하나 이상의 테이블을 선택할 수 있습니다. 로드를 선택합니다.
선택한 데이터가 로드되면 필드 목록에 데이터 테이블 및 필드가 표시됩니다.
보고서를 만들려면
- 이 예제에서는 사용량 세부 정보를 선택한 다음, 로드를 선택합니다.
로드 상자에 데이터 가져오기의 상태가 표시됩니다. 모든 데이터를 로드하는 데 다소 시간이 걸릴 수 있습니다. 데이터 로드가 완료되면 로드 상자가 사라집니다. - 다음으로, 시각화에서 보려는 시각화를 선택합니다. 이 예제에서는 누적 세로 막대형 차트를 선택합니다. 시각화 아래에서 다양한 항목을 사용할 수 있게 됩니다. 페이지에 빈 차트도 삽입됩니다.
- 필드 목록에서 비용을 선택하여 값 영역으로 끕니다. 페이지의 차트가 데이터로 업데이트됩니다.
- 다음으로, 필드 목록에서 날짜를 선택하여 축으로 끕니다. 차트가 업데이트되어 이제 시간별 비용이 표시됩니다.

- 필드 목록에서 MeterCategory를 선택하고 범례 영역으로 끕니다. 차트가 업데이트되고 날짜별로 각 MeterCategory(Azure 서비스)에 대한 비용을 보여 주는 시간별 비용이 표시됩니다.
- 범례에서 값을 더 잘 읽으려면 그림판 롤러 기호와 비슷한 형식을 선택한 다음, 범례>위치>오른쪽을 선택합니다.
- 필요에 따라 차트의 크기를 조정합니다.

이제 시간별 비용을 표시하는 간단한 보고서를 만들었습니다. 요구 사항을 충족하는 보고서를 만들기 위해 다른 옵션 및 필드도 계속 탐색하세요.