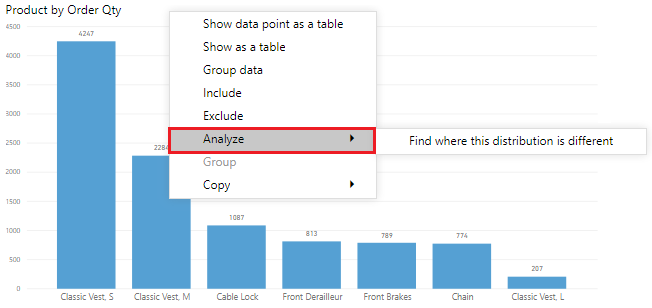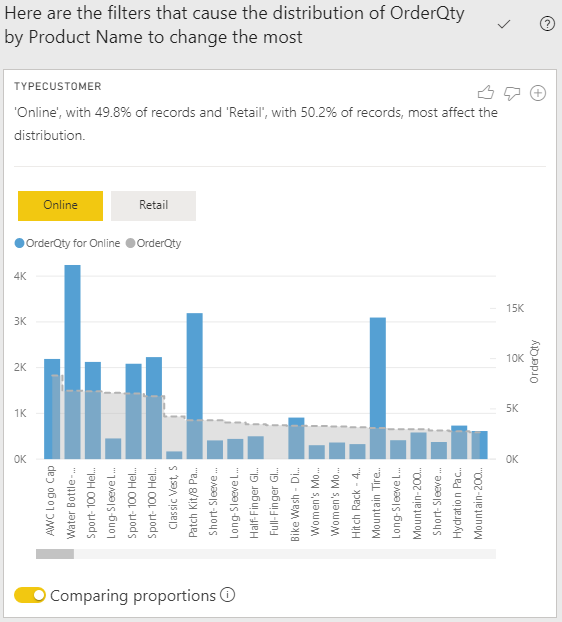분석 기능 사용
분석 기능을 사용하면 선택한 데이터 요소에 대해 Power BI에서 생성된 추가 분석을 얻을 수 있습니다. 이 기능을 사용하면 이전에 확인하지 못한 무언가를 Power BI에서 발견했는지 볼 수 있으며 Power BI에서 데이터에 대한 다른 인사이트를 얻으려는 경우 유용합니다. 이 기능은 데이터 배포의 이유를 분석하는 데 특히 유용합니다.
참고
이 기능은 숫자가 아닌 필터를 시각적 개체에 적용한 경우 및/또는 측정 필터를 적용한 경우에는 작동하지 않습니다.
이 예제에서는 지원 티켓을 처리하는 고객 서비스 팀을 위한 보고서를 개발합니다. 고객 서비스 팀은 고객이 질문하면 온라인으로 만들어지는 티켓 데이터를 분석하려고 합니다. 위치별로 티켓에 대한 데이터를 표시하는 예비 시각적 개체를 만들었지만 이제는 데이터의 배포가 현재의 방식으로 표시되는 이유를 알고 싶습니다.
데이터를 수동으로 탐색하는 대신 분석 기능을 사용하여 데이터에 관해 빠르고 통찰력 있는 자동 분석을 수행할 수 있습니다.
분석 기능을 사용하려면 시각적 개체에서 데이터 요소를 마우스 오른쪽 단추로 클릭한 다음, 분석 옵션 위로 마우스를 가져가 두 가지 추가 옵션, 즉 증가에 대해 설명하세요. 및 이 분포가 다른 경우 찾기를 표시합니다. 사용할 수 있는 옵션은 선택한 데이터 요소에 따라 다릅니다.
아래 예제에서는 증가에 관해 설명하세요 옵션을 선택합니다. 그러면 다음 이미지에 나온 것처럼 창에 새 시각적 개체가 표시됩니다.
이 분석이 유용하다고 판단되는 경우 다른 사용자가 볼 수 있도록 새 시각적 개체를 보고서에 추가할 수 있습니다. 시각적 개체의 오른쪽 위 모서리에 있는 더하기(+) 아이콘을 선택하여 보고서에 추가합니다.
분석 기능에 대한 자세한 내용은 Power BI Desktop에서 인사이트를 적용하여 분포가 다른 곳 찾기(미리 보기)를 참조하세요.