Microsoft Teams 클라이언트 배포
Microsoft Teams에는 데스크톱(Windows, Mac 및 Linux), 웹 및 모바일(Android 및 iOS)에서 사용할 수 있는 클라이언트가 있습니다. Microsoft는 VDI(가상화된 데스크톱 인프라) 환경을 위한 Teams도 제공합니다. 장치를 기반으로 Teams 클라이언트를 배포하는 다양한 방법이 있습니다.
Teams 데스크톱 클라이언트 배포
Microsoft Teams 데스크톱 클라이언트는 Teams 모임, 그룹 통화 및 비공개 일대일 통화에 대한 라이브 커뮤니케이션 지원(오디오, 비디오 및 콘텐츠 공유)을 제공합니다.
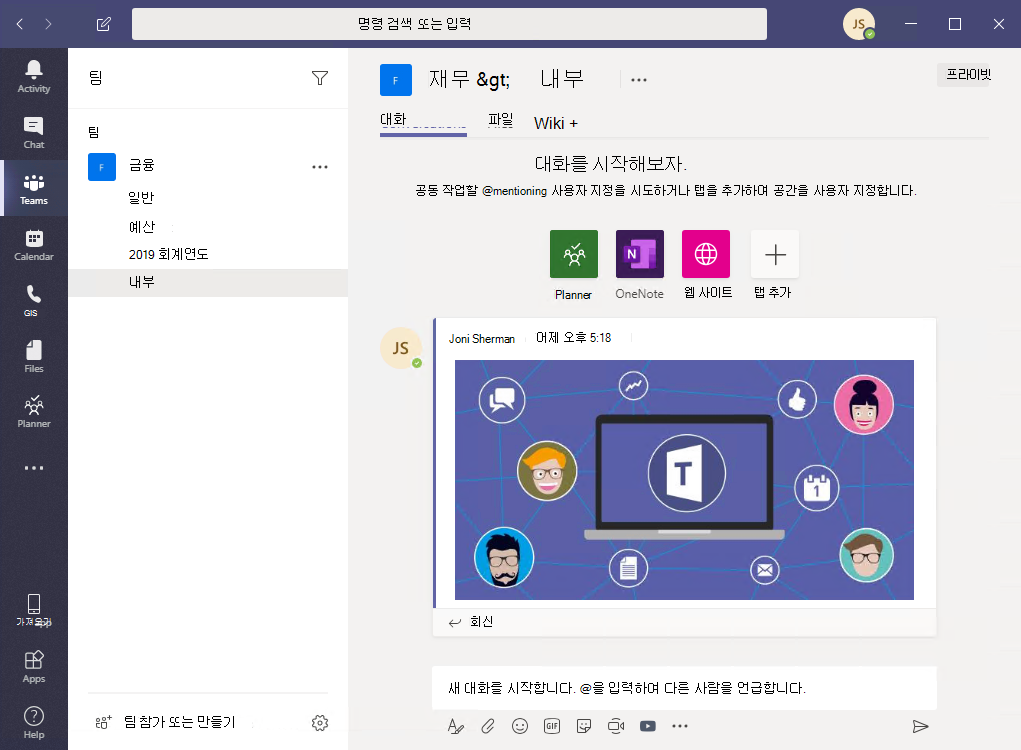
데스크톱 클라이언트는 다음 운영 체제에서 사용할 수 있습니다.
- Windows. Windows(8.1 이상) 및 Windows Server(2012 R2 이상), 32비트 및 64비트 버전, ARM의 Windows 10 ARM64.
- macOS. 세 가지 최신 버전의 macOS.
- Linux. .deb 및 .rpm 형식.
- Chrome OS
Teams 관리자는 선호하는 방법을 선택하여 조직의 컴퓨터에 설치 파일을 배포할 수 있습니다. 예를 들어 Windows 운영 체제용 Microsoft Endpoint Configuration Manager 또는 macOS용 Jamf Pro를 사용할 수 있습니다. Teams 데스크톱 클라이언트를 배포하는 방법에는 여러 가지가 있습니다.
- 엔터프라이즈용 Microsoft 365 앱 설치 관리자의 일부로 제공됩니다.
- IT 대량 배포를 위한 MSI 파일(32비트 및 64비트 모두). 예를 들어 Microsoft Endpoint Configuration Manager, 그룹 정책 또는 광범위한 배포를 위한 타사 배포 메커니즘을 통한 것입니다.
- 사용자 설치를 위한 독립 실행형(.exe) 설치 프로그램입니다.
Windows OS의 Teams 데스크톱 클라이언트는 상승된 권한이 필요하지 않으며 모든 사용자는 클라이언트를 프로필 경로에 설치할 수 있습니다. macOS 시스템에서는 관리 권한이 필요합니다.
Windows 운영 체제
Windows용 Microsoft Teams 설치에서는 다운로드 가능한 설치 관리자를 32비트 및 64비트 아키텍처로 제공합니다.
Windows 클라이언트는 사용자 프로필에 있는 AppData 폴더에 배포됩니다. 사용자의 로컬 프로필로 배포하면 강화된 권한 없이 클라이언트를 설치할 수 있습니다.
Windows 클라이언트는 다음 위치를 사용합니다.
- %LocalAppData%\Microsoft\Teams
- %LocalAppData%\Microsoft\TeamsMeetingAddin
- %AppData%\Microsoft\Teams
- %LocalAppData%\SquirrelTemp
Windows 클라이언트에는 .NET Framework 4.5 이상이 필요합니다. Teams 설치 관리자가 설치하지 않은 경우 설치하도록 제안합니다.
Mac 운영 체제
Mac 사용자는 macOS 컴퓨터에 PKG 설치 파일을 사용하여 Teams를 설치할 수 있습니다. Mac 클라이언트를 설치하려면 관리자 액세스가 필요합니다. MacOS 클라이언트가 /Applications 폴더로 설치됩니다. PKG 파일을 사용하여 Teams를 설치하려면 다음 단계를 사용하세요.
- Teams 다운로드 페이지의 Mac 에서 다운로드 를 선택합니다.
- PKG 파일을 두 번 선택하세요.
- 설치 마법사를 따라 설치를 완료하세요.
- Teams는 /Applications 폴더에 설치됩니다. 설치는 시스템 전체에 적용됩니다.
Linux 운영 체제
사용자는 .deb 및 .rpm 형식으로 기본 Linux 패키지를 설치할 수 있습니다.
DEB 또는 RPM 패키지를 설치하면 패키지 저장소가 자동으로 설치됩니다.
- DEB
https://packages.microsoft.com/repos/ms-teams stable main - RPM
https://packages.microsoft.com/yumrepos/ms-teams
시스템의 패키지 관리자를 사용하여 자동 업데이트를 활성화하는 서명 키가 자동으로 설치됩니다. 그러나 https://packages.microsoft.com/keys/microsoft.asc에서도 찾을 수 있습니다.
Microsoft Teams는 매월 제공됩니다. 리포지토리가 올바르게 설치된 경우 시스템 패키지 관리자는 시스템의 다른 패키지와 동일한 방식으로 자동 업데이트를 처리해야 합니다.
DEB 또는 RPM 패키지를 사용하여 Teams를 설치하려면 다음 단계를 사용하세요.
Microsoft Teams 다운로드에서 패키지를 다운로드합니다.
아래 옵션 중 하나를 사용하여 설치합니다.
- 관련 패키지 관리 도구를 열고 자체적으로 Linux 앱 설치 프로세스를 진행합니다.
- 또는 터미널을 통해,
- RPM 패키지를 사용하여 Teams를 설치하려면 다음을 입력하세요.
sudo yum install <TeamsDownloadFileName> - DEB 패키지를 사용하여 Teams를 설치하려면 다음을 입력하세요.
sudo apt install <TeamsDownloadFileName>
- RPM 패키지를 사용하여 Teams를 설치하려면 다음을 입력하세요.
*
<TeamsDownloadFileName>을 다운로드한 Teams 파일 이름으로 변경합니다. 예:sudo yum install ./teams-insiders-1.2.00.26154-1.x86_64.rpm활동을 통해 또는
Teams을 입력하여 터미널을 통해 Teams를 시작할 수 있습니다.
가상화된 데스크톱 인프라를 위한 Teams
VDI(가상 데스크톱 인프라)는 데이터 센터의 중앙 집중식 서버에서 데스크톱 운영 체제 및 애플리케이션을 호스팅하는 가상화 기술입니다. VDI를 사용하여 사용자는 완전히 안전하고 규정을 준수하는 중앙 집중식 소스를 통해 완전히 개인 설정된 데스크톱 경험을 즐길 수 있습니다.
컴퓨터별 설치를 사용하거나 MSI 패키지를 사용하는 사용자별 설치를 사용하여 VDI용 Teams 데스크톱 앱을 배포할 수 있습니다. 사용할 접근 방식을 결정하는 것은 영구 또는 비영구 설정을 사용하는지 여부와 조직의 관련 기능 요구 사항에 따라 다릅니다. VM에 Teams 데스크톱 앱을 배포하려면 다음 단계를 수행하세요.
다음 링크 중 하나를 사용하여 VDI VM 운영 체제와 일치하는 Teams MSI 패키지를 다운로드합니다.
다음 명령 중 하나를 실행하여 VDI VM에 MSI를 설치합니다.
사용자별 설치(기본값)
msiexec /i <path_to_msi> /l*v <install_logfile_name> ALLUSERS=1이 프로세스는 %AppData% 사용자 폴더에 Teams를 설치하는 기본 설치입니다. 이 시점에서 골든 이미지 설정이 완료됩니다. 비영구 설정에서 사용자별 설치로 Teams가 제대로 작동하지 않습니다.
컴퓨터별 설치
msiexec /i <path_to_msi> /l*v <install_logfile_name> ALLUSER=1 ALLUSERS=1이 프로세스는 Teams 설치 프로그램이 VDI 인스턴스임을 알 수 있도록 시스템에 필수 레지스트리 키를 추가합니다. 이것이 없으면 설치 프로그램에서 "설치에 실패했습니다. VDI 환경이 감지되지 않으면 모든 사용자에 대해 설치할 수 없습니다."
다음 대화형 로그온 세션은 Teams를 시작하고 자격 증명을 요청합니다.
VDI VM에서 MSI를 제거해야 하는 경우 다음 명령을 실행합니다.
msiexec /passive /x <path_to_msi> /l*v <uninstall_logfile_name>
Teams 모바일 클라이언트 배포
Microsoft Teams 모바일 앱은 Android 및 iOS에서 사용할 수 있고 이동하면서 채팅 기반 대화에 참여하는 사용자에게 적합하며 피어-투-피어 오디오 통화를 허용합니다. 모바일 앱의 경우 관련 모바일 스토어 Google Play와 Apple App Store로 이동합니다.
Android - 최근 네 개의 주 버전 Android로 지원이 제한됩니다. 신규 주 버전의 Android가 릴리스될 때 새 버전과 이전 세 가지 버전이 공식적으로 지원됩니다.
iOS - 최근 두 개의 주 버전 iOS로 지원이 제한됩니다. 신규 주 버전의 iOS가 릴리스될 때 iOS 새 버전과 이전 버전이 공식적으로 지원 됩니다.
모바일 앱은 해당 모바일 플랫폼의 앱 스토어를 통해 배포 및 업데이트됩니다. MDM 또는 테스트용 로드를 통한 모바일 앱 배포는 Microsoft에서 지원되지 않습니다. 모바일 앱이 지원되는 모바일 플랫폼에 설치되면 버전이 현재 릴리스의 3개월 이내에 있는 경우 Teams 모바일 앱 자체가 지원됩니다.
Teams 웹 클라이언트 배포
웹 클라이언트 https://teams.microsoft.com는 다양한 브라우저에서 사용할 수 있는 완전한 기능의 클라이언트입니다.
웹 클라이언트는 webRTC를 사용하여 통화 및 회의를 지원하므로 웹 브라우저에서 Teams를 실행하는 데 플러그인이나 다운로드가 필요하지 않습니다. 브라우저가 타사 쿠키를 허용하도록 구성되어 있어야 합니다.
Teams 웹 클라이언트는 Edge, Chrome 및 Safari를 비롯한 다양한 브라우저에서 사용할 수 있습니다. 지원되는 브라우저 목록은 웹 클라이언트를 참조하세요.
클라이언트 업데이트 관리
대부분의 Teams 클라이언트는 Microsoft Teams 서비스에 의해 자동으로 업데이트됩니다. IT 관리자의 개입이 필요하지 않습니다. 업데이트가 있는 경우 클라이언트는 자동으로 업데이트를 다운로드합니다. 앱이 일정 시간 동안 유휴 상태이면 업데이트 프로세스가 시작됩니다.
사용자는 앱의 오른쪽 상단에 있는 프로필 드롭다운 메뉴에서 업데이트 확인 을 선택하여 업데이트를 수동으로 다운로드할 수도 있습니다. 업데이트가 있는 경우 컴퓨터가 유휴 상태일 때 업데이트가 다운로드되어 자동으로 설치됩니다.
VDI(가상 데스크톱 인프라)의 Teams 클라이언트는 VDI가 아닌 Teams 클라이언트처럼 자동으로 업데이트되지 않습니다.
컴퓨터별 설치에서는 자동 업데이트가 비활성화됩니다. 최신 버전으로 업데이트하려면 현재 버전을 제거합니다.
사용자별 설치를 사용하면 자동 업데이트가 활성화됩니다.
대부분의 VDI 배포에서는 컴퓨터별 설치를 사용하여 Teams를 배포하는 것이 좋습니다. 최신 Teams 버전으로 업데이트하려면 제거 절차와 최신 Teams 버전 배포를 시작합니다.