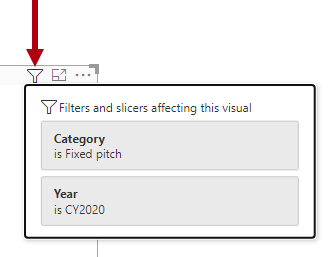사용 시간 필터링
읽기용 보기에서 보고서 소비자는 다음과 같이 Power BI 보고서를 볼 때 다양한 필터 기법을 사용할 수 있습니다.
슬라이서 사용
필터 사용
대화형 필터링 작업 적용
적용된 필터 확인
영구 필터 사용
보고서 작성자는 이러한 필터 기술을 사용하여 이러한 기능을 활용하는 보고서를 디자인하고, 타당한 이유가 있는 경우 때때로 사용하지 않도록 설정하는 것이 좋습니다.
슬라이서
슬라이서는 보고서 소비자에게 직관적인 환경을 제공합니다. Power BI 보고서에서 가장 많이 사용되는 대화형 기술입니다. 보고서 소비자는 슬라이서 필터를 수정하거나 지울 수 있습니다. 또한 검색 기능을 사용하도록 설정하여 필터링할 특정 항목을 신속하게 찾을 수 있습니다.
필터
필터 창이 숨겨져 있지 않은 경우 보고서 소비자는 필터를 검사할 창을 열 수 있습니다. 필터가 잠기지 않은 경우 보고서 소비자가 수정할 수 있습니다. 특히 다음을 수행할 수 있습니다.
지우개 아이콘을 선택하여 필터를 지웁니다.
새 필터 선택 항목을 적용합니다.
보고서에 대해 사용하지 않도록 설정하지 않은 경우 필터 유형을 변경합니다(예: 기본에서 고급으로).
보고서에 대해 사용하지 않도록 설정하지 않은 경우 검색 상자를 사용하여 필터링할 값을 검색합니다.
다음과 같이 보고서 소비자가 수행할 수 없는 작업을 이해하는 것도 중요합니다.
새 필터를 추가합니다.
필터를 제거합니다.
필터 유형을 상위 N 또는 상대 날짜 또는 시간(날짜/시간 필드의 경우)으로 변경합니다.
단일 선택을 적용하거나 사용하지 않도록 설정합니다.
참고
URL에 쿼리 문자열 매개 변수를 추가하여 필터를 추가하거나 제거할 수 있습니다. 자세한 내용은 URL에 쿼리 문자열 매개 변수를 사용하여 보고서 필터링을 참조하세요. 포함된 보고서의 경우 포함 앱은 클라이언트 API를 사용하여 프로그래밍 방식으로 필터를 추가 또는 제거하고 필터 유형을 상위 N 또는 상대 날짜 또는 시간으로 변경할 수 있습니다. 자세한 내용은 Power BI 임베디드 분석 클라이언트 API를 참조하세요.
대화형 필터링 작업
많은 보고서 소비자 상호 작용이 필터를 적용합니다. 이러한 상호 작용은 다음과 같습니다.
슬라이스하여 필터를 다른 시각적 개체에 전파합니다.
필터를 포함/제외합니다.
교차 필터링합니다.
보고서 페이지로 드릴스루합니다.
책갈피를 적용합니다.
그룹 포함/제외
보고서 소비자는 시각적 개체에 하나 이상의 그룹을 포함하거나 제외할 수 있습니다. 포함은 선택 항목을 유지하고 다른 모든 그룹을 제거합니다. 제외는 시각적 개체에서 하나 이상의 그룹을 제거합니다.
이러한 필터는 필터 창에 포함됨 또는 제외됨 필터 카드로 표시됩니다. 보고서 소비자는 필터 창을 사용하여 이러한 항목을 보거나 수정하거나 제거할 수 있습니다.
교차 필터링
보고서 소비자는 시각적 개체에서 하나 이상의 요소를 선택하여 보고서 페이지에서 시각적 개체를 일시적으로 교차 필터링할 수 있습니다.
기본적으로 교차 필터링(또는 교차 강조 표시)은 두 시각적 개체 간에 작동합니다. 그러나 보고서 작성자는 시각적 개체 쌍 간에 어느 방향으로든 시각적 개체 상호 작용을 편집할 수 있습니다. 그런 후 교차 필터링을 사용하지 않도록 설정하거나, 대신 상호 작용을 수정하여 교차 강조 표시를 사용할 수 있습니다.
보고서 페이지 드릴스루
보고서 작성자가 드릴스루를 위해 보고서를 디자인하면 보고서 소비자는 시각적 개체에서 다른 보고서 페이지로 드릴다운할 수 있습니다. 기본적으로 드릴스루 동작은 시각적 개체에 적용되는 모든 필터를 드릴스루 페이지로 전파합니다.
예를 들어 보고서 소비자는 슬라이서 값을 수정하고, 포함 필터를 사용하여 특정 월을 기준으로 필터링하고, 특정 제품별로 교차 필터링합니다. 이러한 필터는 드릴스루 페이지로 전파됩니다.
책갈피
보고서 소비자는 필터를 적용하는 책갈피를 적용할 수 있습니다.
적용된 필터 결정
경우에 따라 보고서 소비자는 특정 시각적 개체에 적용되는 필터(있는 경우)를 파악(또는 확인)하려고 합니다. 시각적 개체 헤더의 필터 아이콘 위로 커서를 이동하여 해당 작업을 완료할 수 있습니다. 시각적 개체에 영향을 주는 필터를 설명하는 팝업 창이 표시됩니다. 팝업 창에는 교차 필터를 포함하여 슬라이서 또는 필터에 의해 적용되는 누적된 필터가 표시됩니다.
참고
숨겨진 필터는 팝업 창에 표시되지 않습니다.
시각적 개체에 필터 아이콘을 사용할 수 없는 경우 다음 때문일 수 있습니다.
보고서 설정은 전체 보고서에 대한 시각적 개체 헤더를 사용하지 않도록 설정합니다.
시각적 개체 설정은 시각적 개체의 시각적 개체 헤더를 사용하지 않도록 설정합니다.
시각적 개체 설정은 시각적 개체에 대한 시각적 개체 헤더 필터 아이콘을 사용하지 않도록 설정합니다.
자세한 내용은 보고서 필터 창 둘러보기를 참조하세요.
영구 필터
영구 필터는 보고서 소비자의 슬라이서 및 필터 설정을 저장하는 기능입니다. 보고서 소비자가 보고서를 다시 열면 설정이 자동으로 적용됩니다. 이렇게 하면 Power BI가 이전에 적용된 필터를 저장합니다. 기본값으로 다시 설정을 선택하여 보고서 작성자가 보고서에 저장한 기본 필터로 되돌릴 수 있습니다.
참고
기본값으로 다시 설정 단추를 사용할 수 없는 경우에는 보고서에 대해 영구 필터를 사용하지 않도록 설정했기 때문일 수 있습니다. 이 단추는 드릴스루 위치 및 정렬을 포함하여 시각적 개체의 상태도 다시 설정합니다.