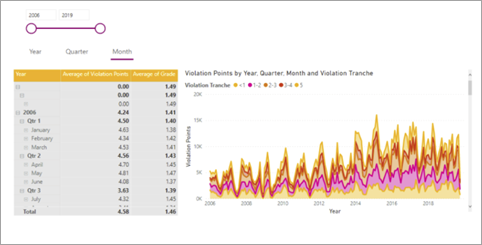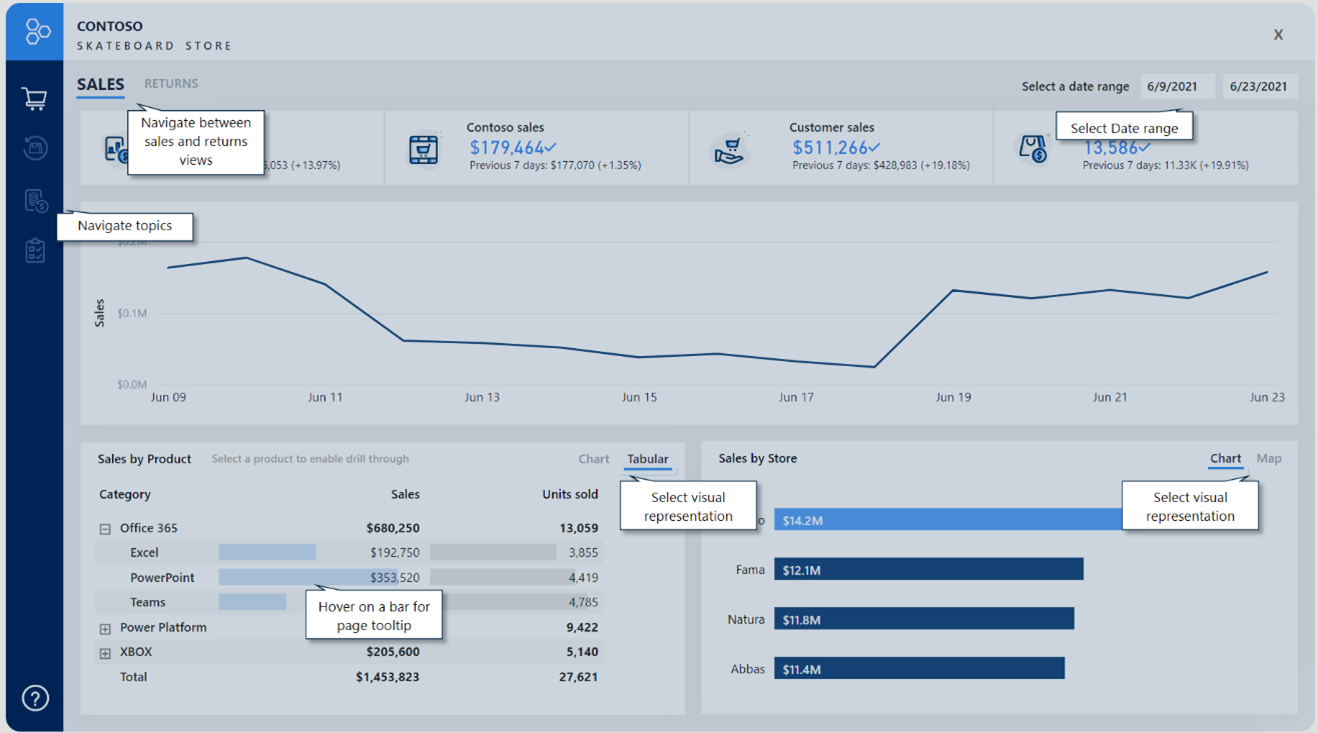책갈피 작업
책갈피는 Power BI 보고서를 단계별 분석 환경으로 전환하는 강력한 방법입니다. 책갈피를 사용하면 사용 가능한 페이지 공간을 최대화하고 사용자에게 친숙한 상호 작용을 제공할 수도 있습니다. 필터를 다시 설정하는 것과 같은 간단한 결과부터 시각적 개체를 교환하거나 시각적 개체 깊이를 탐색하는 좀 더 복잡한 동작까지 가능성은 무궁무진합니다.
일반적으로 보고서 디자인에 단추를 추가하고 책갈피를 적용하도록 동작을 구성합니다. 모양 및 이미지를 책갈피를 적용할 수도 있습니다.
책갈피를 사용하여 수행할 수 있는 작업을 이해하려면 책갈피를 구성하는 방법을 알고 있어야 합니다. 캡처한 상태와 영향을 미치는 시각적 개체의 범위를 구성할 수 있습니다.
팁
모든 동작이 의도된 결과를 생성하게 하려면 사용 상태 및 범위를 결정할 때 원하는 사항을 명확히 지정해야 합니다.
책갈피 상태
책갈피는 데이터, 표시 및 현재 페이지와 관련된 다양한 상태를 캡처합니다. 기본적으로 새 책갈피는 모든 상태 유형을 캡처하지만 모든 상태 유형을 사용하지 않기로 결정할 수 있습니다.
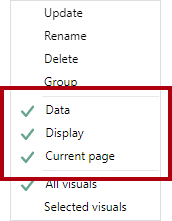
데이터 상태는 Power BI가 의미 체계 모델로 전송하는 쿼리에 영향을 주는 모든 항목을 캡처합니다. 예를 들어 슬라이서가 책갈피의 범위에 포함된 경우 책갈피를 만들거나 업데이트할 때 데이터 상태는 적용된 슬라이서 항목을 유지합니다. 또한 쿼리가 영향을 받기 때문에 시각적 개체의 정렬 순서와 드릴 깊이를 캡처합니다.
표시 상태는 보고서 개체의 표시 여부와 관련이 있습니다. 개체는 시각적 개체와 텍스트 상자, 단추, 모양 및 이미지와 같은 요소로 구성됩니다. 선택 창을 사용하여 개체 및 개체 그룹을 숨기거나 숨김을 해제할 수 있습니다. 또한 숨겨진 개체와 숨김이 해제된 개체를 캡처하는 책갈피를 만들어 보고서 페이지에서 시각적 개체를 교환할 수 있습니다.
현재 페이지 상태는 책갈피가 보고서 소비자를 책갈피 지정 페이지로 보낼 것인지 아니면 현재 페이지를 적용할지를 결정합니다. 현재 페이지 상태를 사용하지 않도록 설정하는 경우는 드물지만 몇 가지 독창적인 사용 사례를 고려해야 합니다. 예를 들어, 페이지 도구 설명에서 책갈피는 보고서 소비자가 선택한 페이지를 벗어나지 않고도 시각적 개체를 변경할 수 있습니다.
책갈피 범위
책갈피는 선택한 모든 페이지 시각적 개체 또는 특정 시각적 개체에 적용할 수 있습니다.
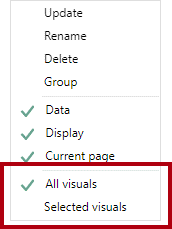
모든 시각적 개체 범위는 기본적으로 설정되어 있습니다. 따라서 숨겨진 경우에도 모든 보고서 개체에 책갈피가 적용됩니다.
선택한 시각적 개체 범위는 책갈피가 업데이트될 때 선택된 시각적 개체만을 대상으로 합니다.
팁
여러 시각적 개체를 선택하려면 Ctrl 키를 누릅니다. 여러 시각적 개체를 선택하는 가장 간단한 방법은 선택 창을 사용하는 것입니다. 또한 여러 개체를 표시/숨기는 선택된 시각적 개체 책갈피를 만들 때 해당 개체의 그룹을 만들고 그룹의 표시 유형을 구성합니다. 이렇게 하면 책갈피를 업데이트할 필요 없이 그룹에서 개체를 추가하거나 제거할 수 있습니다.
책갈피 범위 설정은 예제를 통해 설명하는 것이 가장 좋습니다. 선택한 시각적 개체 범위 사용에 대한 데모를 보려면 다음 비디오를 시청하세요.
책갈피 예제
다양한 책갈피 상태와 범위를 결합하여 간편한 환경을 만들 수 있습니다.
참고
모든 디자인 결정에 책갈피 요구 사항을 포함해야 합니다. 최적의 환경을 위해 보고서 개발이 끝나면 모든 보고서 요소를 추가한 후에 책갈피를 만들어야 합니다. 이 접근 방식을 사용하면 새 요소를 추가하는 경우 복잡하고 시간이 오래 걸리는 책갈피 업데이트를 피할 수 있습니다.
후속 섹션에서 책갈피에 대한 일반적인 사용 사례를 집중적으로 설명합니다.
슬라이서 다시 설정
다음 단계를 수행하여 보고서 소비자가 신속하게 슬라이서를 기본 상태로 다시 설정하는 간단한 방법을 제공할 수 있습니다.
데이터 상태를 캡처하도록 책갈피를 구성합니다.
선택한 시각적 개체 범위를 사용하도록 책갈피를 구성하고 다시 설정하려는 슬라이서를 대상으로 지정합니다. 다른 슬라이서 또는 시각적 개체에 영향을 주지 않기 때문에 선택한 시각적 개체 범위가 핵심입니다. 예를 들어 페이지에 드릴 가능한 시각적 개체가 있는 경우 책갈피는 슬라이서를 다시 설정할 때 드릴 상태를 덮어쓰지 않아야 합니다.
슬라이서를 기본값으로 설정합니다.
책갈피를 업데이트합니다.
단추 동작에 책갈피를 할당합니다.
시각적 개체 교환
시각적 개체 교환은 다른 시각적 개체로 바꾸는 것을 의미합니다. 예를 들어 보고서에서 보고서 소비자는 차트 또는 표와 같은 시각적 개체 유형을 선택할 수 있습니다. 또는 보고서 사용자가 미터 단위 또는 영국식 단위와 같은 단위 시스템을 결정하도록 허용할 수 있습니다.
다음 예제에서 단추를 사용하여 보고서 소비자는 지도 시각적 개체의 가로 막대형 차트 시각적 개체를 교환할 수 있습니다.
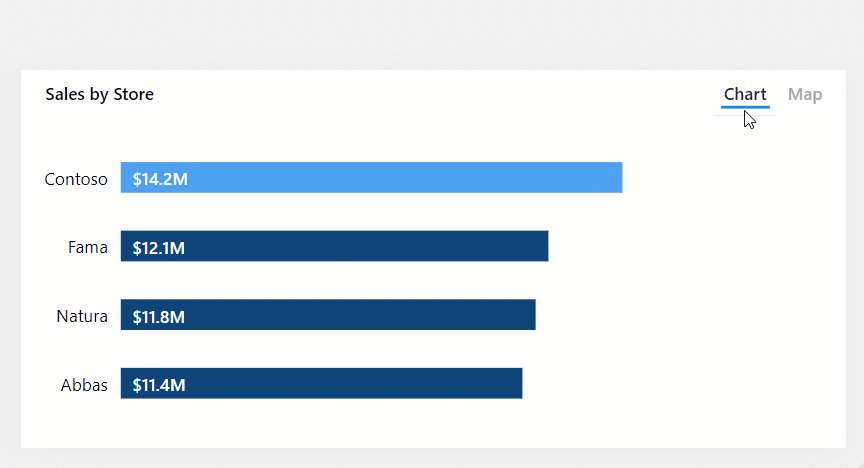
시각적 개체를 교환하려면 두 개의 책갈피가 필요하며 다음 단계를 수행하여 이 작업을 수행할 수 있습니다.
데이터 상태가 아닌 표시 상태를 캡처하도록 각 책갈피를 구성합니다. 이러한 설정은 정렬 또는 추가 필터링을 유지합니다.
선택한 시각적 개체 범위를 사용하고 처음에 표시되는 시각적 개체 및 숨겨진 시각적 개체를 대상으로 하도록 각 책갈피를 구성합니다.
한 시각적 개체는 표시하고 다른 하나는 숨김으로 표시하여 첫 번째 책갈피를 업데이트합니다.
반대 표시 상태를 사용하여 두 번째 책갈피를 업데이트합니다.
단추 동작에 책갈피를 할당합니다.
참고
페이지에 숨겨진 시각적 개체를 표시하여 성능에 영향을 주지 않도록 합니다. 숨겨진 시각적 개체는 쿼리를 실행하지 않습니다. 시각적 개체를 교환하면 최적의 성능을 유지하고 보고서 페이지 공간을 최대한 활용하면서 보고서 소비자에게 유연한 사용 옵션이 제공됩니다.
여러 시각적 개체 드릴다운 및 깊이 탐색 지시
시각적 개체에 여러 수준의 드릴 깊이가 있는 경우 단추와 책갈피를 사용하여 보고서 소비자에게 빠르고 간단한 방법으로 필요한 깊이에 도달하도록 할 수 있습니다.
다음 예제에서 책갈피는 연도 및 월별로 행렬 시각적 개체와 영역형 차트 시각적 개체를 탐색합니다.
다음 단계를 수행하여 필요한 드릴 깊이마다 책갈피를 만들 수 있습니다.
데이터 상태를 캡처하여 시각적 개체의 드릴 상태를 유지하도록 각 책갈피를 구성합니다.
업데이트하려는 시각적 개체를 대상으로 지정하여 선택한 시각적 개체 범위를 사용하도록 각 책갈피를 구성합니다.
시각적 개체에서 필요한 수준으로 드릴다운한 다음, 해당 책갈피를 업데이트합니다.
단추 동작에 책갈피를 할당합니다.
팁
책갈피 범위에서 강조 표시된 모양 또는 대체 단추를 포함하는 것이 좋습니다. 이렇게 하면 보고서 소비자가 선택한 드릴 수준을 인식할 수 있습니다.
팝업 오버레이
단추와 책갈피를 사용하여 이미지, 모양 또는 텍스트 상자를 오버레이합니다. 팝업 오버레이의 좋은 예는 기본 제공 지원을 제공하는 오버레이입니다. 기본 제공 지원을 사용하여 보고서를 디자인하는 방법은 7단원에서 다룹니다.
다음 예에서 보고서 소비자가 페이지 왼쪽 아래에 있는 도움말 단추를 선택하면 전체 페이지 이미지가 표시됩니다. 이미지에는 보고서 페이지의 대상으로 지정된 개체를 가리키는 많은 코치마크가 포함되어 있습니다. 또한 이 이미지는 기본 보고서 디자인이 부분적으로 표시되도록 하는 투명도를 사용합니다. 보고서 소비자가 페이지에서 아무 곳이나 선택하면 책갈피를 사용하는 이미지에 대한 동작으로 인해 이미지가 숨겨집니다.
팝업 오버레이를 만들려면 다음 두 개의 책갈피가 필요합니다.
첫 번째 책갈피는 표시 상태를 캡처하도록 구성합니다.
오버레이 개체가 표시되는지 확인한 다음, 책갈피를 업데이트합니다.
도움말 단추 동작에 책갈피를 할당합니다.
두 번째 책갈피는 표시 상태를 캡처하도록 구성합니다.
오버레이 개체가 숨겨져 있는지 확인하고 책갈피를 업데이트합니다.
오버레이 개체에 책갈피를 할당합니다.