소개
클라이언트 API를 사용하여 Microsoft Power BI JavaScript 또는 TypeScript를 사용하여 콘텐츠를 포함할 Power BI 수 있습니다. 전체 포함 환경을 프로그래밍 방식으로 제어할 수 있는 클라이언트 라이브러리입니다.
메모
클라이언트 API의 Power BI 기본 사항 및 콘텐츠를 포함하는 Power BI 데 사용되는 방법에 대한 자세한 내용은 콘텐츠 포함 Power BI 모듈을 참조하세요.
콘텐츠를 포함하는 Power BI 것 외에도 클라이언트 API를 통해 앱은 다음을 수행할 수 있습니다.
- 보고서에 필터 추가와 같은 작업을 콘텐츠에 적용합니다.
- 앱이 보고서에서 수행된 사용자 작업(예: 버튼 선택)에 응답할 수 있도록 이벤트를 사용합니다.
- 책갈피를 적용하거나 새 책갈피를 만들어 책갈피와 상호 작용합니다.
- 사용자가 보고서 환경을 사용자 지정할 수 있도록 제어 기능을 제공하는 동적 보고서 레이아웃을 생성합니다.
- 개인 설정된 보고서 시각적 개체를 만듭니다.
- 상황에 맞는 분석 워크플로우를 추진합니다.
Apply 작업
앱은 포함된 콘텐츠에 많은 작업을 적용할 수 있습니다. 이러한 작업에는 보고서 다시 로드 또는 새로 고침과 같은 일반 작업이 포함됩니다. 또한 전체 화면 모드를 시작하거나 종료하는 기능도 포함하며, 콘텐츠를 처음 포함할 때 앱이 구성 개체에 적용한 설정을 다시 적용할 수 있습니다.
일반 작업 외에도 페이지 탐색 작업도 사용할 수 있습니다. 또한 앱에서 필터/슬라이서 상태를 확인하거나 설정할 수 있는 필터 및 슬라이서 작업에 액세스할 수 있습니다. 다른 유용한 작업으로는 시각적 데이터를 내보낼 수 있는 데이터 작업과 새로운 사용자 지정 명령으로 메뉴를 확장하는 메뉴 작업이 있습니다.
Analytics Playground Power BI Embedded 로 이동하여 다음 안내에 따라 이러한 작업 중 일부를 경험할 수 있습니다.
메모
Analytics Playground는 Power BI Embedded 내장된 분석을 배우고, 탐색하고, 실험 Power BI 하는 데 도움이 되는 웹사이트입니다. 여기에는 샘플 Power BI 콘텐츠 또는 자체 콘텐츠와 함께 클라이언트 API를 사용하는 실습 환경을 위한 개발자 샌드박스가 포함되어 있습니다. 코드 조각과 쇼케이스도 탐색할 수 있습니다.
자세한 내용은 임베디드 분석 플레이그라운드란 ?을 참조하세요 Power BI .
왼쪽 창에서 개발자 샌드박스 를 선택합니다.
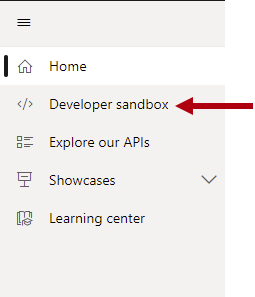
메시지가 표시되면 샘플 사용 버튼을 선택하여 샘플 보고서를 사용하여 시작합니다.
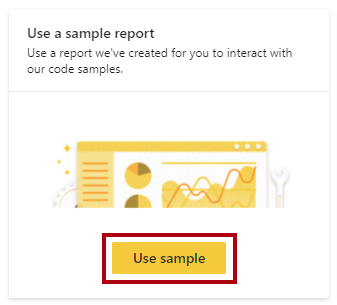
팁
서비스에서 제공되는 Power BI 고유한 보고서를 선택하거나 개발 앱에서 생성하는 포함 토큰을 사용할 수도 있습니다. 이 활동에서는 샘플 보고서를 계속 사용합니다.
플레이그라운드에는 샘플 보고서가 포함되고, 보고서 위에는 보고서를 포함, 로드 및 렌더링하는 데 필요한 코드가 포함된 코드 창이 있습니다.
포함된 보고서 API 창에서 일반 작업 그룹을 확장 합니다 .
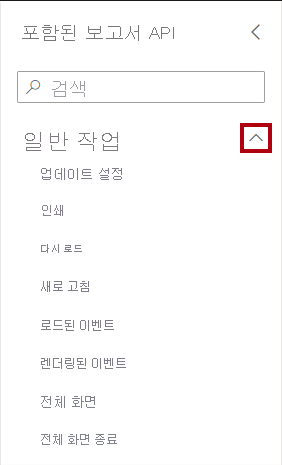
코드를 업데이트하려면 포함된 보고서 API 창에서 전체 화면 작업을 끌어 서 코드 창의 마지막 줄(94줄)에 놓습니다.
코드 창에 추가된 코드 조각을 검토합니다. 그런 다음, 코드를 실행하려면 코드 창 위의 메뉴 모음에서 실행 을 선택합니다.

보고서가 전체 화면 모드로 렌더링됩니다. 전체 화면 모드를 종료하려면 Esc 키를 누릅니다 .
이제 보고서의 날짜 슬라이서를 프로그래밍 방식으로 수정해 보겠습니다. 포함된 보고서 API 창에서 필터 및 슬라이서 그룹을 확장 합니다 .
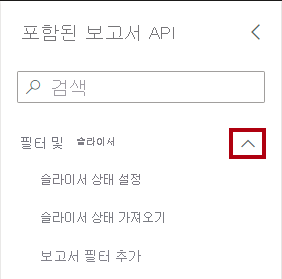
슬라이서 상태 설정 작업을 코드 창으로 끌어 코드의 마지막 줄 아래에 놓습니다. 그런 다음 코드 창에 추가한 43줄의 코드를 검토합니다. 코드를 실행한 다음 보고서가 전체 화면 모드로 계속 열리는지 확인합니다. 날짜 슬라이서 날짜 범위는 2014년 10월 12일 - 2014 년 11월 27일로 설정해야합니다.
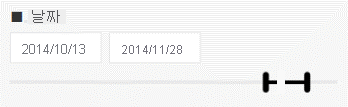
전체 화면 모드를 종료하려면 Esc 키를 누릅니다 .
팁
플레이그라운드는 앱을 개발할 필요 없이 작업을 쉽게 검색하고 평가할 수 있는 방법을 제공합니다. 샘플 보고서 또는 자체 보고서를 사용하여 이러한 작업을 탐색할 수 있습니다.
구독 가능한 이벤트 작업
이벤트는 포함된 Power BI 콘텐츠와 앱 간에 통신합니다. 앱은 자동화된 작업(보고서 렌더링) 또는 사용자 작업(버튼 선택)에 대한 응답으로 이벤트를 발생시킬 수 있습니다.
또한 보고서가 로드(이벤트 발생 loaded ) 또는 렌더링(rendered 이벤트)될 때 앱이 의미 있는 방식으로 응답할 수 있음을 의미합니다. 자세한 내용은 단계적 포함 사용을 참조하세요.
앱은 사용자가 포함된 Power BI 보고서와 상호 작용할 때 응답할 수 있습니다. 다음 사용자 작업은 앱이 구독할 수 있는 이벤트를 발생시킵니다.
- 보고서 버튼 선택(
buttonClicked이벤트) - 앱이 상황에 맞는 메뉴(이벤트)에 추가하는 사용자 지정 명령인 명령 확장 선택Selection of a command extension, which is a custom command that adds to the context menu (
commandTriggeredevent) - 하이퍼링크(
dataHyperlinkClicked이벤트) 선택 - 세로 막대형 차트 시각적 개체의 열과 같은 데이터 가리키다 선택(
dataSelected이벤트) - 보고서 시각적 개체 선택(
visualClicked이벤트) - 보고서 페이지 변경(
pageChanged이벤트)
앱을 향상시킬 수 있는 가능성을 고려합니다. Tailspin Toys의 영업 앱은 관심 있는 고객 메모를 앱 데이터베이스에 다시 기록할 수 있습니다. 사용자가 보고서 버튼을 선택하면 메모를 입력하라는 대화 창이 열립니다. 앱은 입력된 데이터를 유지한 다음 보고서를 새로 고쳐 보고서 시각적 개체에 표시되는 새 데이터를 표시합니다.
이 모듈의 이후 단원에서는 앱이 다양한 이벤트에 응답하는 방법을 보여 줍니다.
또한 대시보드, 대시보드 타일, 질문 및 답변 환경 및 모바일 보기에 포함된 보고서에 대해 다른 이벤트를 사용할 수 있습니다. 자세한 내용은 이벤트 처리 방법을 참조하세요.
책갈피와 상호 작용
책갈피를 사용하면 필터 및 보고서 요소의 표시 상태를 포함하여 보고서 페이지의 상태를 Power BI 캡처할 수 있습니다. 책갈피를 적용하면 캡처된 상태가 보고서 페이지로 복원됩니다. 슬라이드 쇼처럼 일련의 책갈피를 재생할 수 있으며 , 이는 청중에게 프레젠테이션할 때 유용한 스토리텔링 장치가 될 수 있습니다.
앱에서 책갈피 환경을 프로그래밍 방식으로 제어할 수 있으며, 이 경우 다음을 수행할 수 있습니다.
- 책갈피를 적용, 캡처 또는 재생하여 관리합니다.
- 책갈피를 적용하거나 현재 보기 세션으로 돌아갑니다.
- 책갈피 슬라이드 쇼 모드를 시작하거나 종료합니다.
- 책갈피 창을 표시하거나 숨깁니다 .
- 책갈피 목록을 검색합니다.
- 책갈피 및 해당 속성에 액세스하여 드롭다운 목록에 표시할 수 있습니다.
다음 이미지는 Analytics Playground에서 Power BI Embedded 탐색할 수 있는 북마크 작업을 보여줍니다.
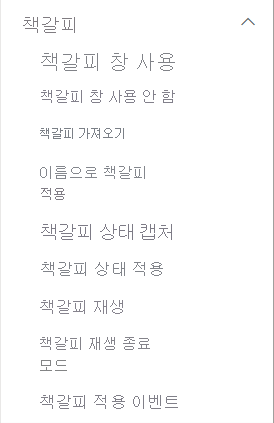
Tailspin Toys의 판매 앱을 통해 사용자는 포함된 보고서 페이지의 현재 상태를 개인 책갈피로 캡처할수 있습니다. 개인 책갈피는 해당 책갈피를 만든 사용자만 볼 수 있으며 사용자가 관심 있는 특정 보기로 돌아갈 수 있습니다. 앱은 앱 데이터베이스에 개인 책갈피 메타데이터를 유지하고, 사용자가 다시 적용할 수 있도록 개인 책갈피 드롭다운 목록을 제공합니다.
이 모듈의 이후 단원에서는 앱에서 책갈피를 사용하는 방법을 보여 줍니다.
자세한 내용은 책갈피를 사용하여 사용자 환경 향상을 참조하세요.
동적 보고서 레이아웃 생성
레이아웃 API를 사용하여 사용자가 보려는 시각적 개체 및 레이아웃을 선택하도록 할 수 있습니다.
다음 이미지는 애널리틱스 Playground에서 Power BI Embedded 탐색할 수 있는 레이아웃 작업을 보여줍니다.
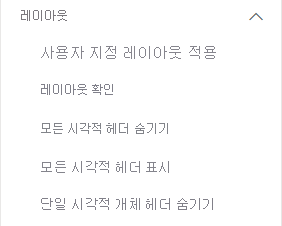
Tailspin Toys에서 판매 앱을 사용하면 사용자가 페이지 크기, 캔버스 크기 및 페이지 레이아웃을 정의할 수 있습니다. 페이지 레이아웃 내에서 앱 사용자는 각 시각적 개체에 대한 시각적 개체 레이아웃을 지정할 수 있습니다. 또한 관심 있는 시각적 개체를 표시하거나 크기를 조정하고 다른 시각적 개체를 숨길 수 있습니다.
이 모듈의 이후 단원에서는 앱이 보고서 레이아웃을 개인 설정할 수 있는 방법을 보여 줍니다.
자세한 내용은 보고서 레이아웃 개인 설정을 참조하세요.
개인 설정된 보고서 시각적 개체 만들기
클라이언트 API에는 Power BI powerbi-report-authoring 패키지가 포함되어 있습니다 . 이 패키지는 프로그래밍 방식으로 시각적 개체를 만들고 개인 설정하며 로드된 후 보고서를 작성 하기 위한 powerbi-client 라이브러리의 확장 Power BI 입니다. 또한 앱에서 포함된 Power BI 보고서를 편집할 수 있습니다.
이 addPage 함수를 사용하여 제작 페이지를 추가하고 createVisual , 기본 레이아웃이 있는 새 시각적 개체를 작성 페이지에 추가합니다.
다음 이미지는 애널리틱스 플레이그라운드에서 Power BI Embedded 탐색할 수 있는 작성 작업을 보여줍니다.
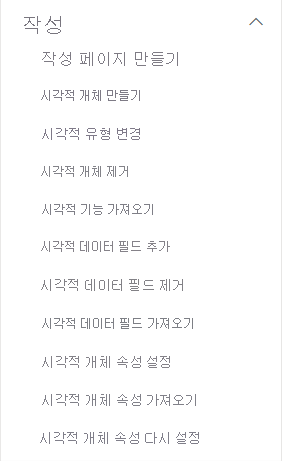
Tailspin Toys에서 판매 앱은 사용자가 새 시각적 개체를 설정하고 개인 설정할 수 있는 단계별 환경을 제공합니다.
이 모듈의 이후 단원에서는 앱에서 사용자가 개인 설정된 시각적 개체를 만들 수 있는 방법을 보여 줍니다.
자세한 내용은 보고서 작성 개요를 참조하세요.
컨텍스트 내 분석 워크플로 추진
앱은 요소에 콘텐츠를 Power BI 포함 div 하고 요소 내에서 콘텐츠를 호스팅합니다 iframe . 이 iframe 요소는 앱과 포함된 콘텐츠를 분리하여 데이터의 보안을 강화합니다. 클라이언트 API는 항상 앱과 포함된 콘텐츠 간에 통신합니다. 통신은 양방향이므로 앱에서 상황에 맞는 분석 워크플로를 구동할 수 있습니다.
- 사용자가 앱 내에서 탐색합니다.
- 앱에 특정 보기로 필터링된 보고서가 표시됩니다 Power BI .
- 사용자는 보고서의 데이터를 대화형으로 필터링합니다.
- 사용자가 버튼을 선택하여 작업을 수행합니다.
- 앱은 일부 코드를 실행하여 응답합니다.

