랩 - 시각화 만들기
이 랩에서는 막대형 차트와 산점도를 비롯한 Power BI의 표준 시각적 개체를 사용하여 Power BI에서 첫 번째 대시보드를 만듭니다. 그런 다음 교차 필터링, 책갈피, 분해 트리 표준 시각적 개체를 사용하여 대화형 작업을 추가합니다. 이 랩을 마치면 다음과 같은 보고서를 만들게 됩니다.
대시보드 만들기
이 연습에서는 대시보드를 만들고 대화형 기능을 추가합니다.
작업 1: 분산형 차트 빌드
이 작업에서는 분산형 차트를 만듭니다.
화면 맨 아래에서 노란색 ‘더하기’ 기호를 선택하여 새 페이지를 만듭니다. 이 탭의 제목을 Tailspin Toys로 지정합니다.
시각화 패널에서 분산형 차트 시각적 개체를 선택합니다.
데이터 섹션에서 측정값 표 테이블의 판매액 필드를 X축으로 끌어서 놓습니다.
데이터 섹션에서 판매 테이블의 수량 필드를 Y축으로 끌어서 놓습니다.
데이터 섹션에서 제품 테이블의 제품 필드를 세부 정보로 끌어서 놓습니다.
이 작업을 수행하면 제품별 수량 및 판매액이 표시됩니다.
작업 2: 분산형 차트 서식 지정
시각적 개체 서식 아이콘을 선택합니다. 시각적에서 마커를 선택하여 확장합니다. 모양에서 크기를 7로 설정하고 마커 모양을 다이아몬드형으로 설정합니다.
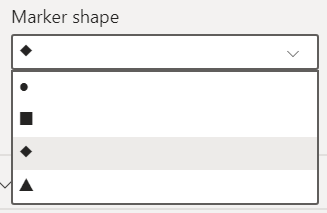
일반에서 제목을 선택하여 펼칩니다. 제목 아래의 텍스트에 내 베스트 셀러 제품은 무엇인가요?를 입력합니다. 글꼴 크기를 18로 설정합니다.
선택 사항서식 섹션의 백그라운드에서 끄기로 설정합니다.

선택 사항서식 섹션의 테두리에서 색을 흰색으로, 반지름을 20으로 설정합니다.
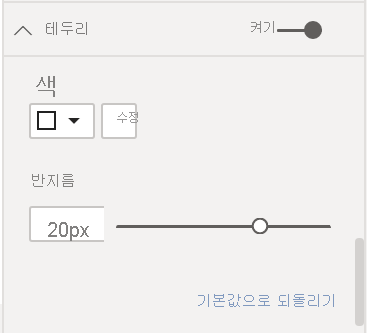
선택 사항서식 섹션의 X 축에서 눈금선으로 내려가 색을 흰색으로 설정하고 스트로크 너비를 4로 설정합니다.
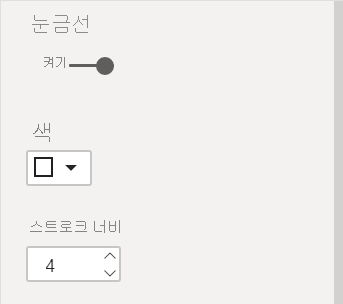
선택 사항서식 섹션의 Y 축에서 눈금선으로 내려가 색을 흰색으로 설정하고 스트로크 너비를 4로 설정합니다.
작업 3: 누적 가로 막대형 차트 만들기
시각화 패널에서 누적 가로 막대형 차트 시각적 개체
 를 선택합니다.
를 선택합니다.데이터 섹션에서 측정값 표 테이블의 판매액 필드를 값으로 끌어서 놓습니다.
데이터 섹션에서 지역 테이블의 주 필드를 축으로 끌어서 놓습니다.
이 구성은 주별 판매액을 나타냅니다.
작업 4: 누적 막대형 차트 서식 지정
시각적 개체 서식 아이콘을 선택합니다. 시각적에서 막대를 선택하여 확장합니다. 색>기본값 옆에서
 을 선택합니다.
을 선택합니다.참고
이 화면에서 다양한 방법으로 색 눈금, 규칙, 필드 값을 비롯한 조건부 서식을 만들 수 있습니다. 조건부 서식을 만들기 위한 추가 계산은 필요하지 않습니다.
기본 색 창에서 확인을 선택하여 선택 사항을 확인합니다.
시각적 개체 서식에서 일반을 선택합니다. 확장하려면 제목을 선택합니다. 테스트에 판매가 가장 높은 곳은 어디인가요?를 입력합니다. 글꼴 크기로 18을 선택합니다.
선택 사항서식 섹션의 백그라운드에서 끄기로 설정합니다.
선택 사항서식 섹션의 테두리에서 색을 흰색으로, 반지름을 20으로 설정합니다.
작업 5: 영역형 차트 만들기
시각화 패널에서 영역 차트 시각적 개체
 를 선택합니다.
를 선택합니다.데이터 섹션에서 측정값 표의 판매액 필드를 X축으로 끌어서 놓습니다.
데이터 섹션에서 주문 날짜 필드를 판매에서 Y축으로 끌어서 놓습니다.
시각적 헤더에서 드릴다운 단추를 두 번 선택하여 연도별 차트를 표시합니다.
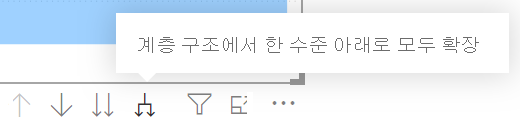
작업 6: 영역형 차트 서식 지정
시각적 개체 서식 아이콘을 선택합니다. 확장하려면 X축을 선택합니다. 색 선택 상자를 선택하고 연한 파란색을 선택합니다.
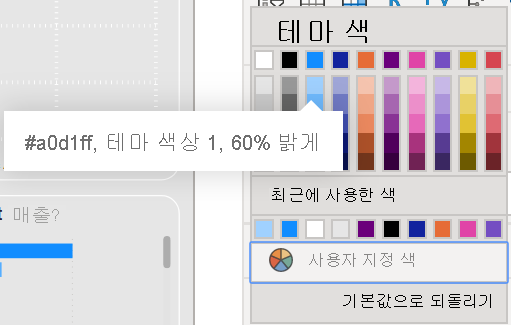
확장하려면 제목을 선택합니다. 제목 텍스트에 시간이 지남에 따라 매출이 어떻게 변했나요?를 입력하고 글꼴 크기를 18로 설정합니다.
선택 사항서식 섹션의 배경에서 끄기로 설정합니다.
선택 사항서식 섹션의 테두리에서 색을 흰색으로, 반지름을 20으로 설정합니다.
작업 7: 분해 트리 추가
시각화 패널에서 분해 트리 시각적 개체
 를 선택합니다.
를 선택합니다.데이터 섹션의 측정값 표에서 할인율 % 필드를 분석으로 끌어서 놓습니다.
데이터 섹션에서 제품의 ItemGroup 필드를 설명 기준으로 끌어서 놓습니다.
데이터 섹션에서 제품 필드를 ProductCategory에서 설명 기준으로 끌어서 놓습니다.
데이터 섹션에서 제품 필드를 제품에서 설명 기준으로 끌어서 놓습니다.
각 차원 그룹 옆의 ‘더하기 기호’를 선택하여 필드를 확장합니다.
작업 8: 분해 트리 서식 지정
시각적 개체 서식 아이콘을 선택합니다. 확장하려면 트리를 선택합니다. 트리 설정에서 밀도를 조밀로 설정합니다.
일반>제목을 선택합니다. 제목을 켜기=로 설정하고 내 할인은 어디로 전달되나요? 텍스트를 입력합니다. 글꼴 크기를 18로 설정합니다.
선택 사항시각적>데이터 막대>색에서 막대 배경을 흰색으로 설정합니다.
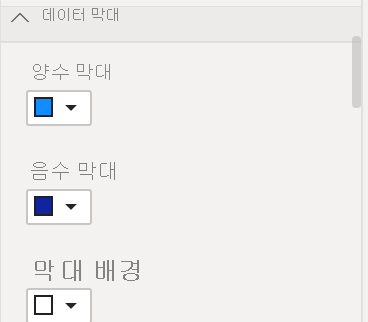
선택 사항일반>효과에서 배경을 끄기로 설정합니다.
작업 9: 여러 행 카드 추가
시각화 패널에서 여러 행 카드 시각적 개체
 를 선택합니다.
를 선택합니다.데이터 섹션의 판매액을 측정값 표에서 필드로 끌어서 놓습니다.
데이터 섹션의 수량 필드를 판매에서 필드로 끌어서 놓습니다.
데이터 섹션의 할인율 % 필드를 측정값 표에서 필드로 끌어서 놓습니다.
데이터 섹션의 할인 금액 필드를 판매액에서 필드로 끌어서 놓습니다.
작업 10: 여러 행 카드 서식 지정
선택 사항시각적 개체 서식 아이콘을 선택합니다. 시각적>설명선 값을 선택합니다. 글꼴 크기를 21로 설정하고 색을 흰색으로 설정합니다.
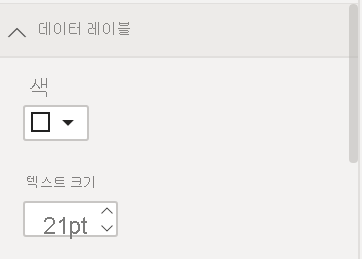
선택 사항시각적>범주 레이블을 선택합니다. 글꼴 크기를 14로 설정합니다.
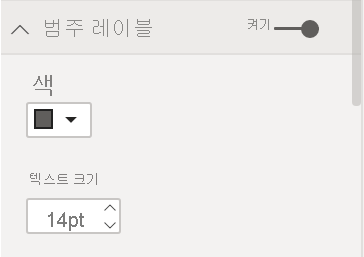
선택 사항시각적>카드>스타일을 선택하고 배경에서 흰색을 선택합니다.
작업 11: 페이지 배경 설정
선택 사항 페이지의 배경에서 아무 곳이나 선택하여 시각적 개체를 선택 취소합니다.
선택 사항보고서 페이지 서식 아이콘을 선택합니다. 캔버스 배경>색에서 색을 사용 가능한 가장 밝은 회색으로 설정하고 투명도를 0으로 설정합니다.
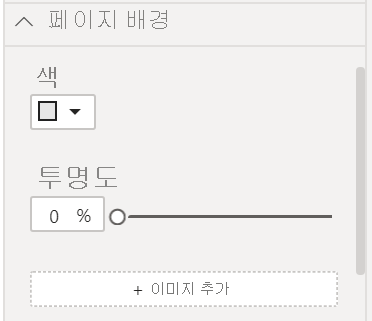
작업 12: 머리글 추가(선택 사항)
리본의 삽입>요소>도형에서 사각형 아이콘을 선택합니다.
서식>일반>속성에서 높이와 너비를 120으로 설정합니다. 각각 1280입니다.
서식>도형>스타일>채우기에서 값을 끄기로 설정합니다.
서식>도형>스타일>테두리에서 너비를 0으로 설정합니다.
서식>일반>효과에서 배경에 대해 켜기를 선택합니다.
배경>색에서 중간 회색을 선택합니다.
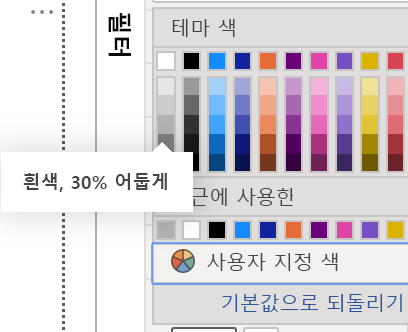
작업 13: 로고 추가
- 리본의 삽입>요소에서 이미지 아이콘을 선택합니다. ‘내일의 장난감 아이콘’으로 이동하여 열기를 선택합니다.
작업 14: 페이지 필터 추가
필터 창이 닫혀 있다면 필터 창을 펼칩니다.
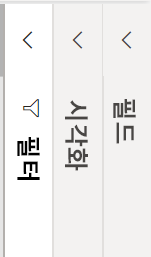
데이터 섹션에서 제품의 KitType 필드를 이 페이지에 대한 필터로 끌어서 놓습니다.
데이터 섹션에서 지역 필드를 지역에서 이 페이지에 대한 필터로 끌어서 놓습니다.
작업 15: 교차 필터링 추가
만든 시각적 개체 중 하나를 선택합니다.
리본의 서식>상호 작용에서 상호 작용 편집을 선택합니다.
만든 다른 시각적 개체 각각에 대해 시각적 개체 헤더에서 필터 아이콘을 선택합니다.
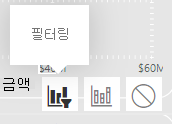
만든 다른 시각적 개체 각각에 대해 이 작업의 단계를 반복합니다.
작업 16: 아이콘이 있는 두 개의 책갈피 동작 만들기
이 작업에서는 이미 만든 막대형 차트의 복사본을 만들어 맵으로 변환하고, 두 가지 옵션 중에서 선택할 수 있는 옵션을 사용자에게 제공합니다.
이미 만든 막대형 차트를 선택합니다. 복사하여 붙여넣으려면 Ctrl+C와 Ctrl+P를 선택합니다.
막대형 차트의 새 복사본을 선택하고, 시각화 패널에서 등치 지역도 시각적 개체
 를 선택합니다.
를 선택합니다.만든 막대형 차트와 지도를 서로의 위에 배치합니다.
보기>창 표시 아래 리본으로 이동하여 선택 창과 책갈피 창을 열고 선택 창과 책갈피 창을 선택합니다.
선택 창에서 옆에 있는 표시/숨기기 아이콘을 선택하여 지도 시각적 개체를 숨깁니다. 선택 창에서 이름을 선택하면 보고서 캔버스에서 시각적 개체가 강조 표시되어 올바른 시각적 개체를 선택했음을 알 수 있습니다.
책갈피 창으로 이동하고 추가를 선택하여 첫 번째 책갈피를 만듭니다. 이 책갈피의 이름을 막대로 바꿉니다.
선택 창을 사용하여 맵 시각적 숨기기를 해제합니다. 그런 다음 막대형 차트 시각적 개체를 숨깁니다.
책갈피 창으로 이동하고 추가를 선택하여 또 다른 책갈피를 만듭니다. 이 책갈피의 이름을 지도으로 바꿉니다.
리본의 삽입>요소에서 이미지 아이콘을 선택합니다. ‘지도 아이콘’으로 이동하여 열기를 선택합니다.
‘지도 아이콘’을 선택하고 이미지 서식 섹션에서 작업을 On으로 설정합니다.
이미지 서식 섹션에서 작업>형식을 "책갈피"로 선택하고 작업>책갈피를 "지도"로 선택합니다.
리본의 삽입>요소에서 이미지 아이콘을 선택합니다. ‘막대형 차트 아이콘’으로 이동하고 열기를 선택합니다.
‘막대형 차트 아이콘’을 선택하고 이미지 서식 섹션에서 작업을 On으로 설정합니다.
이미지 서식 섹션에서 작업>형식을 "책갈피"로 선택하고 작업>책갈피를 "막대"로 선택합니다.
이제 이 두 아이콘 중 하나를 Ctrl 키를 누른 채 선택하여 막대형 차트와 지도 간에 전환할 수 있습니다.
작업 17: 정렬 및 스타일
이제 구성 요소가 있으므로 남은 시간을 사용하여 스토리 텔링 방식으로 시각적 개체를 정렬합니다. 다음은 시작하는 몇 가지 팁입니다.
리본의 보기>테마에서 테마를 선택하여 색과 글꼴을 설정합니다. 그런 다음 스타일에 맞게 테마를 사용자 지정합니다.
빈 캔버스에서 아무 곳이나 선택하여 크기, 색을 변경하거나 이미지를 배경에 삽입하는 옵션을 표시합니다.
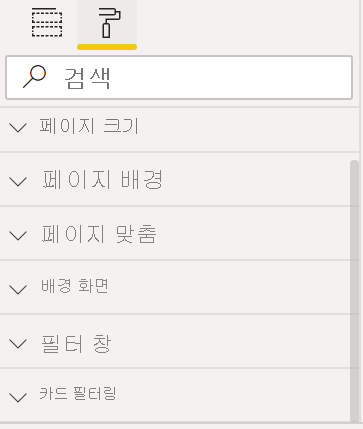
Ctrl 키를 누른 상태에서 여러 항목을 선택하여 동시에 서식을 지정합니다.
이 랩에서는 막대형 차트와 산점도를 비롯한 Power BI의 표준 시각적 개체를 사용하여 Power BI에서 첫 번째 대시보드를 만들었습니다. 교차 필터링, 책갈피, 분해 트리 표준 시각적 개체를 사용하여 대화형 작업을 추가했습니다.

