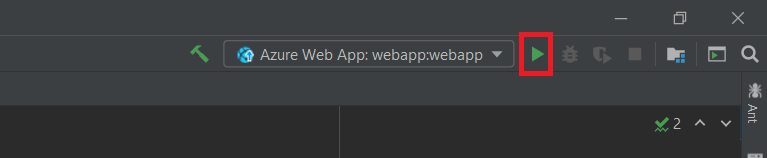연습 - Azure에 웹앱 배포
IntelliJ IDEA에서 작성한 간단한 Java 웹앱이 있다고 가정합니다. Azure에서 앱을 테스트하려는 경우 개발자가 추가 도구를 사용할 필요가 없도록 최대한 간단하게 배포하는 것이 좋습니다. Azure Toolkit for IntelliJ에는 웹앱을 쉽게 배포할 수 있는 마법사가 포함되어 있습니다.
이 연습에서는 배포 마법사를 사용하여 Azure에 웹앱을 배포합니다.
Azure에 로그인
Azure 리소스를 탐색하려면 먼저 Azure에 로그인해야 합니다. 로그인하여 리소스를 만들려는 구독 및 디렉터리를 지정합니다.
IntelliJ IDEA의 보기 메뉴에서 도구 창을 선택한 다음 Azure 탐색기를 선택합니다.
Azure Explorer 창에서 로그인 단추를 선택합니다.
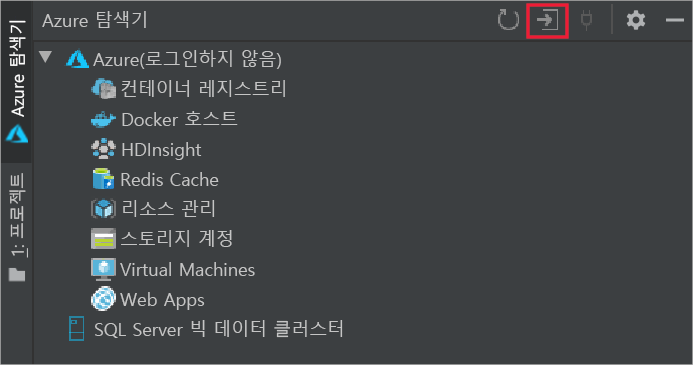
디바이스 로그인을 선택한 다음 로그인을 선택합니다.
Azure 디바이스 로그인 페이지에서 복사 및 열기를 선택합니다.
브라우저에서 CTRL-V를 눌러 코드를 붙여넣은 후 다음을 선택합니다.
사용자 자격 증명을 사용하여 Azure 계정에 로그인합니다.
로그인 승인이 표시되 면 브라우저 창을 닫습니다.
IntelliJ IDEA의 구독 선택 대화 상자에서 컨시어지 구독을 선택합니다. 샌드박스용으로 특별히 만들어진 구독입니다.
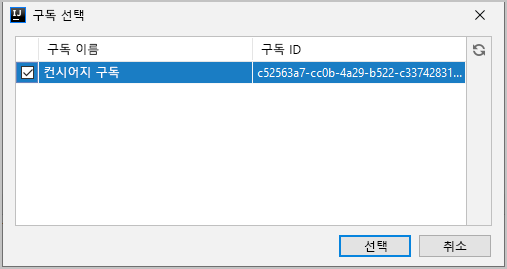
이제 Azure 탐색기에 Azure 구독의 개체가 표시됩니다. 스토리지 계정과 같은 다양한 유형의 개체를 탐색할 수 있습니다.
웹앱 구성 및 배포
이제 Azure에 배포 마법사를 사용하여 Azure App Service에서 새 앱을 만든 다음 프로젝트를 배포할 수 있습니다.
IntelliJ IDEA의 프로젝트 창에서 웹앱 프로젝트를 마우스 오른쪽 단추로 클릭하고 Azure를 선택한 후 Azure 웹앱에 배포를 선택합니다.
Azure에 배포 대화 상자에서 웹앱에 대한 + 단추를 선택합니다.
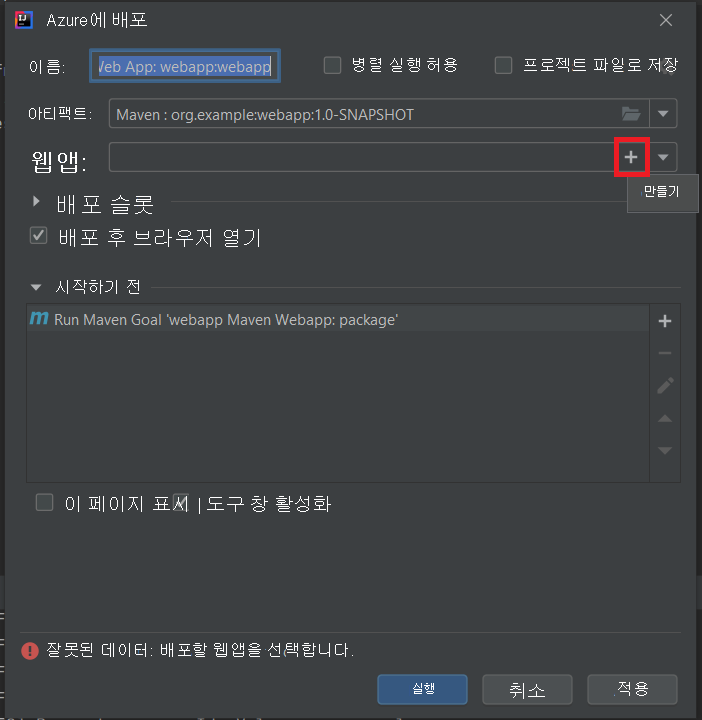
웹앱 만들기 대화 상자에서 추가 설정을 클릭하고 리소스 그룹을 선택한 다음,
[샌드박스 리소스 그룹 이름] 을 선택하고 확인을 선택합니다.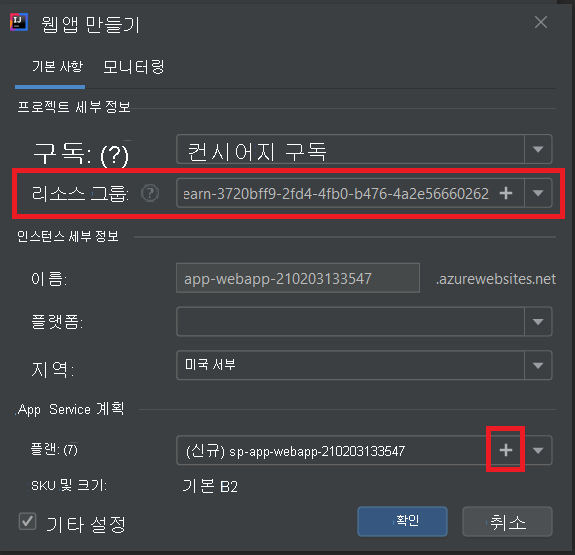
웹앱 만들기 대화 상자에서 플랜의 + 단추를 클릭하고 름에 이름을 입력한 다음, 가격 책정 계층로 Free_F1을 선택합니다.
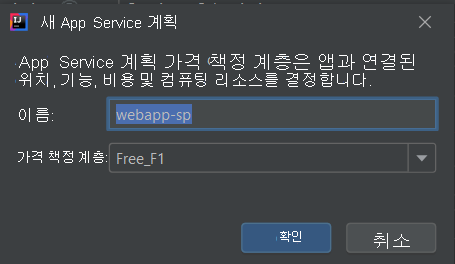
웹앱 만들기 대화 상자에서 확인을 선택합니다. Azure에 배포 대화 상자에서 실행을 선택합니다. Azure Toolkit for IntelliJ가 Azure에 웹앱을 배포하고 기본 웹 브라우저에 사이트를 표시합니다.
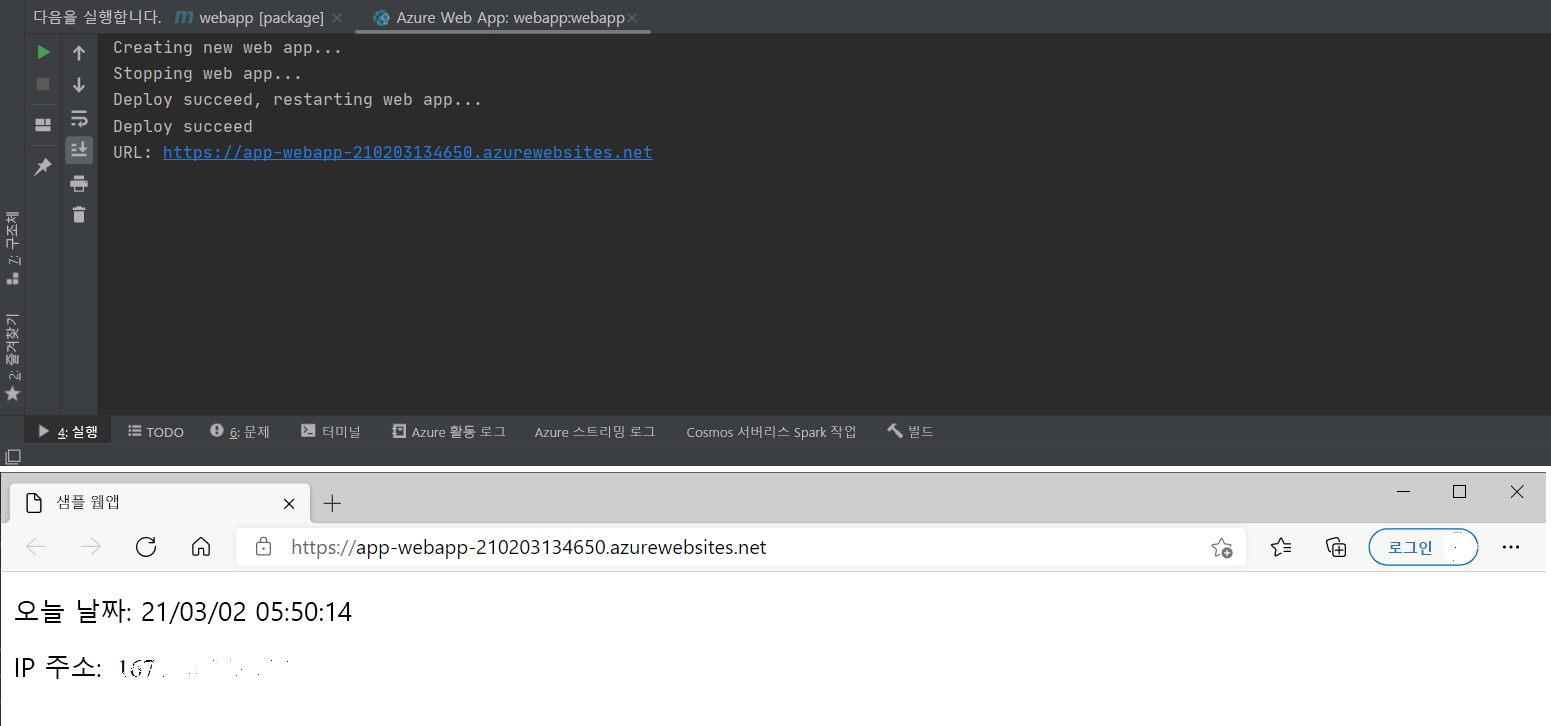
웹앱 다시 배포
Azure에 웹앱을 배포하면 설정이 IDE에 실행 구성으로 저장됩니다. 다시 배포하려면 오른쪽 상단에 있는 녹색 실행 아이콘을 선택하거나 Shift + F10을 누릅니다.