연습 - 새 ASP.NET Core 앱 만들기
이 단원에서는 로컬 머신에서 새 ASP.NET Core 웹 애플리케이션을 만들고, 빌드하고, 실행합니다. ASP.NET 및 웹 개발 및Azure 개발 워크로드가 설치된 Visual Studio 2022가 설치되어 있어야 합니다.
ASP.NET Core 프로젝트 만들기
로컬 머신에서 Visual Studio 2022를 엽니다.
Visual Studio 방문 페이지에서 시작 아래에서 새 프로젝트 만들기를 선택합니다.
검색 상자에 웹을 입력합니다.
검색 결과에서 ASP.NET Core Web App(Razor Pages)을 선택합니다.
다음을 선택합니다.
새 프로젝트 대화 상자에서 이름 필드를 AlpineSkiHouse로 설정합니다.
컴퓨터에서 새 솔루션의 위치를 선택합니다.
다음을 선택합니다.
프레임워크 드롭다운에서 .NET 8.0(장기 지원) 을 선택합니다.
만들기를 선택하여 프로젝트를 만듭니다.
참고 항목
웹 개발 요구 사항에 따라, 이 대화 상자에서 다른 시작 템플릿을 선택할 수도 있습니다. 대화 상자의 맨 위에서 ASP.NET Core의 버전을 선택할 수도 있습니다. 가능하면 ASP.NET Core 8.0을 선택해야 하지만, 다른 최신 버전 ASP.NET Core에서도 이 연습을 할 수 있습니다.
이제 새로운 ASP.NET Core 웹 애플리케이션 솔루션이 생겼습니다.
로컬 머신에서 빌드 및 테스트
이제 Azure에 배포하기 전에 로컬 컴퓨터에서 애플리케이션을 빌드하고 테스트하겠습니다.
앱 실행:
F5 키를 눌러 프로젝트를 빌드하고 디버그 모드에서 실행합니다.
Ctrl+F5를 눌러 프로젝트를 빌드하고 디버거를 연결하지 않고 실행합니다.
팁
비디버그 모드로 앱을 시작하면 코드를 변경하고, 파일을 저장하고, 브라우저를 새로 고치고, 코드 변경 내용을 볼 수 있습니다. 많은 개발자가 비디버그 모드를 사용하여 빠르게 앱을 시작하고 변경 내용을 표시하는 것을 선호합니다.
Visual Studio는 IIS(인터넷 정보 서비스) Express 웹 브라우저를 시작하고 앱을 로드합니다.
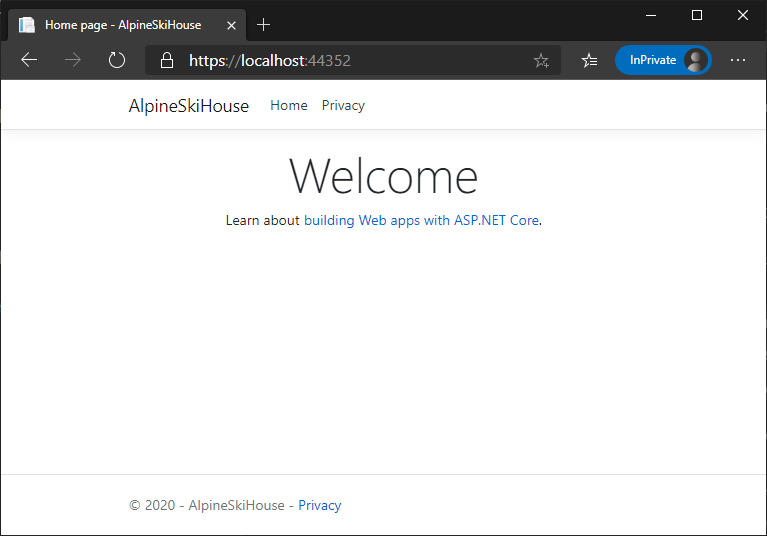
Visual Studio가 웹 프로젝트를 만들면 임의의 포트가 웹 서버에 사용됩니다. 이전 이미지에서는 포트 번호가 44381입니다. 앱을 실행하면 다른 포트 번호가 표시될 가능성이 큽니다.
중요
웹 페이지 맨 위 섹션에서는 개인정보처리방침 및 쿠키 사용 정책을 위한 공간을 제공합니다. 추적에 동의하려면 동의 를 선택합니다. 이 앱은 개인 정보를 추적하지 않습니다. 템플릿 생성 코드에는 GDPR(일반 데이터 보호 규정)을 충족하는 데 도움이 되는 자산이 포함되어 있습니다.
이제 샘플 템플릿에서 웹 애플리케이션을 만들었으며 로컬에서 실행 중입니다. 다음 단계는 Azure에 배포하는 것입니다.