연습 - Visual Studio에서 ASP.NET 앱 게시
로컬로 실행되는 ASP.NET Core 웹 애플리케이션이 생겼습니다. 이 연습에서는 Azure App Service에 애플리케이션을 게시합니다.
Azure에 ASP.NET Core 웹앱 게시
솔루션 탐색기에서 AlpineSkiHouse 프로젝트를 마우스 오른쪽 단추로 클릭하고 게시를 선택합니다.
나타나는 대화 상자에서 Azure를 게시 대상으로 선택한 후 다음을 선택하여 계속합니다.
Azure App Service(Windows)를 선택한 후 다음을 선택하여 계속합니다.
팁
ASP.NET Core 앱은 플랫폼 간입니다. 즉, 코드를 변경하지 않고 App Service의 Linux 버전에서 실행을 지원합니다. 그러나 Linux 버전은 공유 호스팅 모델을 지원하지 않으므로 이 연습에서는 Windows App Service를 사용하게 됩니다.
구독 드롭다운에서 컨시어지 구독을 선택합니다.
대화 상자 하단 가장자리 근처에서 인스턴스 만들기 링크를 선택하여 App Service(Windows) 대화 상자를 엽니다.
새 Azure App Service 구성
아직 로그인하지 않은 경우 Microsoft Learn에서 사용하는 계정으로 Visual Studio에 로그인합니다.
App Service 계획에 대한 필수 정보를 입력합니다.
이름: 애플리케이션의 이름입니다. 이름은 게시된 애플리케이션의 URL을 https://<AppName>.azurewebsites.net 형식으로 결정합니다. 고유한 값이어야 합니다. 고유한 이름을 찾으려면 몇 가지 다른 이름을 시험해 봐야 할 수도 있습니다.
구독 이름: 앱을 배포하려는 Azure 구독입니다. 샌드박스를 통해 제공되는 컨시어지 구독을 선택합니다.
리소스 그룹:
[샌드박스 리소스 그룹 이름] 리소스 그룹을 선택합니다.호스팅 계획: 호스팅 계획에서는 앱을 호스트하는 웹 서버 팜의 위치, 크기 및 기능을 지정합니다. 이 연습에서는 새 호스팅 계획을 만듭니다.
호스팅 계획 옆에 있는 새로 만들기를 선택합니다. 나타나는 호스팅 계획 구성 창에서 크기를 공유로 변경하고 확인을 선택합니다.
만들기를 선택하여 Azure에서 App Service 리소스를 만듭니다. 이 작업을 완료하는 데 몇 초 정도 걸립니다.
몇 초 후에 App Service(Windows) 대화 상자 창이 사라집니다. 새 App Service가 게시 대화 상자의 App Service 리소스 목록에 표시됩니다. 게시 프로필 만들기를 마치려면 마침을 선택합니다. 게시 대화 상자가 사라집니다.
새 게시 프로필이 속성 페이지 위쪽의 드롭다운에 표시됩니다. 게시를 선택하여 웹앱을 App Service에 게시합니다.
축하합니다! 출력 창에 게시 성공 메시지가 표시되면 ASP.NET Core 웹 애플리케이션이 게시되고 라이브 상태가 됩니다. 빌드 출력과 Visual Studio의 게시 페이지에서 사이트의 최종 URL입니다.
웹 사이트를 테스트하려면 표시된 URL로 이동합니다. Visual Studio가 자동으로 이 URL을 시작할 수도 있습니다.
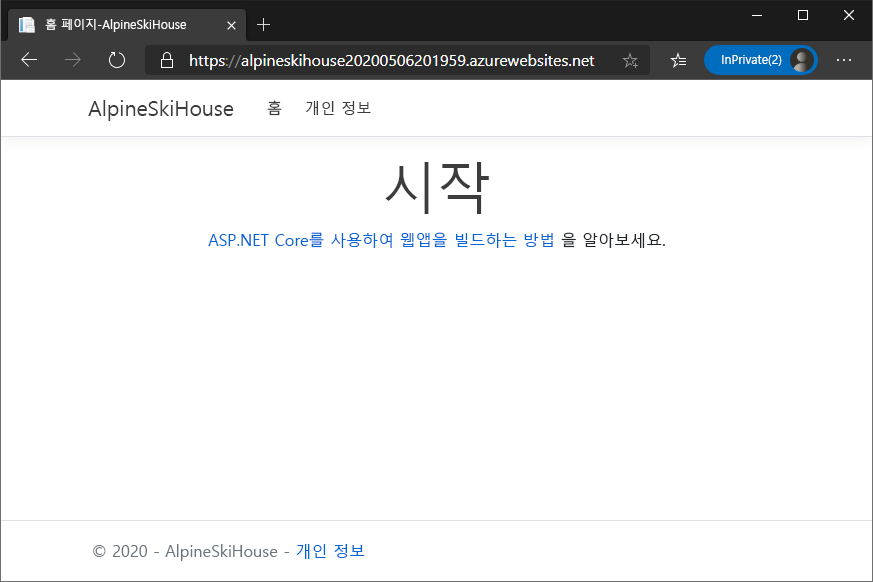
참고 항목
출력에서 URL을 찾을 수 없는 경우 https://<AppName>.azurewebsites.net으로 이동합니다. 여기서 <AppName>은 이전에 입력한 이름입니다. 예: "https://alpineskihouse123.azurewebsites.net/".
이제 라이브 웹앱이 있습니다. Azure App Service 계획이 생성되었고, 앱이 실행 중이며 업데이트를 수용할 준비가 되었습니다.