HDInsight HBase 클러스터 성능 확인
Azure 관리 포털의 새로운 환경으로 HDInsight HBase를 프로비저닝하려면 다음 단계를 수행합니다.
Azure Portal portal.azure.com으로 이동합니다. Azure 계정 자격 증명을 사용하여 로그인합니다.
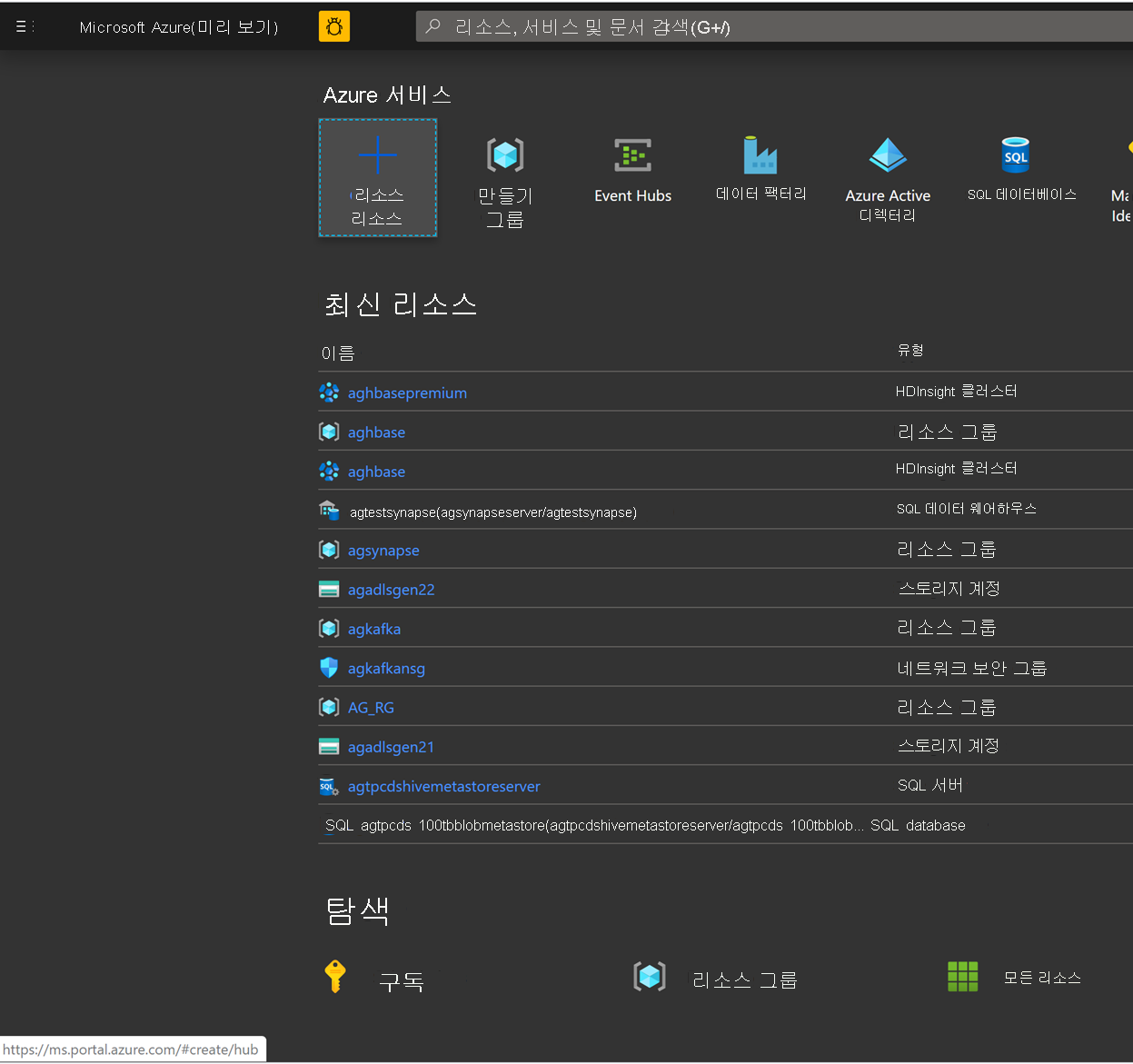
프리미엄 블록 Blob Storage 계정 생성로 시작합니다. 새 페이지에서 스토리지를 클릭합니다.

스토리지 계정 생성 페이지에서 아래 필드를 채웁니다.
구독: 구독 세부 정보가 자동으로 채워져야 함
리소스 그룹: HDInsight HBase 배포를 포함하는 리소스 그룹 입력
스토리지 계정 이름: 프리미엄 클러스터에서 사용할 스토리지 계정의 이름 입력
지역: 배포 지역의 이름 입력(클러스터 및 스토리지 계정이 동일한 지역에 있는지 확인)
성능: 프리미엄
계정 종류: BlockBlobStorage
복제: LRS(로컬 중복 스토리지)
클러스터 로그인 사용자 이름: 클러스터 관리자의 사용자 이름 입력(기본값: admin)
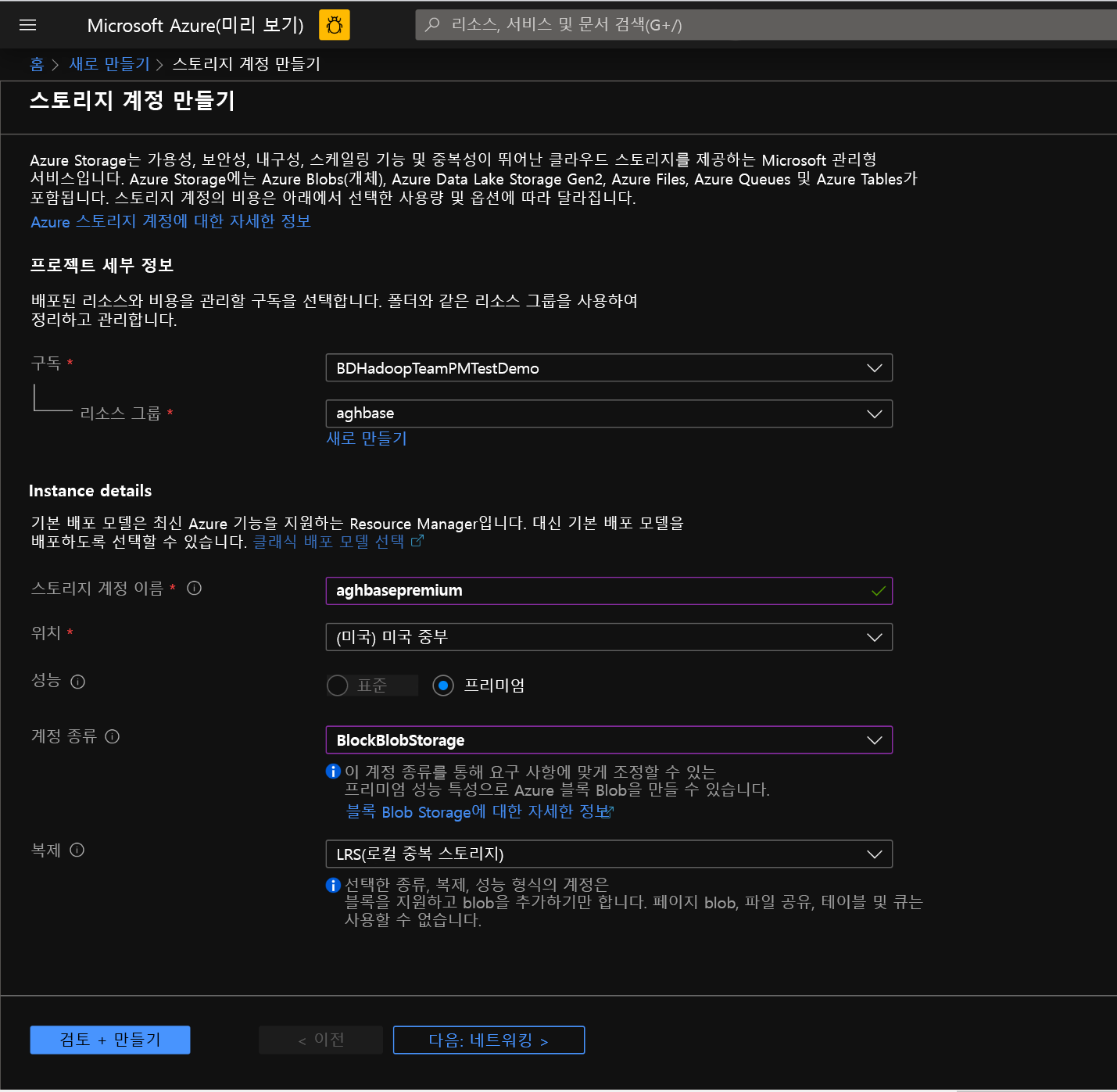
다른 모든 탭은 기본값으로 그대로 두고 검토 + 생성를 클릭하여 스토리지 계정을 생성합니다.
스토리지 계정을 생성된 후 왼쪽에 있는 액세스 키를 클릭하고 key1을 복사합니다. 이 값은 나중에 클러스터 생성 프로세스에서 사용합니다.
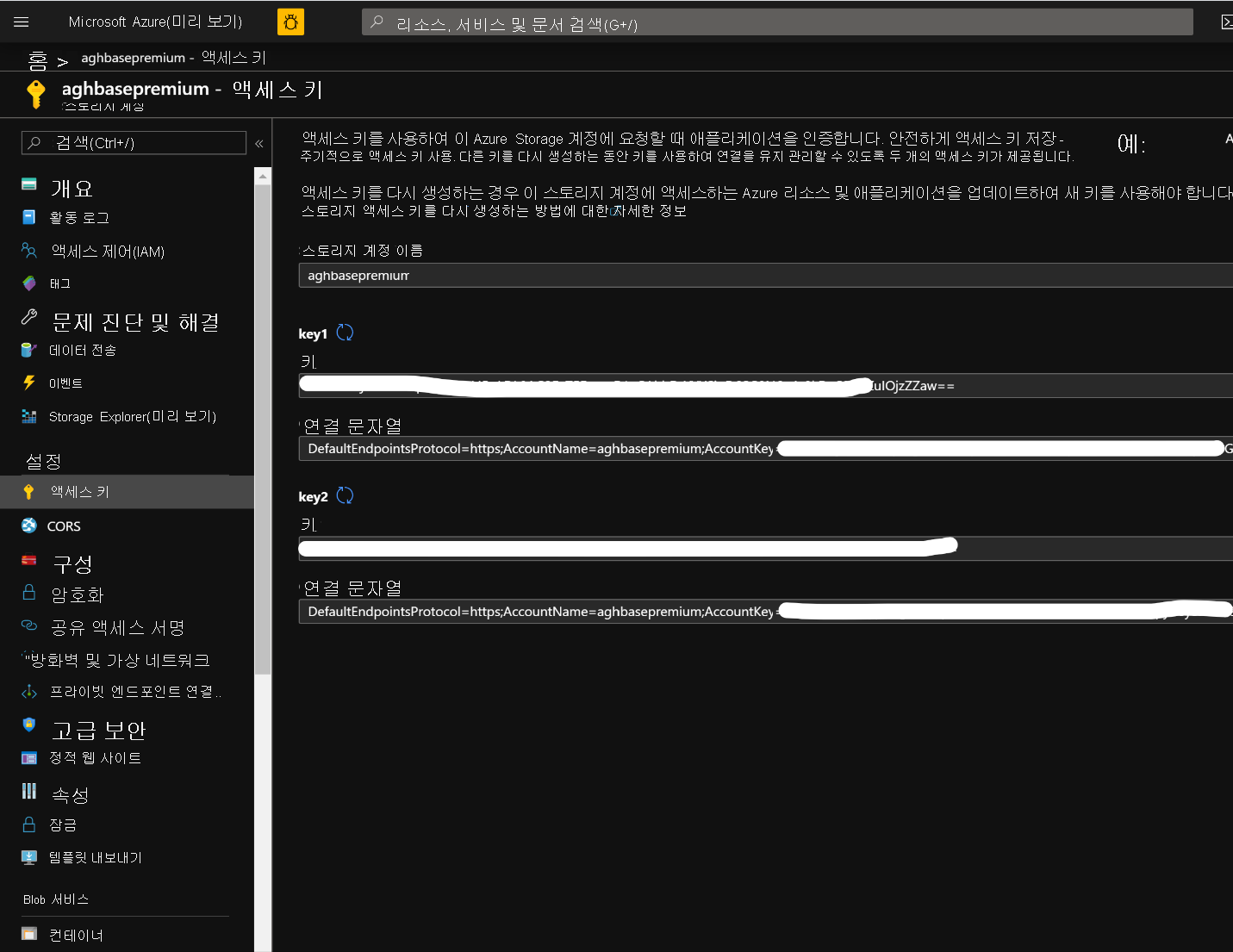
이제 가속화된 쓰기를 사용하는 HDInsight HBase 클러스터 배포를 시작하겠습니다. 리소스 만들기 -> 분석 -> HDInsight를 선택합니다.
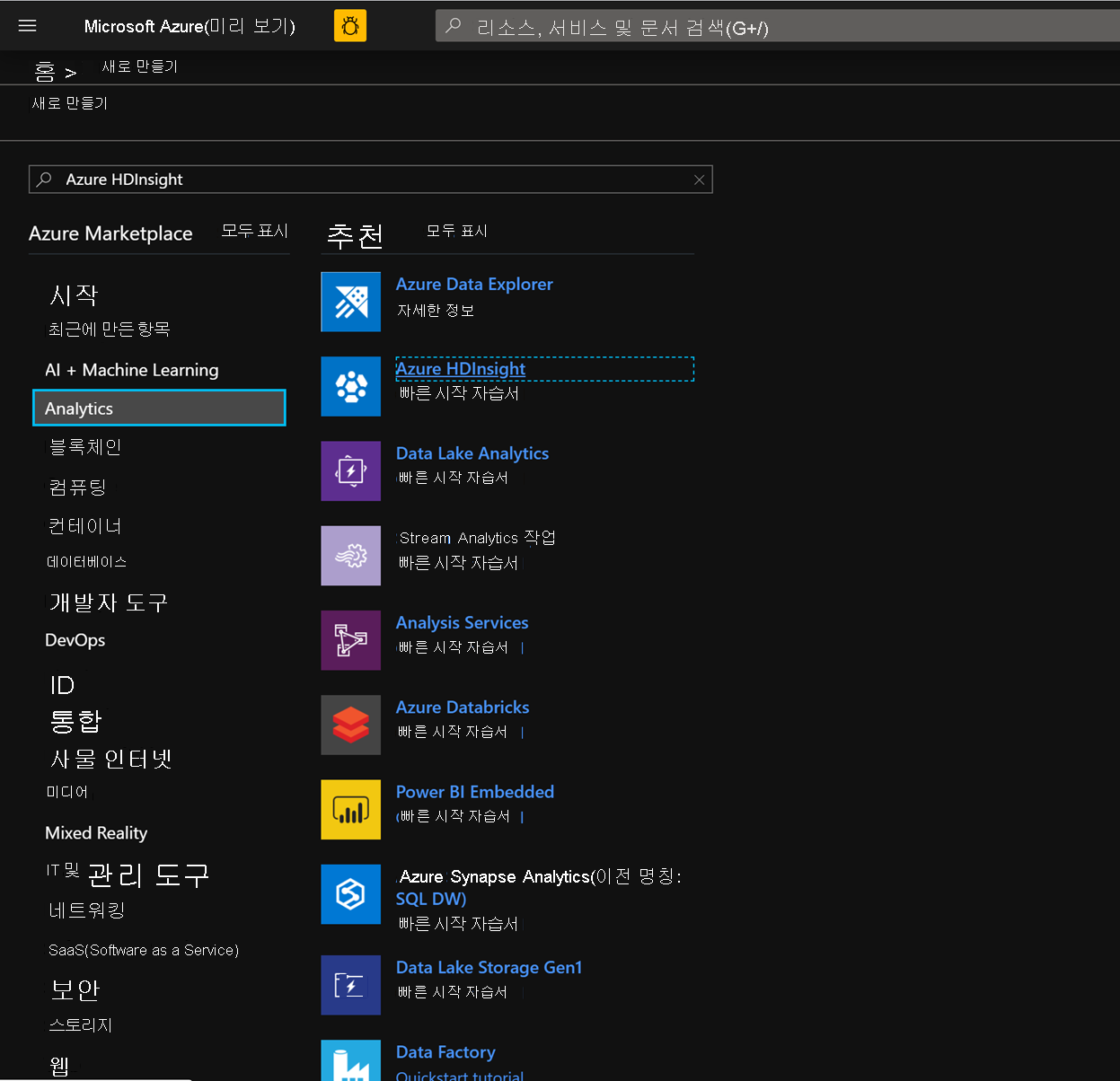
기본 탭에서 HBase 클러스터 생성를 위해 아래 필드를 채웁니다.
구독: 구독 세부 정보가 자동으로 채워져야 함
리소스 그룹: HDInsight HBase 배포를 포함하는 리소스 그룹 입력
클러스터 이름: 클러스터 이름 입력. 클러스터 이름을 사용할 수 있는 경우 녹색 확인 표시가 나타납니다.
지역: 배포 지역 이름 입력
클러스터 유형: 클러스터 유형 - HBase, 버전 - HBase 2.0.0(HDI 4.0)
클러스터 로그인 사용자 이름: 클러스터 관리자의 사용자 이름 입력(기본값: admin)
클러스터 로그인 암호: 클러스터 로그인 암호 입력(기본값: sshuser)
클러스터 로그인 암호 확인: 마지막 단계에서 입력한 암호 확인
SSH(Secure Shell) 사용자 이름: SSH 로그인 사용자 입력(기본값: sshuser)
SSH에 클러스터 로그인 암호 사용: SSH 로그인 및 Ambari 로그인 둘 다에 동일한 암호를 사용하려면 이 상자 선택
다음: 스토리지를 클릭하여 스토리지 탭을 시작하고 아래 필드를 채웁니다.
기본 스토리지 유형: Azure Storage
선택 방법: 액세스 키 사용 라디오 단추 선택
스토리지 계정 이름: 이전에 생성된 프리미엄 블록 Blob 스토리지 계정의 이름 입력
액세스 키: 앞에서 복사한 key1 액세스 키 입력
컨테이너: HDInsight에서 기본 컨테이너 이름을 제안해야 합니다. 해당 이름을 선택하거나 고유한 이름을 만들 수 있습니다.
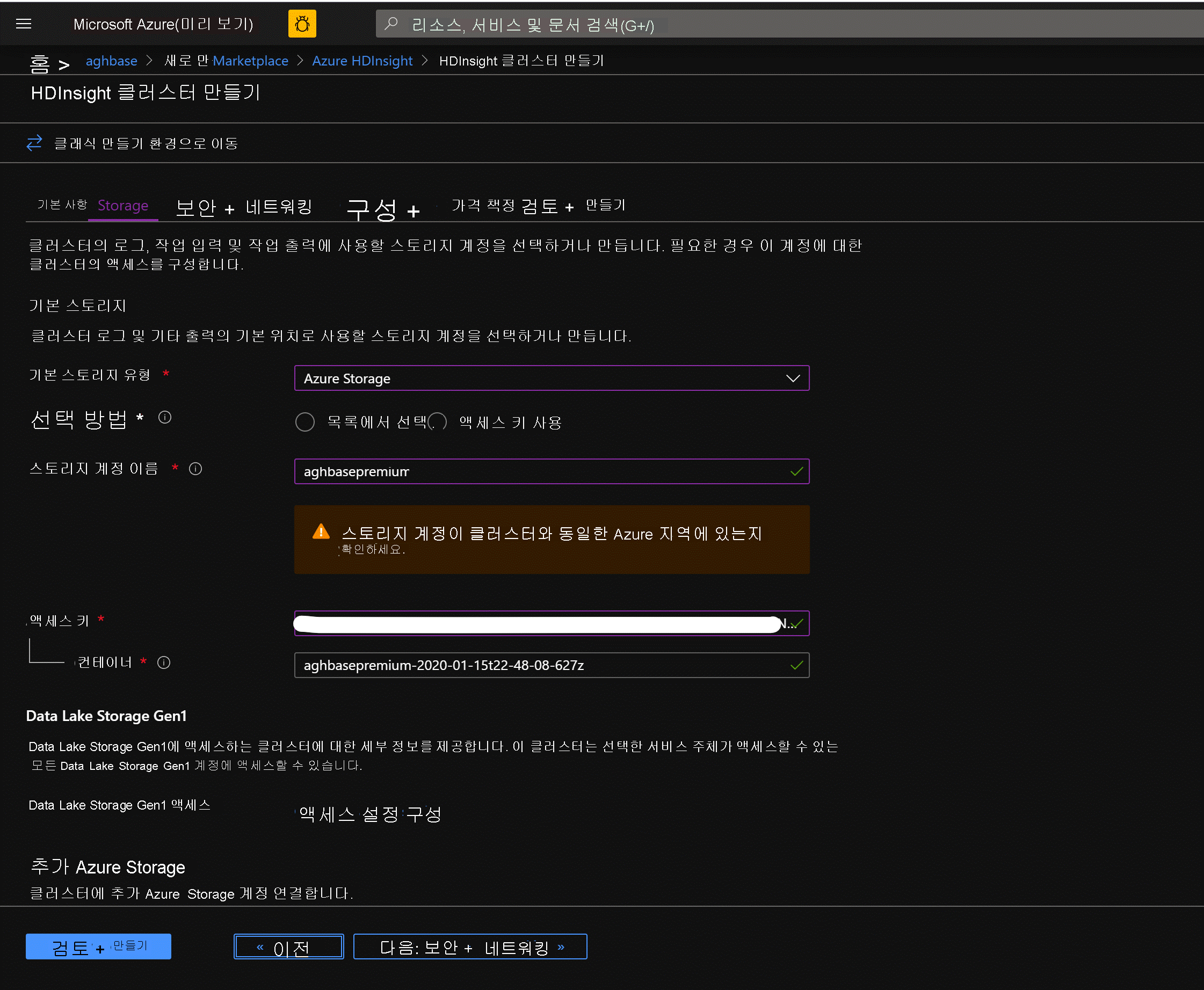
나머지 옵션은 그대로 유지하고 아래로 스크롤하여 HBase 가속화된 쓰기 사용 확인란을 선택합니다. 나중에 동일한 단계를 사용하되 이 확인란은 선택하지 않은 상태로 하여 가속화된 쓰기를 사용하지 않는 두 번째 클러스터를 만들 수 있습니다.
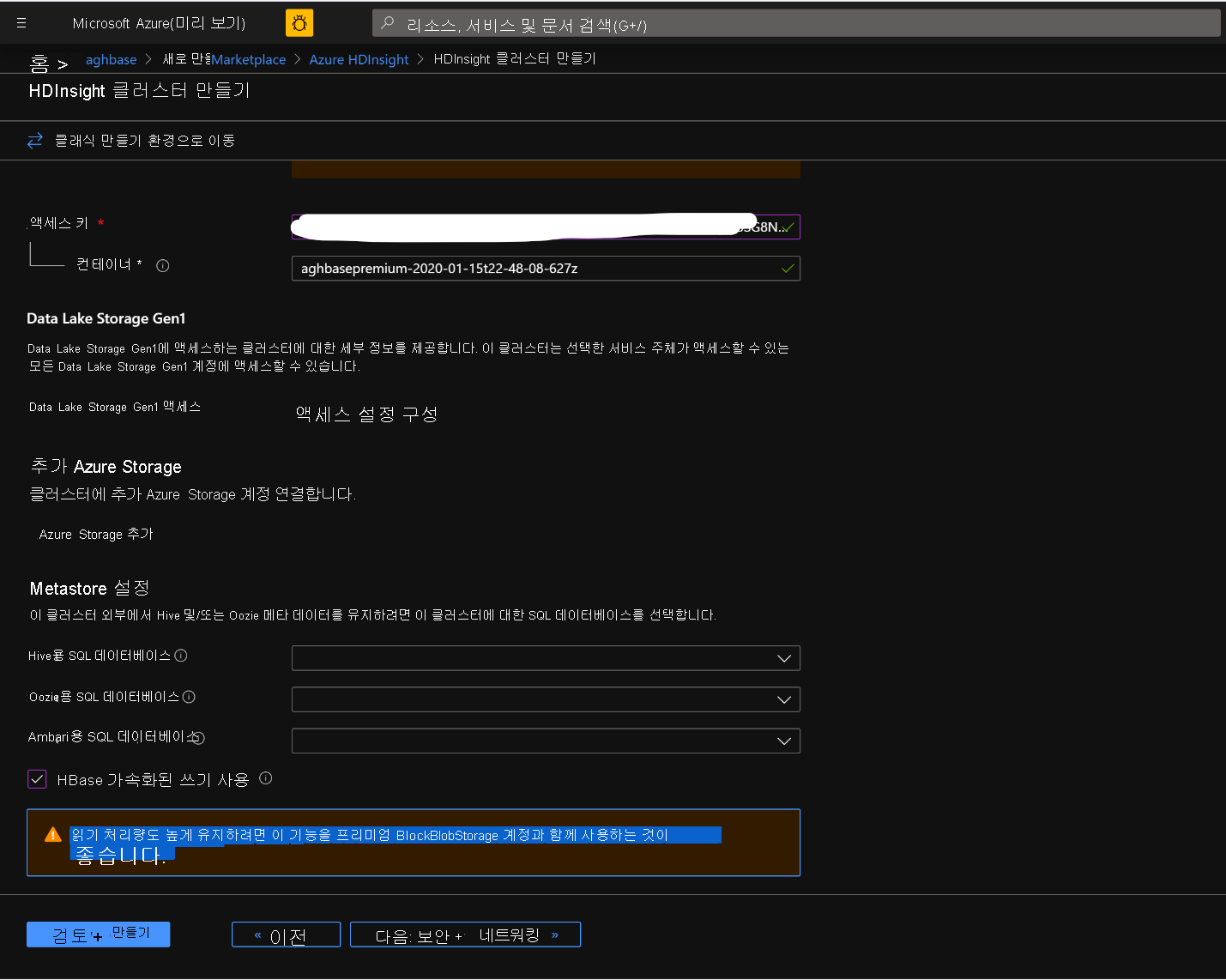
보안 + 네트워킹 블레이드를 변경하지 않고 기본 설정으로 그대로 두고 구성 + 가격 책정 탭으로 이동합니다.
구성 + 가격 책정 탭에서 노드 구성 섹션에 작업자 노드당 프리미엄 디스크라는 품목이 있는지 확인합니다.
지역 노드를 10으로 선택하고 노드 크기를 DS14v2로 선택합니다(더 작은 수와 크기를 선택할 수도 있지만, 클러스터 둘 다에 동일한 수의 노드 및 VM SKU가 있어서 비교 시 패리티를 유지하도록 해야 함).
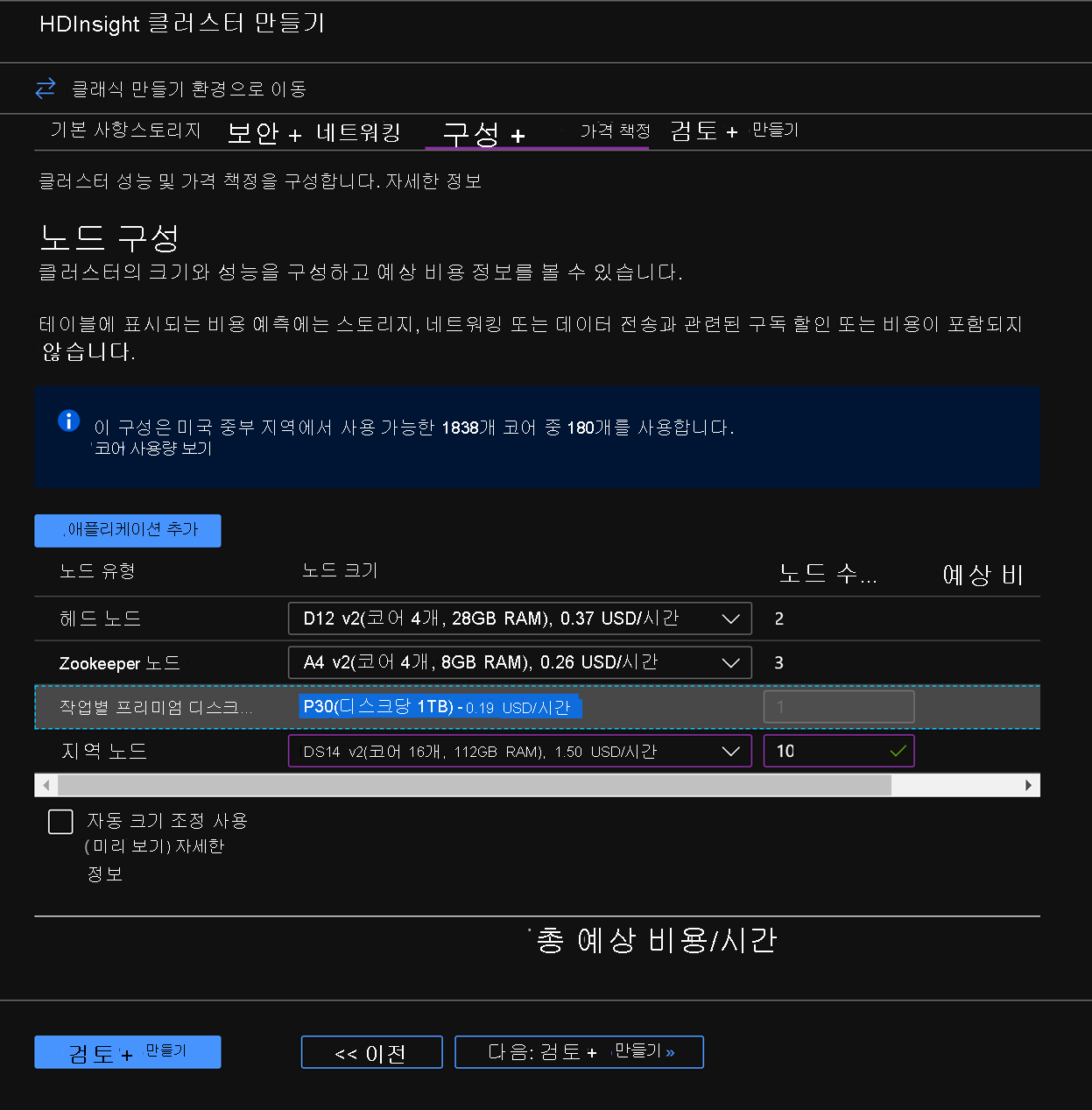
다음: 검토 + 생성를 클릭합니다.
검토 및 생성 탭의 스토리지 섹션에서 HBase 가속화된 쓰기가 사용하도록 설정되어 있는지 확인합니다.
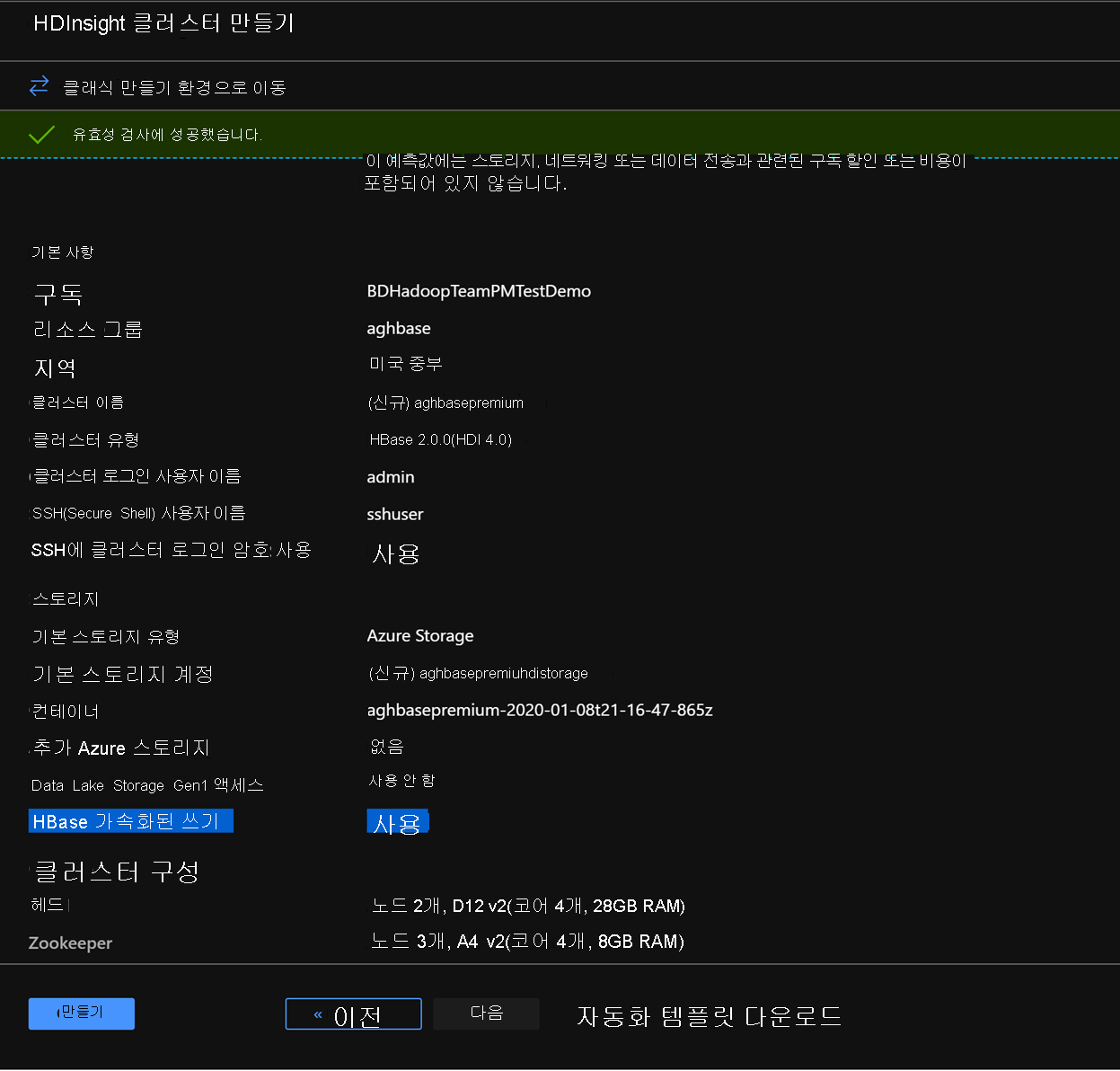
가속화된 쓰기를 사용하는 첫 번째 클러스터 배포를 시작하려면 생성를 클릭합니다.
동일한 단계를 다시 반복하여 두 번째 HDInsight HBase 클러스터를 생성합니다. 이번에는 가속화된 쓰기를 사용하지 않습니다. 아래 변경 내용에 유의하세요.
- 기본적으로 권장되는 일반 blob 스토리지 계정을 사용합니다.
- 스토리지 탭에서 가속화된 쓰기 사용 확인란을 선택하지 않은 상태로 유지합니다.
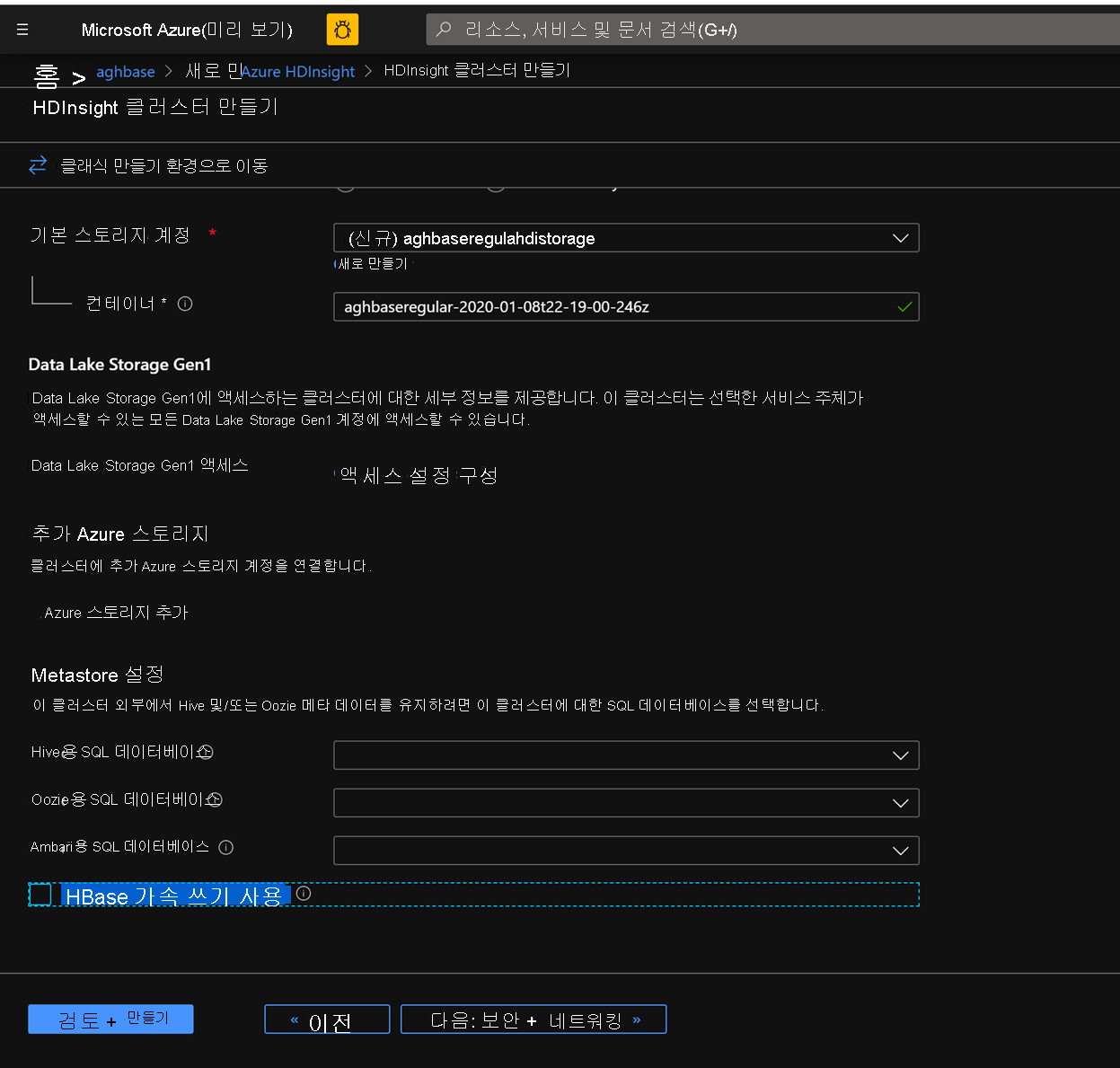
이 클러스터의 구성 + 가격 책정 탭에서는 노드 구성 섹션에 작업자 노드당 프리미엄 디스크 품목이 없습니다.
지역 노드를 10으로 선택하고 노드 크기를 D14v2로 선택합니다. 이전처럼 DS 시리즈 VM 유형도 없다는 점에 유의하세요.

생성를 클릭하여 가속화된 쓰기를 사용하지 않는 두 번째 클러스터 배포를 시작합니다.
이제 클러스터 배포를 완료했으므로 다음 섹션에서는 이러한 두 클러스터에 대해 YCSB 테스트를 설정하고 실행하겠습니다.
