연습 - Resource Manager 템플릿을 사용하여 VM 암호 해독
이 단원에서는 Azure Resource Manager 템플릿을 사용하여 앞서 만든 Windows VM의 암호를 해독합니다. Windows VM에서 OS 드라이브를 암호화했습니다. 그러나 OS 드라이브에는 기밀 정보가 없으므로 암호화되지 않은 상태로 내버려둘 수 있습니다. 템플릿을 사용하여 OS 드라이브의 암호를 해독해 보겠습니다.
Azure Resource Manager 템플릿을 사용하여 VM 암호 해독
실행 중인 Windows VM의 암호를 해독하도록 특별히 설계된 Microsoft가 GitHub에 게시한 템플릿을 사용합니다.
샌드박스를 활성화하는 데 사용한 동일한 계정으로 Azure Portal에 로그인합니다.
Azure Portal 메뉴 또는 홈페이지에서 리소스 만들기를 선택합니다.
검색 상자에 템플릿 배포를 입력합니다.
결과 목록에서 템플릿 배포(사용자 지정 템플릿을 사용하여 배포)를 선택합니다. 템플릿 배포(사용자 지정 템플릿을 사용하여 배포)가 나타납니다.
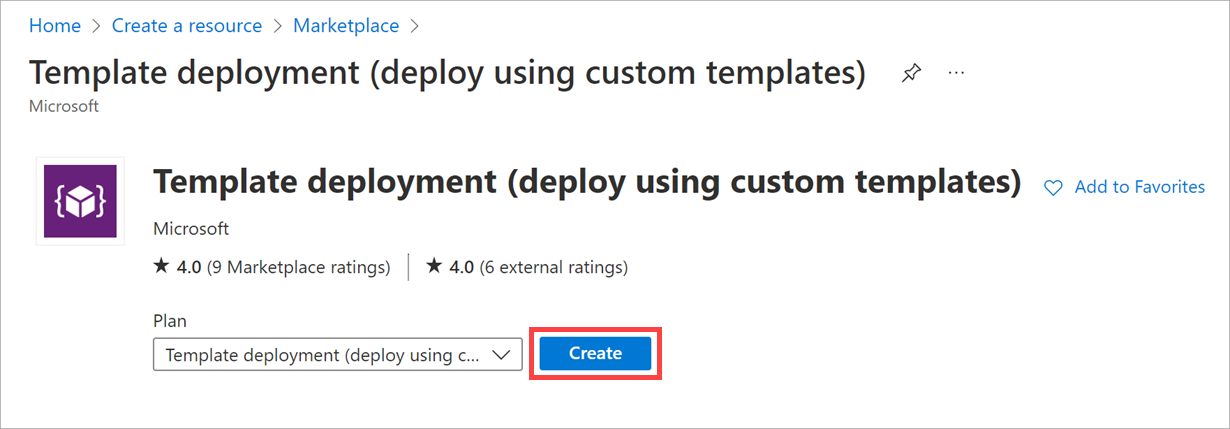
만들기를 실행합니다. 사용자 지정 배포 창이 나타납니다.
템플릿 선택 탭에서 각 설정에 다음 값을 입력합니다.
설정 값 빠른 시작 템플릿 또는 템플릿 사양으로 시작 템플릿 원본 빠른 시작 템플릿 빠른 시작 템플릿(고지 사항) 필드를 선택한 다음 decrypt-running-windows-vm-without-aad를 입력하고 decrypt-running-windows-vm-without-aad 템플릿을 선택합니다. 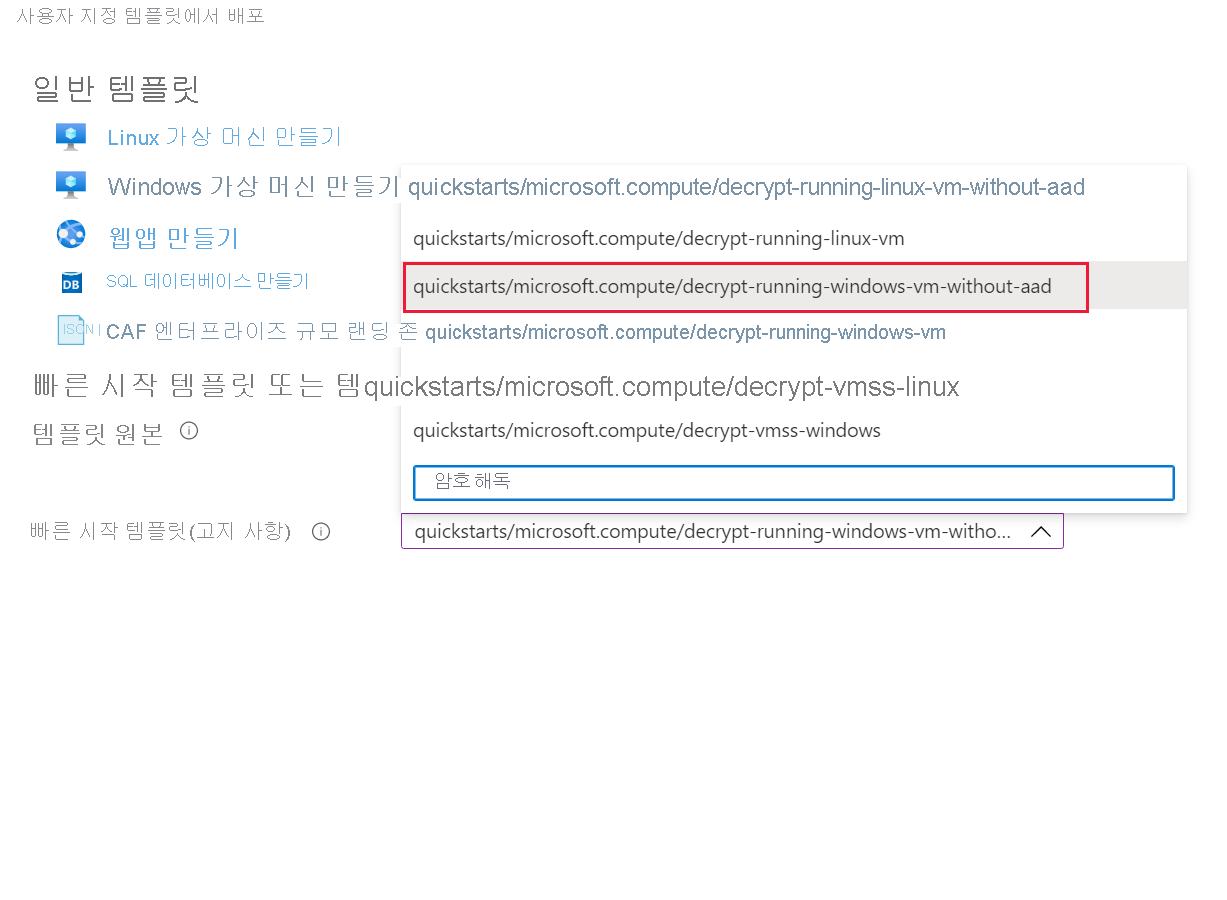
템플릿 실행기를 시작하려면 템플릿 선택을 선택합니다. AAD 없이 암호화된 WINDOWS VM에서 암호화 사용 안 함 창이 나타납니다.
기본 탭에서 각 설정에 다음 값을 입력합니다.
설정 값 프로젝트 세부 정보 구독 컨시어지 구독 리소스 그룹 샌드박스 리소스 그룹 Sandbox RG 를 선택합니다. 이렇게 하면 지역도 자동으로 선택됩니다.인스턴스 세부 정보 지역 리소스 그룹 선택에서 자동 선택 Vm 이름 fmdata-vm01을 입력합니다. 볼륨 유형 기본값 모두 적용 강제 업데이트 태그 기본값 적용 위치 기본값 적용 검토 + 만들기를 선택합니다.
유효성 검사를 통과하면 만들기를 선택합니다.
배포가 완료될 때까지 몇 분 정도 걸릴 수 있습니다.
VM의 암호화 상태를 확인
Cloud Shell에서 암호화 상태를 확인합니다.
$vmName = "fmdata-vm01"
$rgName = "<rgn>[sandbox Resource Group]</rgn>"
Get-AzVmDiskEncryptionStatus -ResourceGroupName $rgName -VMName $vmName
이제 OS 디스크가 암호화되지 않습니다.
OsVolumeEncrypted : NotEncrypted
DataVolumesEncrypted : NoDiskFound
OsVolumeEncryptionSettings : Microsoft.Azure.Management.Compute.Models.DiskEncryptionSettings
ProgressMessage : [2.2.0.36] Disable Encryption completed successfully