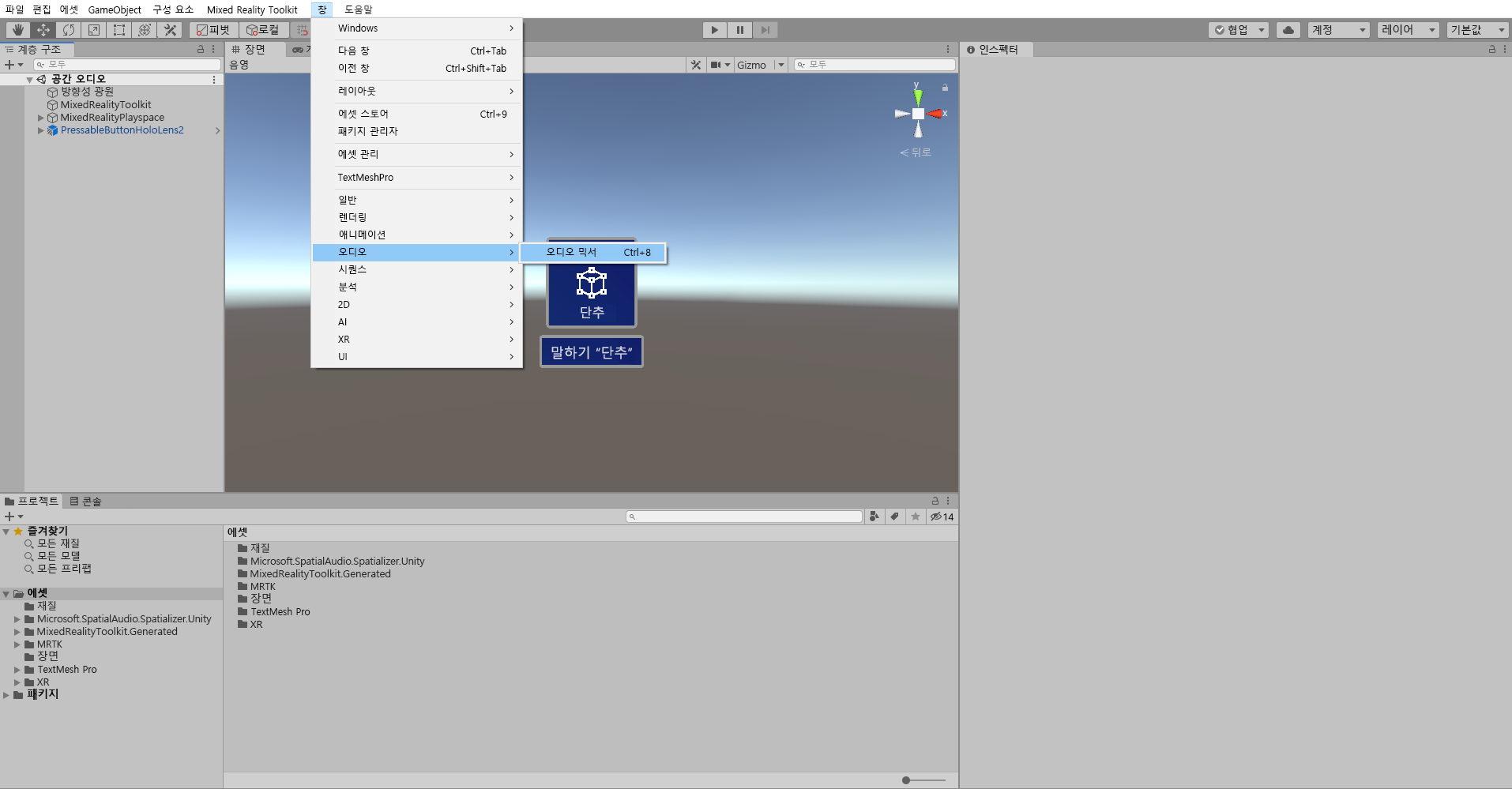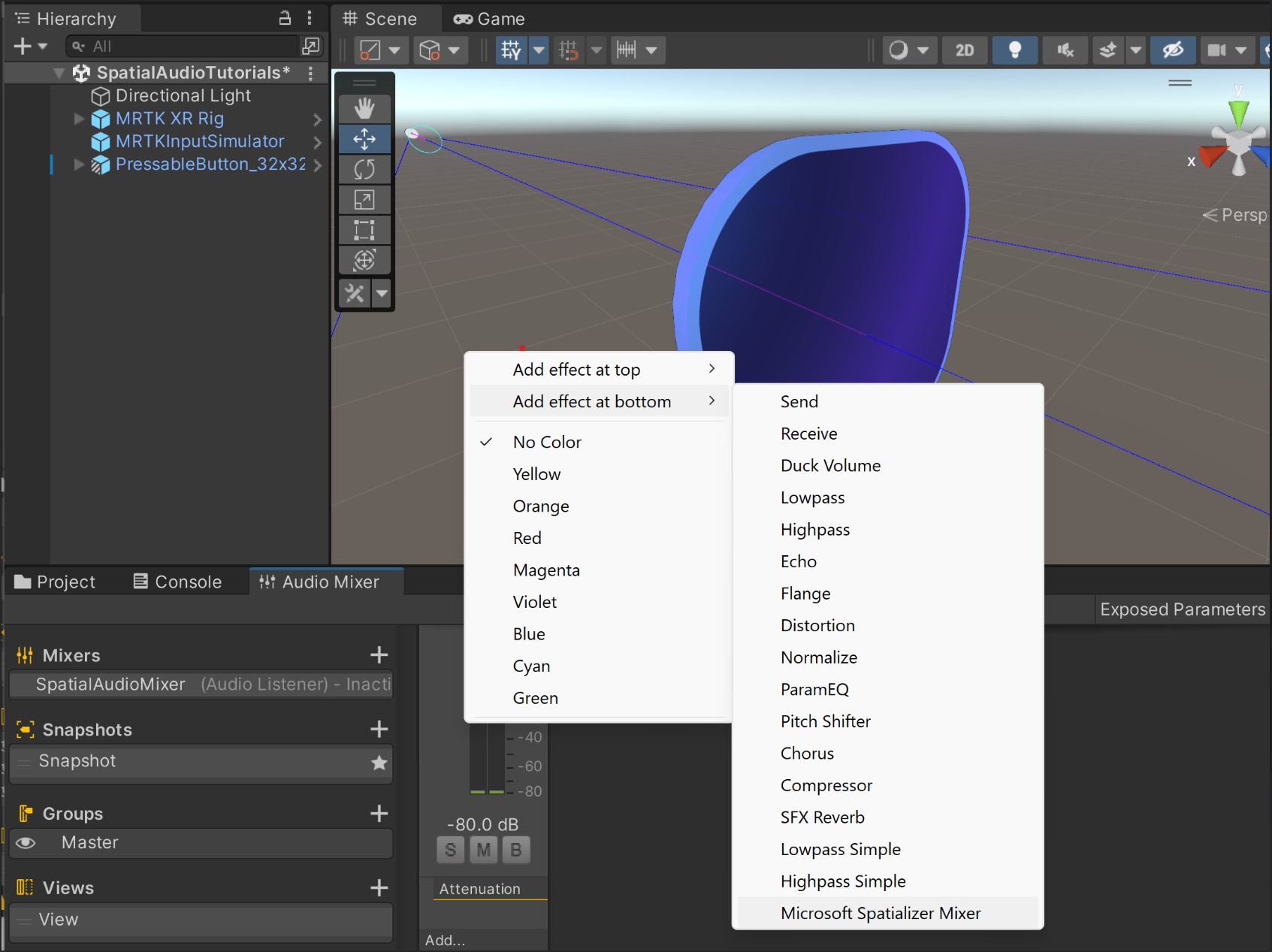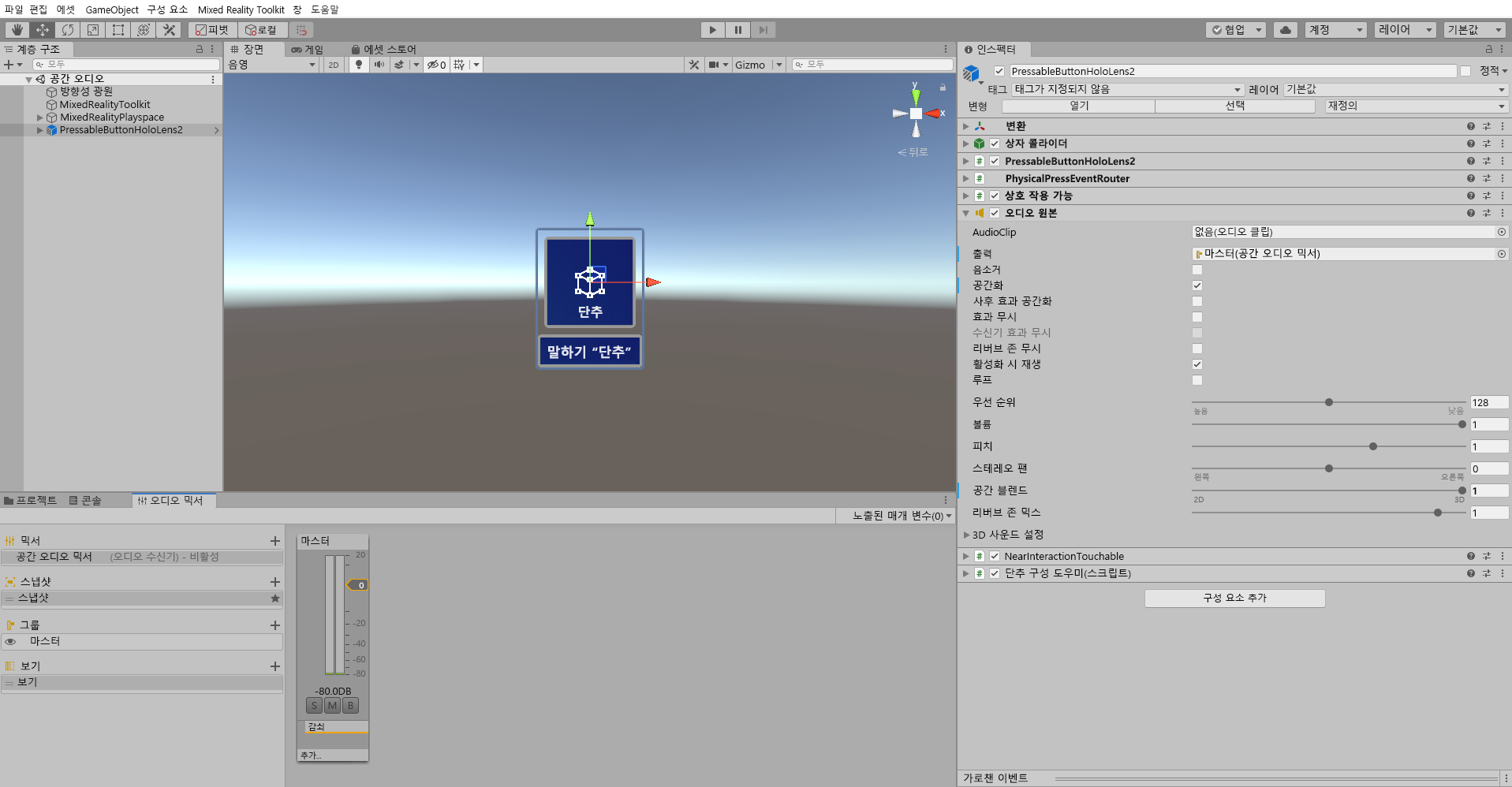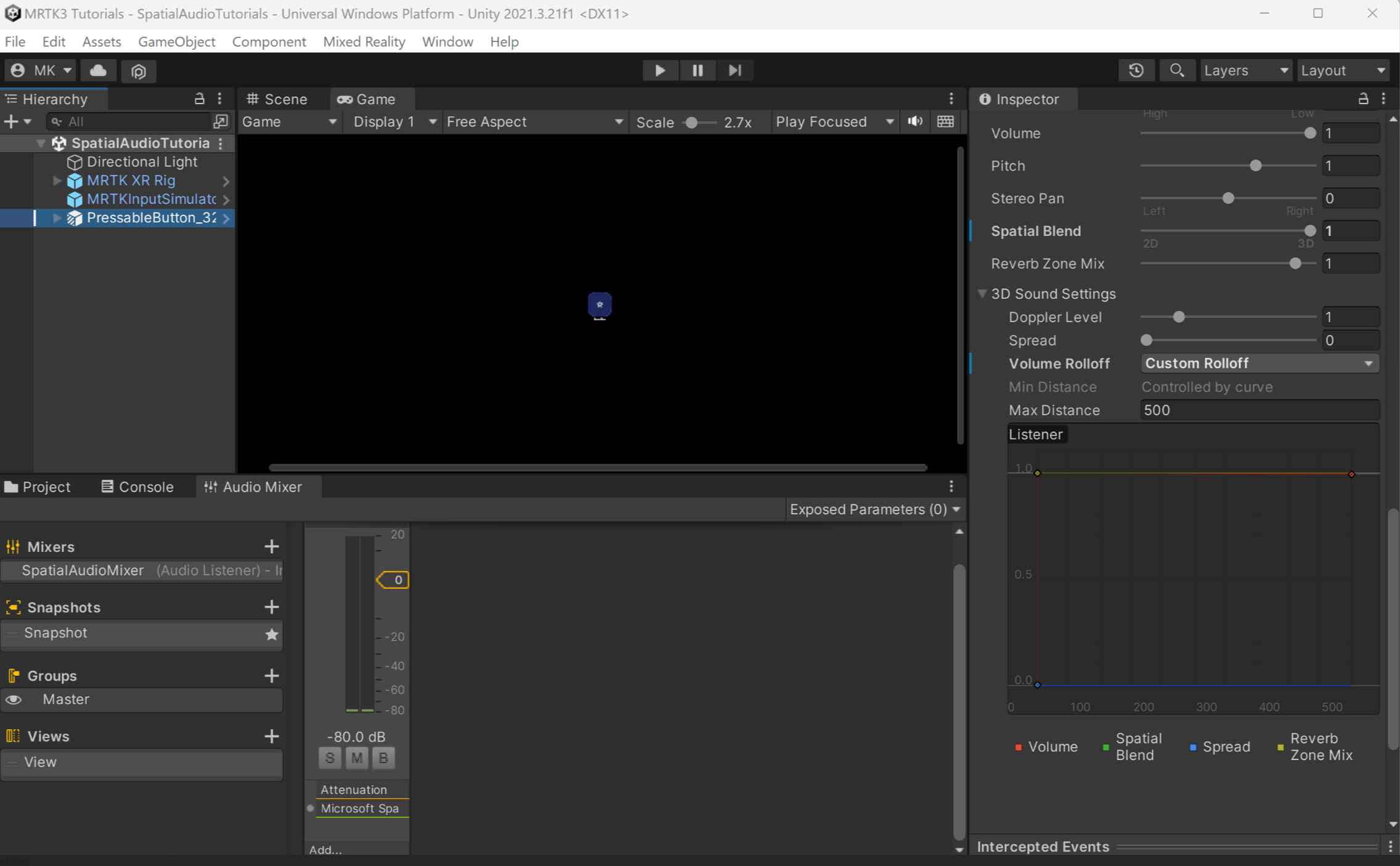연습 - 단추 상호 작용 소리 공간화
이 단원에서는 단추 상호 작용 소리를 공간화하는 방법과 오디오 클립을 사용하여 공간화된 단추 상호 작용을 테스트하는 방법을 알아봅니다.
단추 추가
단추 프리팹을 추가하려면 프로젝트 창에서 패키지를 선택하고 검색 창에 "PressableButton_32x32mm_IconAndTextUnder"를 입력합니다.
단추 prefab은 파란색 아이콘으로 표시되는 항목입니다. PressableButton_32x32mm_IconAndTextUnder 프리팹을 클릭하여 계층 창으로 끌어옵니다. PressableButton_32x32mm_IconAndTextUnder 개체를 선택한 상태로 인스펙터 창에서 Transform 구성요소를 다음과 같이 구성합니다.
- 위치: X = 0, Y = 1.6, Z = 0.5
- 회전: X = 0, Y = 0, Z = 0
- 크기 조정: X = 1, Y = 1, Z = 1
 장면의 개체에 집중하려면 PressableButton_32x32mm_IconAndTextUnder 개체를 두 번 클릭한 다음 약간 다시 확대할 수 있습니다.
장면의 개체에 집중하려면 PressableButton_32x32mm_IconAndTextUnder 개체를 두 번 클릭한 다음 약간 다시 확대할 수 있습니다.
단추 피드백 공간화
이 단계에서는 단추에 대한 오디오 피드백을 공간화합니다. 관련 디자인 제안은 공간 사운드 디자인을 참조하세요.
오디오 믹서 창에서 오디오 원본 구성 요소에서 오디오 재생을 위해 Mixer Groups라는 대상을 정의합니다.
오디오 믹서 창을 열려면 Unity 메뉴에서 [창>오디오>오디오 믹서]를 선택합니다.
믹서 옆을 + 클릭하여 믹서를 만들고 믹서에 적합한 이름(예: 공간 오디오 믹서)을 입력합니다. 새 믹서에는 Master라는 기본 그룹이 포함됩니다.
믹서 열기를 마우스 오른쪽 단추로 클릭한 다음, 아래쪽>Microsoft Spatializer Mixer에서 효과 추가를 선택합니다.
계층 구조 창에서 PressableButton_32x32mm_IconAndTextUnder 선택한 다음, 검사기 창에서 오디오 원본 구성 요소를 찾아 다음과 같이 오디오 원본 구성 요소를 구성합니다.
- Output 속성의 경우 만든 Mixer를 선택합니다.
- 공간화 확인란을 선택합니다.
- 공간 혼합 슬라이더를 3D(1)로 이동합니다.
참고 항목
공간화 검사 상자를 검사 않고 공간 혼합을 3D(1)로 이동하면 Unity는 HRTF가 있는 Microsoft Spatializer 대신 해당 이동 공간 변환기를 사용합니다.
볼륨 곡선 조정
기본적으로 Unity는 수신기에서 멀어질 때 공간화된 소리를 감쇠합니다. 이 감쇠가 상호 작용 피드백 소리에 적용되면 인터페이스를 사용하기가 더 어려워질 수 있습니다.
이 감쇠를 비활성화하려면 오디오 원본 구성 요소에서 볼륨 곡선을 조정해야 합니다.
계층 구조 창에서 PressableButton_32x32mm_IconAndTextUnder 선택한 다음, 검사기 창에서 오디오 원본>3D 사운드 설정 이동하고 다음과 같이 설정을 구성합니다.
- 볼륨 롤오프 속성을 선형 롤오프로 설정합니다.
- 볼륨 곡선(빨간색 곡선)의 엔드포인트를 y축의 0에서 1까지 끕니다.
- 볼륨 곡선의 도형을 평평하게 조정하려면 흰색 곡선 셰이프 컨트롤을 X축과 병렬로 끌어옵니다.
공간화된 오디오 테스트
Unity 편집기에서 공간화된 오디오를 테스트하려면 PressableButton_32x32mm_IconAndTextUnder 개체에 검사 루프 옵션을 사용하여 오디오 원본 구성 요소에 오디오 클립을 추가해야 합니다.
재생 모드에서 PressableButton_32x32mm_IconAndTextUnder 개체를 왼쪽에서 오른쪽으로 이동하고 워크스테이션에서 공간 오디오를 사용하는지 또는 사용하지 않는지 비교합니다. 또한 다음을 통해 테스트할 오디오 원본 설정을 변경할 수도 있습니다.
- Spatial Blend 속성을 0에서 1 사이로 이동(공간화되지 않은 2D 및 3D 공간화 사운드)
- Spatialize 속성 확인 및 해제 검사.
HoloLens 2에서 앱을 사용해 봅니다. 앱에서 단추를 선택하고 공간화된 단추 상호 작용 소리를 들을 수 있습니다.
참고 항목
HoloLens 2에서 진행하는 빌드 및 테스트는 필수가 아닙니다. 또는 디바이스가 없는 경우 HoloLens 2 에뮬레이터에서 테스트할 수 있습니다. HoloLens.com에서 디바이스를 구입할 수 있습니다.