Excel에서 Copilot을 사용하여 추세 파악 및 데이터 시각화
Excel의 Microsoft Copilot을 사용하면 수식 열 제안을 생성하고, 차트 및 피벗 테이블에 대한 인사이트를 표시하고, 흥미로운 데이터 부분을 강조 표시하여 Excel 표의 데이터로 더 많은 작업을 수행할 수 있습니다.
Excel의 리본에서 Copilot을 선택하여 채팅 창을 엽니다. Copilot을 사용하기 전에 워크시트에 데이터가 포함된 Excel 표가 있어야 합니다.
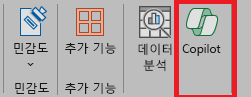
다음 단계에 따라 셀 범위를 Excel 표로 빠르게 전환합니다.
데이터에서 셀 또는 범위를 선택합니다.
홈 > 표 서식을 선택합니다.
범위의 첫 번째 행을 머리글 행으로 지정하려면 표 서식 대화 상자에서 머리글 포함 옆의 확인란을 선택합니다.
확인을 선택합니다.
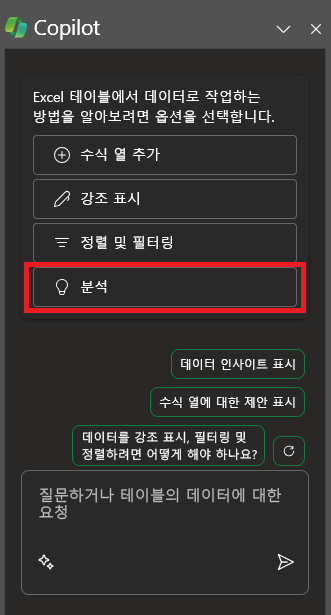
제작을 시작해 보겠습니다.
먼저 Contoso Chai Tea market trends 2023.xlsx를 다운로드하고 OneDrive 폴더에 파일을 저장하지 않은 경우 저장합니다.
Excel에서 스프레드시트를 연 다음, 리본의 홈 탭에서 Copilot 아이콘을 선택하여 Copilot 창을 엽니다. 아래 프롬프트를 입력하고 따릅니다.
참고
시작 프롬프트:
Excel에서 이 표 분석.
이 간단한 프롬프트에서는 기본 목표: Excel 표 분석부터 시작합니다. 그러나 표를 요약해야 하는 이유 또는 요약이 필요한 이유에 대한 정보는 없습니다.
| 요소 | 예제 |
|---|---|
| 기본 프롬프트: 목표부터 시작 |
Excel에서 이 표 분석. |
| 좋은 프롬프트: 컨텍스트 추가 |
컨텍스트를 추가하면 Copilot이 분석 목적을 이해하고 그에 따라 응답을 조정하는 데 도움이 될 수 있습니다. "우리는 내년도 마케팅 전략을 알리기 위해 5월부터 8월까지 가장 많이 팔리는 제품을 찾고 있습니다." |
| 더 나은 프롬프트: 원본 지정 |
원본을 추가하면 Copilot에 특정 정보 또는 범위를 사용하도록 알려 범위를 좁히는 데 도움을 줄 수 있습니다. "... 5월부터 8월까지..." |
| 최상의 프롬프트: 명확한 기대치 설정 |
마지막으로, 기대치를 추가하면 Copilot이 요약 형식을 지정하는 방법과 필요한 세부 수준을 이해하는 데 도움이 될 수 있습니다. "각 매장과 월별 상위 판매 제품을 강조 표시하세요." |
참고
만들어진 프롬프트:
이 Excel 표 분석. 우리는 내년도 마케팅 전략을 알리기 위해 5월부터 8월까지 가장 많이 팔리는 제품을 찾고 있습니다. 각 매장과 월별 상위 판매 제품을 강조 표시하세요.
이 프롬프트는 Copilot에게 목표, 컨텍스트, 원본 및 기대치를 포함하여 좋은 답변을 찾는 데 필요한 모든 것을 제공합니다.
더 알아보기
직접 만든 Excel 표를 사용하여 만든 최종 프롬프트 및 다른 프롬프트를 사용해 보세요. 다음은 시도해 볼 수 있는 프롬프트에 대한 몇 가지 제안 사항입니다. 복사한 후 컨텍스트, 원본 및 기대치를 추가합니다.
시간 경과에 따른 범주별 매출 계획
각 제품의 총 판매액 표시
작년도 각 지역의 총 광고 매출 표시.
중요
이 기능은 Microsoft 365용 Copilot 라이선스 또는 Copilot Pro 라이선스가 있는 고객에게만 제공됩니다. Excel 표와 표 만드는 방법에 대한 자세한 내용은 Excel에서 표 만들기를 참조하세요.
