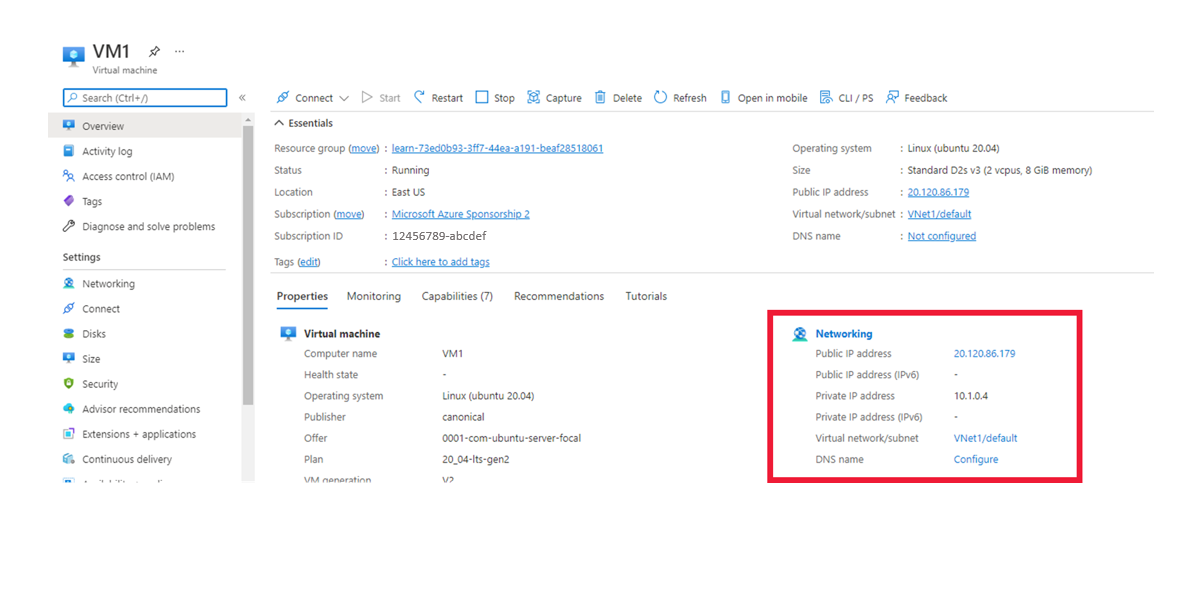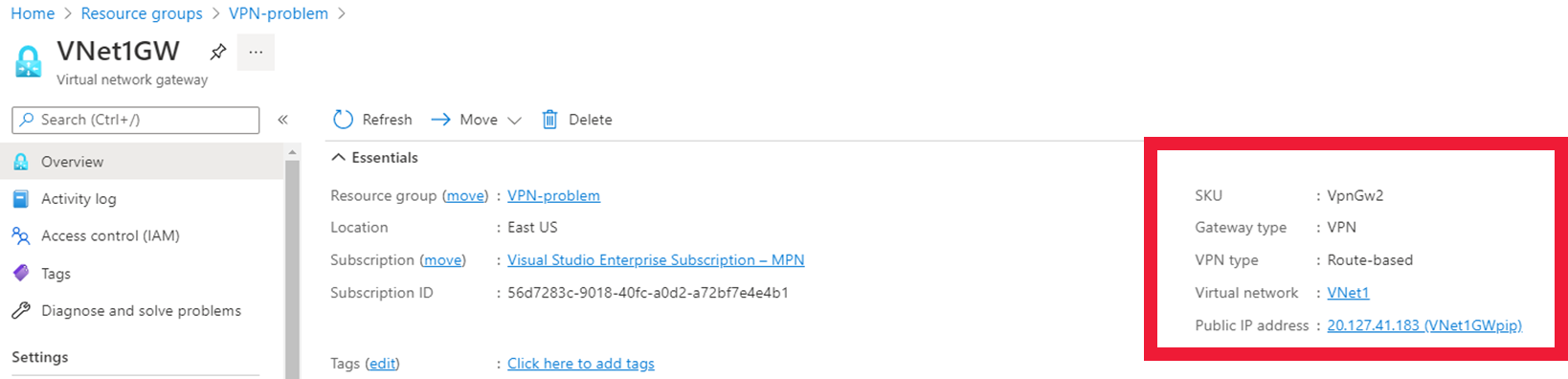연습: 사이트 간 VPN 게이트웨이 연결 문제 해결
중요
이 모듈의 연습을 완료하려면 자체 Azure 구독이 필요합니다. Azure 구독이 없는 경우에도 이 페이지 하단에서 데모 비디오를 볼 수 있습니다.
조직의 지원 엔지니어는 미국과 북유럽의 리소스 간 이슈를 해결하는 데 도움을 달라는 요청을 받았습니다. 가상 네트워크의 기존 인프라는 서로 다른 두 지역에 있습니다. 미국 가상 네트워크의 VM(VNet1)은 북유럽 VM(VNet2)에서 ping 응답을 받을 수 없습니다.
토폴로지에서 VPN 게이트웨이 및 연결이 있는지 확인할 수 있습니다.
이 연습에서는 연결 문제를 해결하고 확인합니다.
중요
이 모듈의 연습을 완료하려면 자체 Azure 구독이 필요합니다. Azure 구독이 없는 경우에도 계속해서 함께 읽을 수 있습니다.
연결 테스트
두 VM 간에 ping 요청을 전송하여 두 VM 간의 연결을 테스트합니다.
새 탭에서 Azure Portal을 엽니다.
검색 창에 가상 머신을 입력한 다음, 서비스에서 가상 머신을 선택합니다.
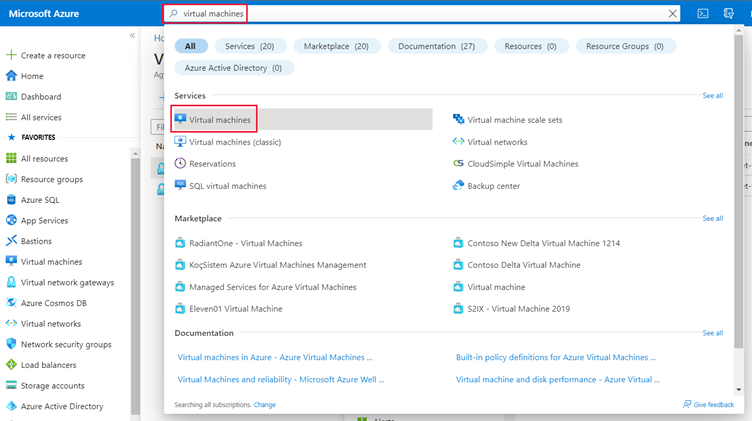
VM 목록에서 virtualMachine1을 선택합니다.
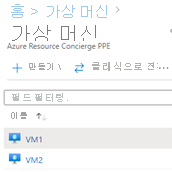
공용 IP 주소 및 개인 IP 주소를 기록해 둡니다.
virtualMachine2에 대상으로 마지막 두 단계를 반복하고 공용 IP 주소 및 개인 IP 주소를 기록해 둡니다.
오른쪽의 Cloud Shell에서 SSH가 있는 virtualMachine1을 공용 IP 주소에 연결합니다.
ssh azureuser@<virtualMachine1 public IP address>;참고
<virtualMachine1 공용 IP 주소>를 virtualMachine1에서 기록해 둔 공용 IP 주소로 바꿉니다.
Are you sure you want to continue connecting (yes/no)?프롬프트에 ‘예’를 입력합니다.프롬프트가
azureuser@virtualMachine1:~$로 변경되어야 합니다.이는 virtualMachine1에 성공적으로 연결되었다는 뜻입니다.
virtualMachine2의 개인 IP 주소를 ping합니다.
ping <private IP address virtualMachine2>참고
<개인 IP 주소> virtualMachine2를 virtualMachine2에서 기록해 둔 개인 IP 주소로 바꿉니다.
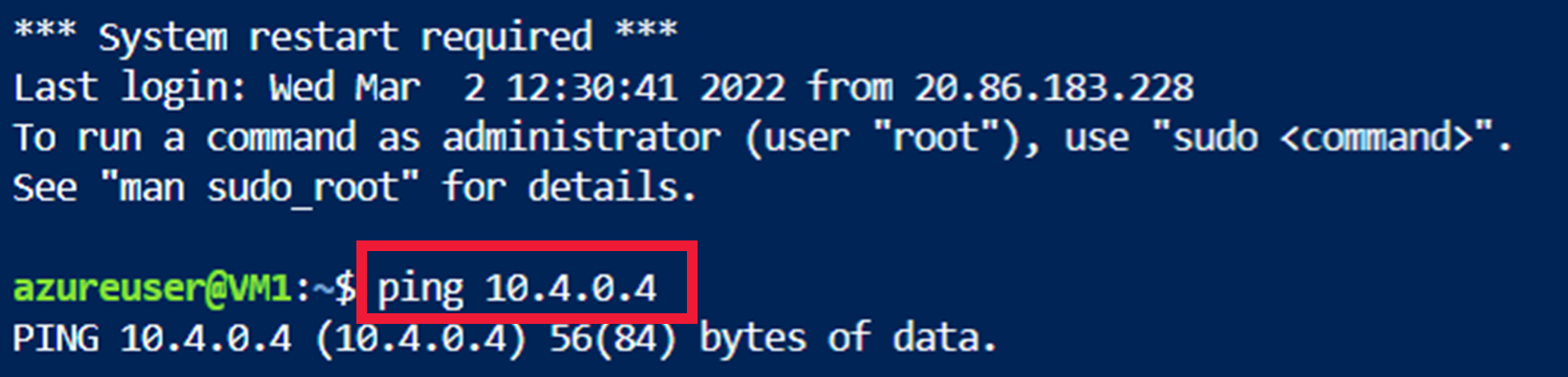
virtualMachine2의 응답이 없으므로 두 컴퓨터가 연결할 수 없음을 확인할 수 있습니다.
CTRL + C 키를 눌러 ping 명령을 종료합니다.
게이트웨이 문제 해결
두 게이트웨이에 대해 유형이 올바른지 확인합니다.
Azure Portal로 이동합니다.
검색 창에서 가상 네트워크 게이트웨이를 입력한 다음, 계속하려면 서비스를 선택합니다.
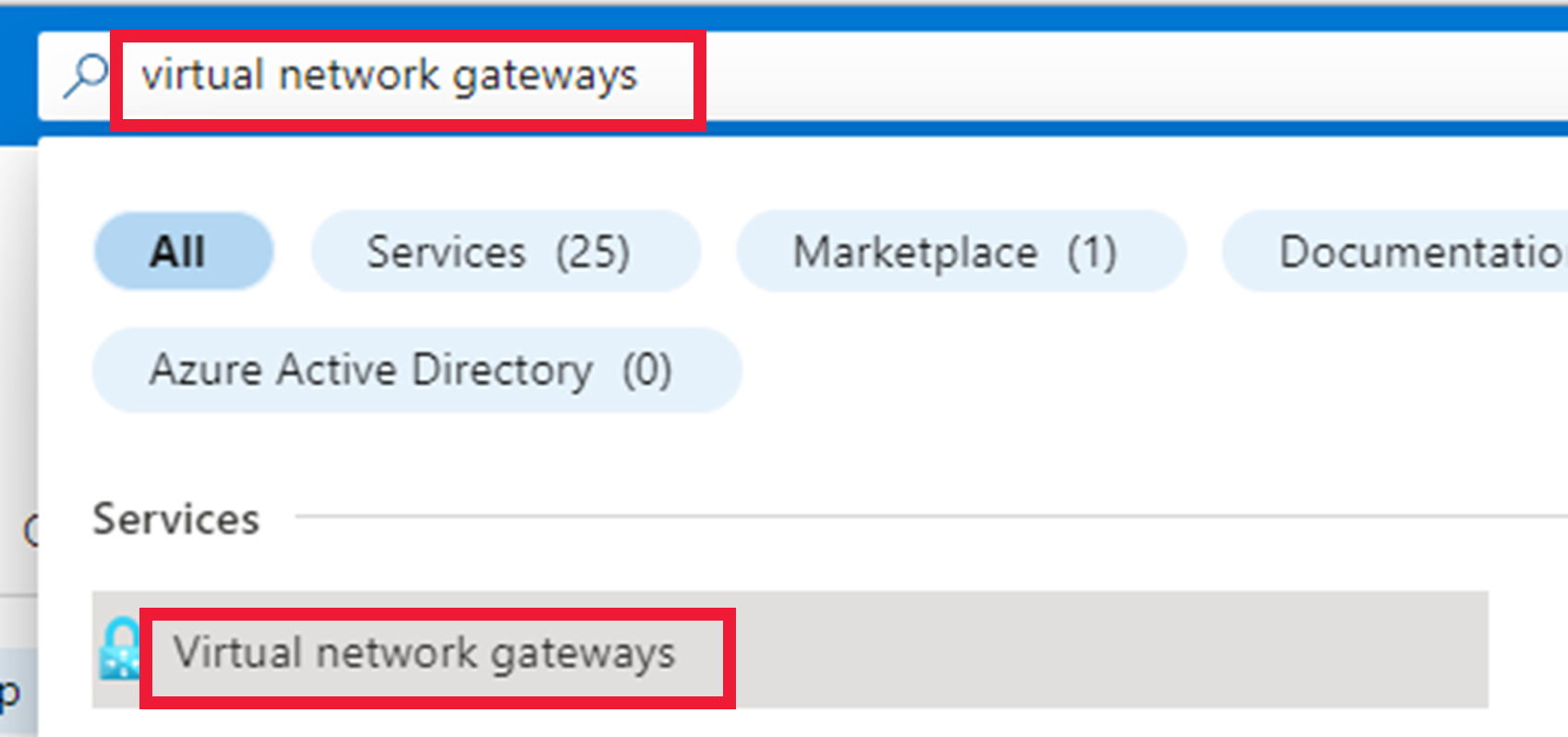
VNet1GW를 선택합니다.
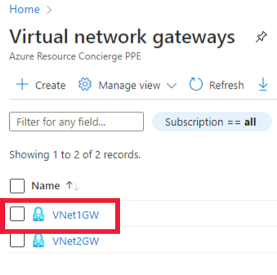
VPN 유형이 경로 기반이고 게이트웨이 유형이 VPN인지 확인합니다.
페이지 아래로 스크롤하여 터널 수신 및 송신을 확인합니다. 어떤 원인으로 인해 문제가 발생했을 것으로 추정되는 시간을 볼 수 있나요?
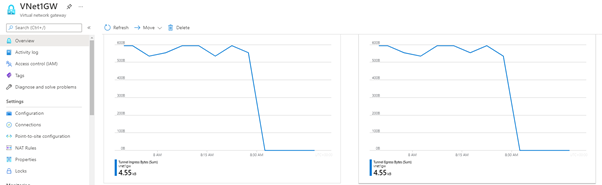
VNet2GW에 대해 반복합니다.
가상 네트워크 문제 해결
이제 주소 공간이 두 가상 네트워크에 대해 겹치지 않는지 확인합니다.
검색 창에서 가상 네트워크를 입력한 다음, 가상 네트워크 서비스를 선택합니다.
VNet1을 선택합니다.
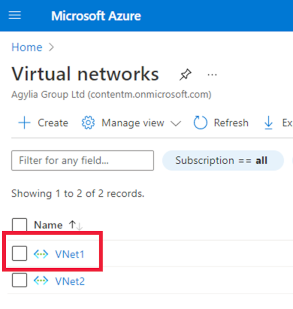
주소 공간을 기록해 둡니다.
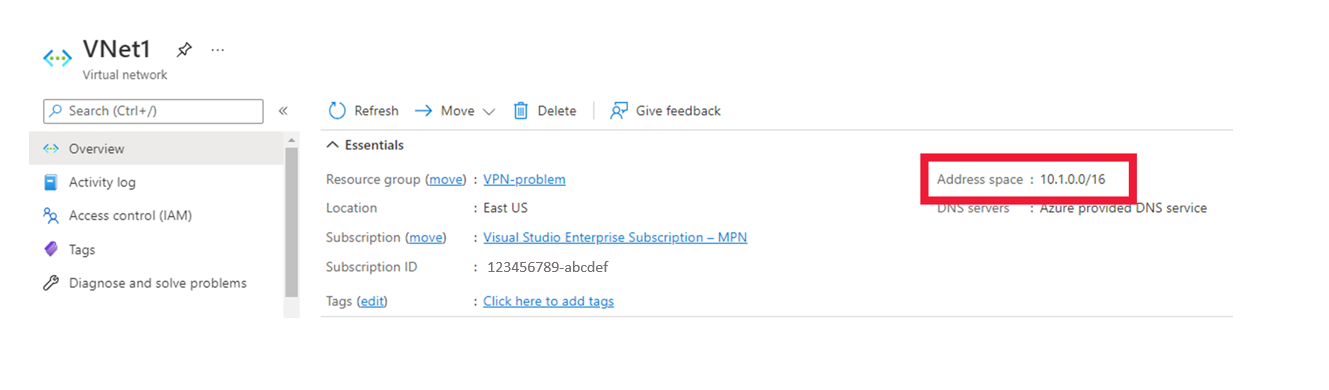
VNet2를 선택하고 주소 공간이 겹치지 않는지 확인합니다.
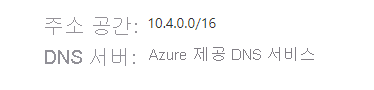
두 주소 공간은 서로 다르므로 문제를 배제할 수 있습니다.
이제 서브넷이 올바르게 설정되었는지 확인합니다.
VNet1을 선택한 다음, 서브넷을 선택합니다.
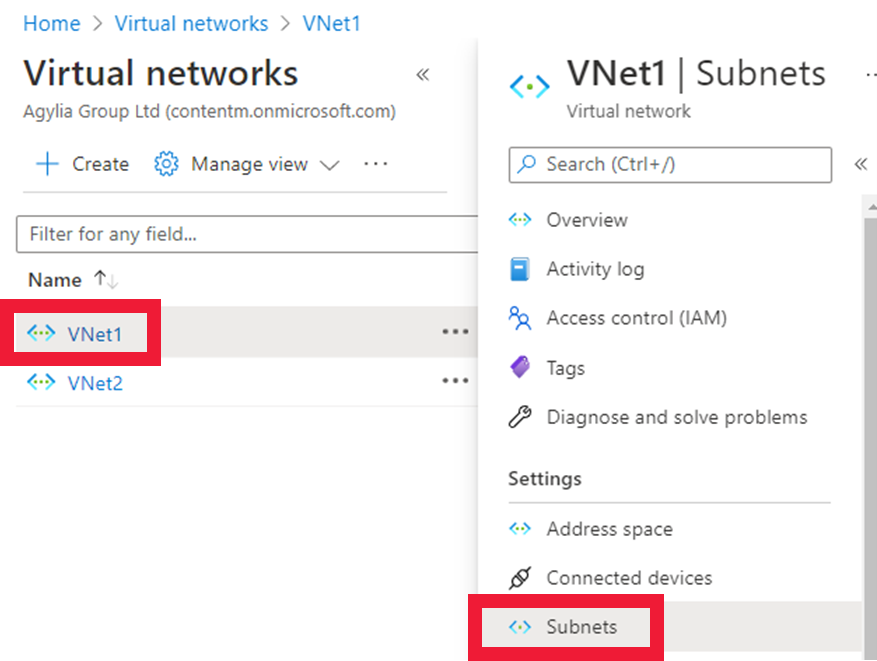
서브넷 주소가 주소 공간의 하위 집합인지 확인합니다.
VNet2에 대해 반복합니다.
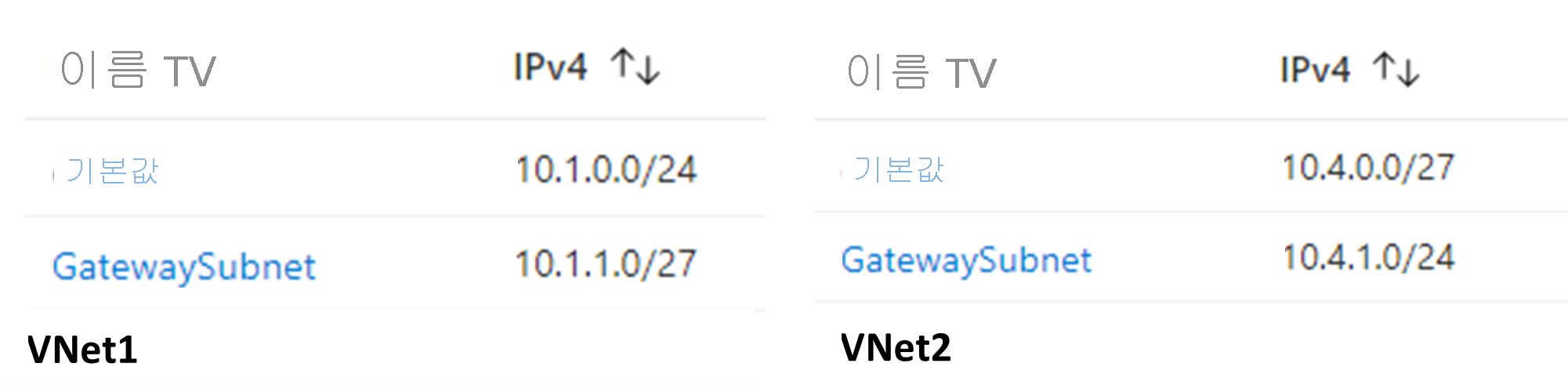
GatewaySubnet 주소가 올바르게 만들어졌으며 기본 범위에 해당합니다.
게이트웨이 연결 확인
검색 창에서 가상 네트워크 게이트웨이를 입력한 다음, 가상 네트워크 게이트웨이를 선택합니다.
두 게이트웨이가 표시됩니다.
VNet1GW를 선택합니다.
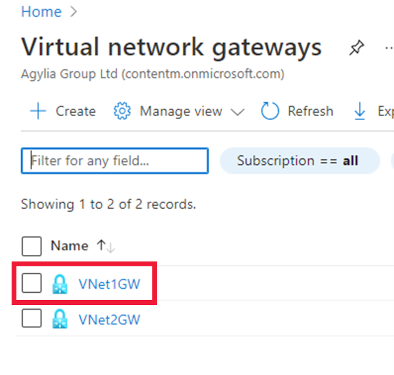
연결을 선택합니다.
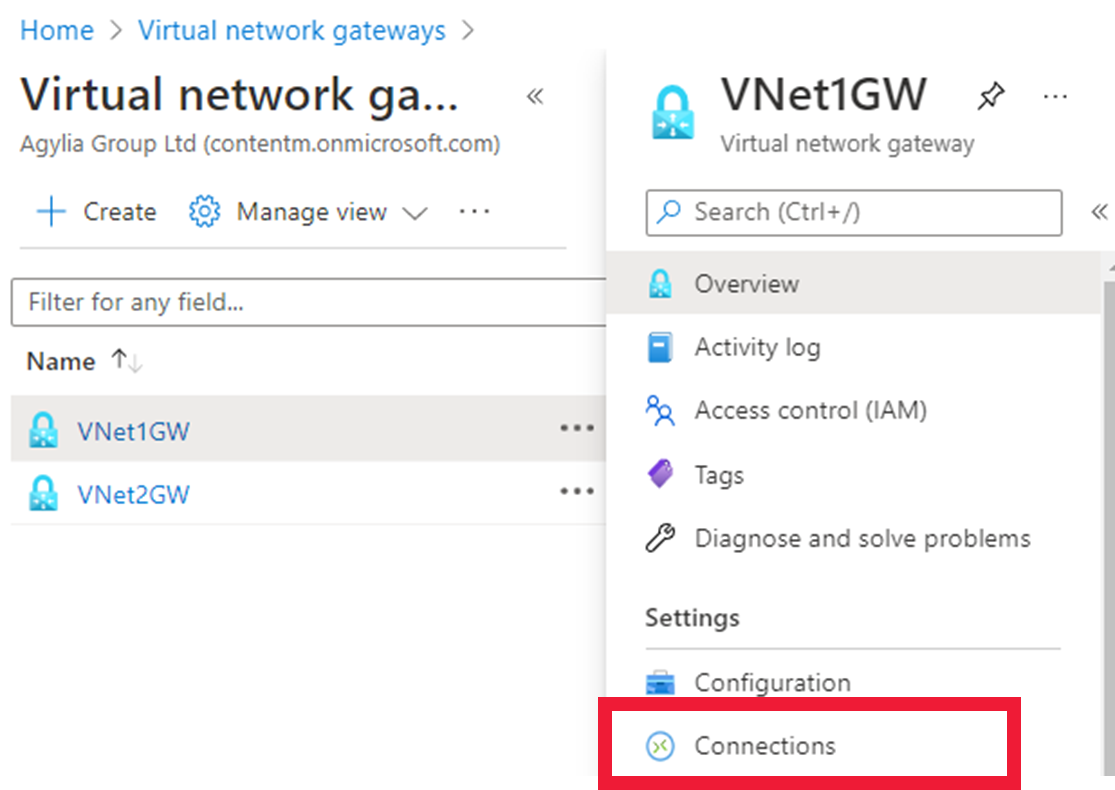
문제는 게이트웨이 간의 연결에 있는 것 같습니다.
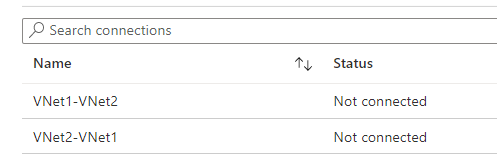
새로 고침을 선택하여 연결에 여전히 이슈가 있는지 확인합니다.
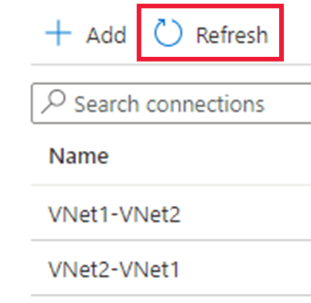
아직 연결할 수 없으므로 공유 키를 확인합니다.
VNet1-VNet2를 선택합니다.
공유 키를 선택합니다.
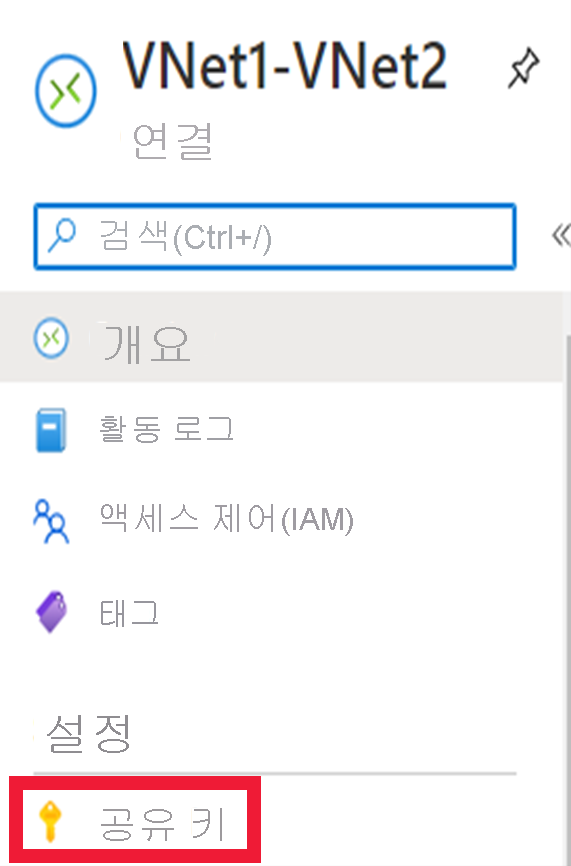
공유 키를 기록해 둡니다.
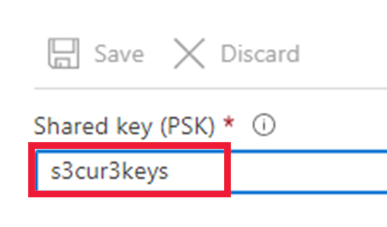
이동 경로에서 VNet1GW를 선택한 다음, VNet2-VNet1을 선택합니다.
공유 키를 선택합니다.
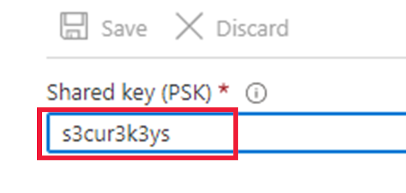
공유 키는 동일하지 않습니다. 연결이 작동하려면 공유 키가 동일해야 합니다.
이제 이슈가 발견되었으므로 다음 연습에서 해결합니다.
이 데모에서는 Azure Portal에서 가정 도구를 사용하여 조건부 액세스 정책 문제를 사전에 해결하는 방법을 알아봅니다.