연습 - Azure Storage Explorer를 Azure Data Lake Storage에 연결
Azure Storage Explorer는 스토리지 계정에 사용할 수 있을 뿐 아니라 Azure Data Lake Storage에서 데이터를 조사하고 다운로드하는 데도 사용할 수 있습니다.
Azure Storage 계정에서 Blob 및 큐 리소스를 만들고 관리하는 것이 얼마나 간단한지 알아보았습니다. 이제 이해의 폭을 넓혀 개발자들이 CRM 시스템의 인프라 데이터를 저장하는 데 사용하는 데이터 레이크에 스토리지 계정이 어떻게 연결되는지 알아보려고 합니다.
Azure Data Lake Storage Gen2는 전용 서비스 또는 계정 유형이 아닙니다. Azure Storage 계정의 계층 구조 네임스페이스 기능을 사용하도록 설정하여 잠금을 해제하는 기능 세트입니다. 여기서는 Storage Explorer를 사용하여 Azure Data Lake Storage Gen2에 연결하고, 컨테이너를 만들고, 여기에 데이터를 업로드하는 방법을 알아봅니다.
Azure Data Lake Gen2 기능을 사용하여 스토리지 계정 만들기
Data Lake Storage Gen2 지원 계정에 연결하는 방법을 살펴보겠습니다. Storage Explorer를 사용하여 Data Lake Storage Gen2 지원 계정을 관리하려면 먼저 Azure에서 스토리지 계정을 만들어야 합니다.
스토리지 계정을 만들려면 az storage account create 명령을 사용합니다.
az storage account create \
--name dlstoragetest$RANDOM \
--resource-group <rgn>[Sandbox resource group]</rgn> \
--location westus2 \
--sku Standard_LRS \
--kind StorageV2 \
--hns
참고 항목
스토리지 계정 만들기가 완료될 때까지 몇 분 정도 기다립니다.
Data Lake Gen2 지원 스토리지 계정에 연결
Gen2 지원 스토리지 계정을 만들었으니 Storage Explorer에서 자동으로 연결할 수 있습니다.
Storage Explorer의 탐색기 창에서 컨시어지 구독을 찾아서 확장하여 모든 스토리지 계정을 표시합니다.
참고
스토리지 계정이 Storage Explorer를 표시하는 데 몇 분 정도 걸릴 수 있습니다. 스토리지 계정이 표시되지 않으면 잠시 기다렸다가 모두 새로 고침을 선택합니다.
스토리지 계정 아래에 Dlstoragetest001(ADLS Gen2) 스토리지 계정이 표시됩니다. 여러분의 계정에는 이와 다른 숫자의 접미사가 붙습니다.

컨테이너 만들기
Azure Data Lake Gen2 지원 스토리지 계정의 모든 컨테이너는 Blob입니다. 새 컨테이너를 만들려면:
dlstoragetest001 스토리지 계정을 마우스 오른쪽 단추로 클릭하고 바로 가기 메뉴에서 Blob 컨테이너 만들기를 선택합니다.
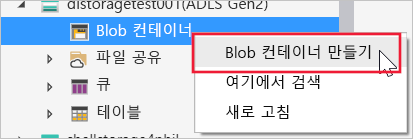
새 컨테이너의 이름을 myfilesystem으로 지정합니다.
컨테이너를 만들면 컨테이너 창이 표시됩니다. 여기에서 컨테이너 콘텐츠를 관리할 수 있습니다.
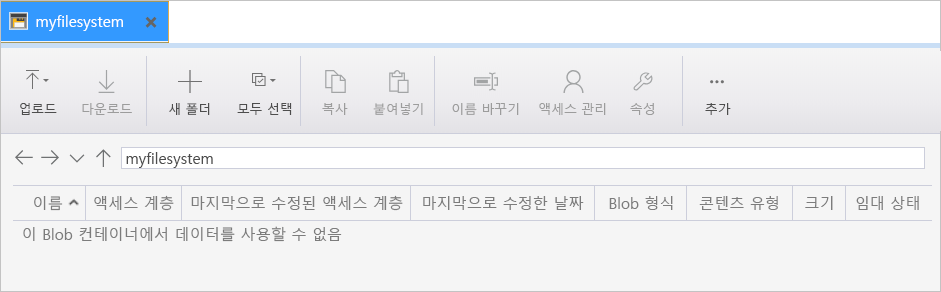
Blob 데이터 업로드 및 보기
새로 만든 myfilesystem 컨테이너에 파일 또는 폴더를 업로드할 수 있습니다.
파일을 업로드하려면 업로드 옵션을 선택한 다음 파일 업로드를 선택합니다.
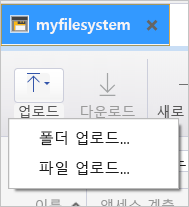
대화 상자에서 줄임표(...)를 사용하여 업로드하려는 파일을 선택합니다.
업로드할 파일을 선택한 다음, 열기를 선택합니다.
업로드 단추를 선택합니다.
이제 myfilesystem 컨테이너에서 이 파일을 사용할 수 있습니다.
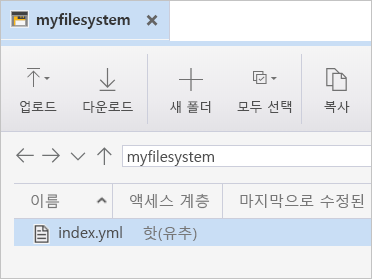
이 폴더에 파일을 원하는 수만큼 업로드할 수 있습니다. 또한 폴더를 무제한으로 만들 수 있습니다. 그런 다음, 파일 시스템에서와 같이 폴더의 내용을 구성하고 관리할 수 있습니다.