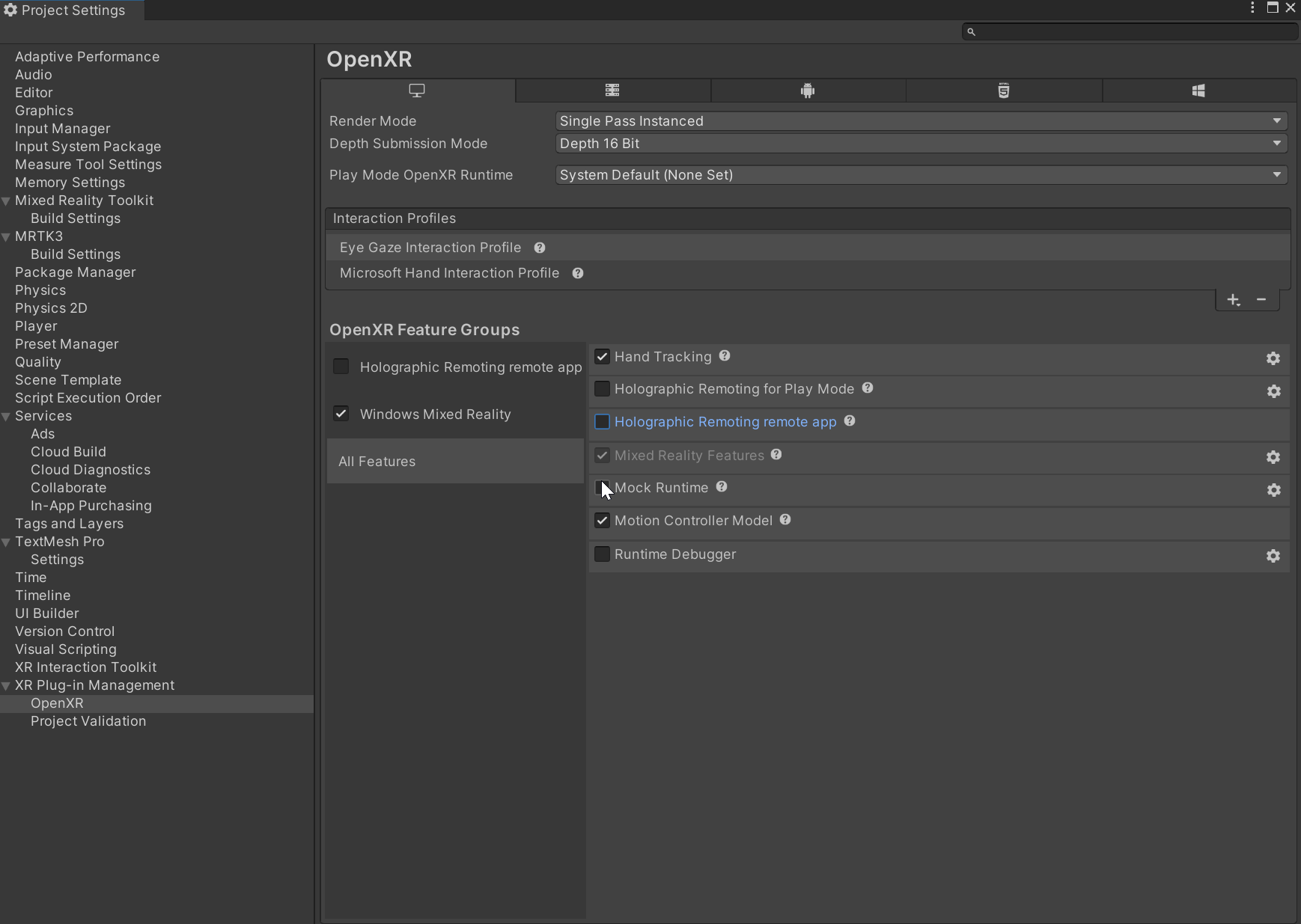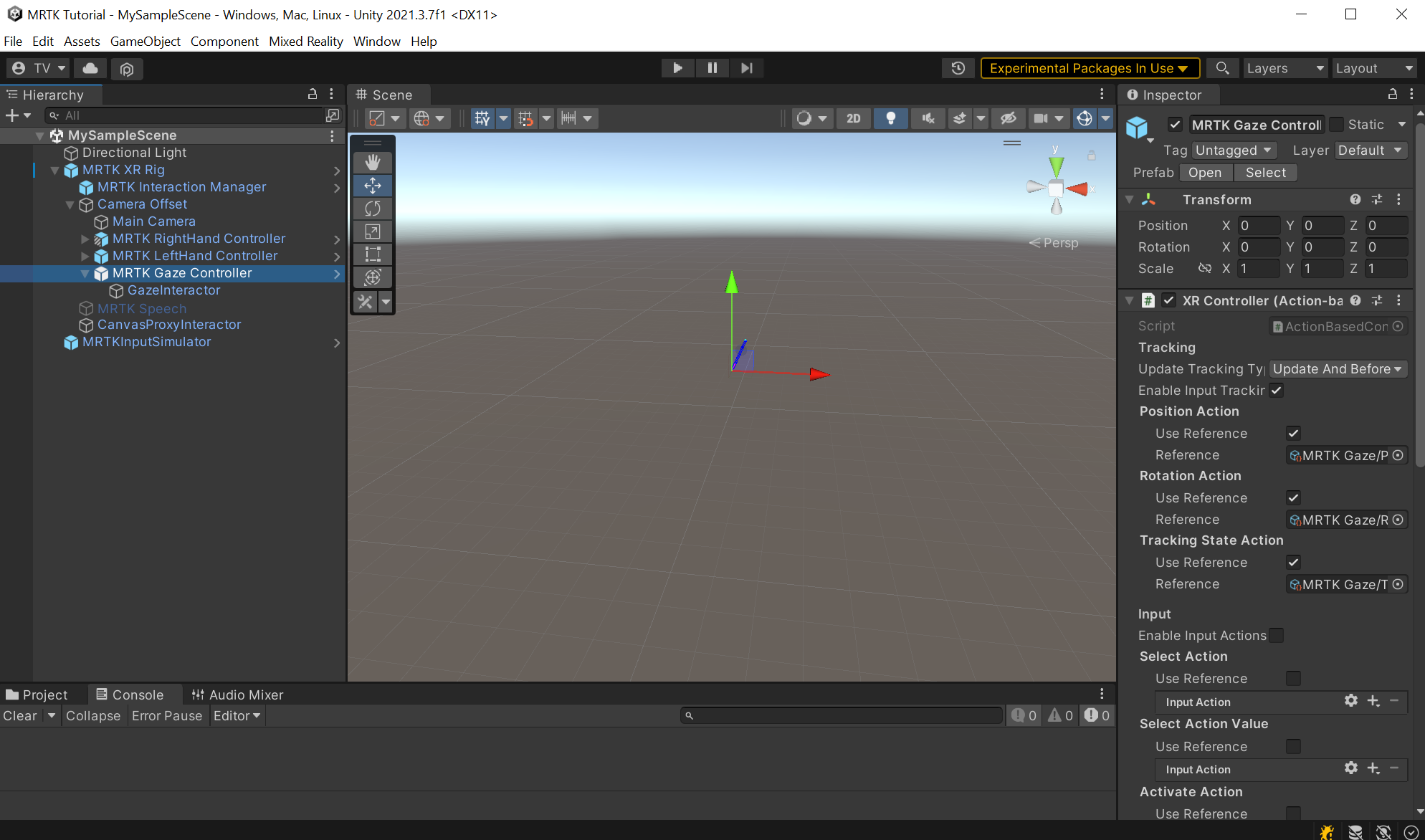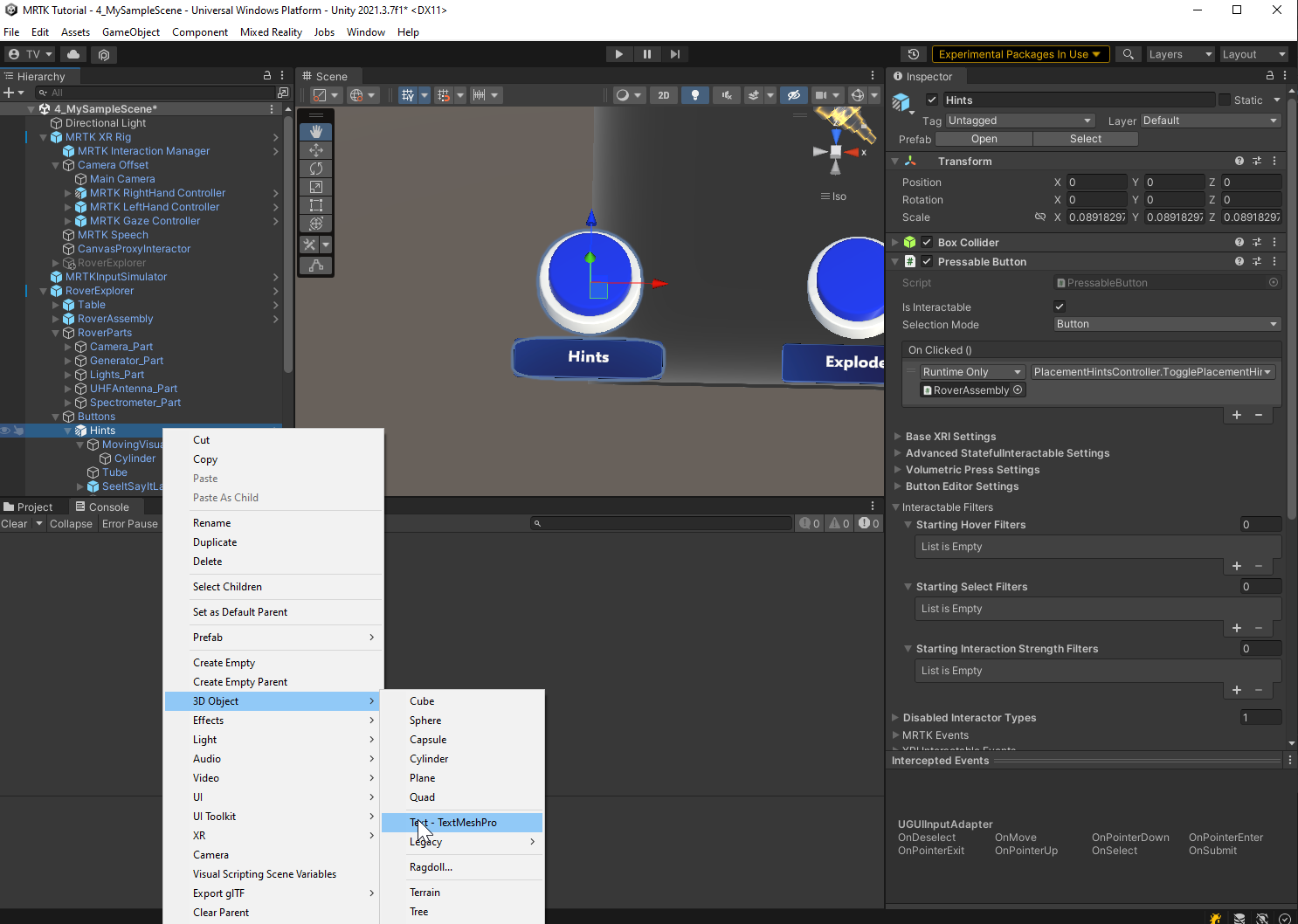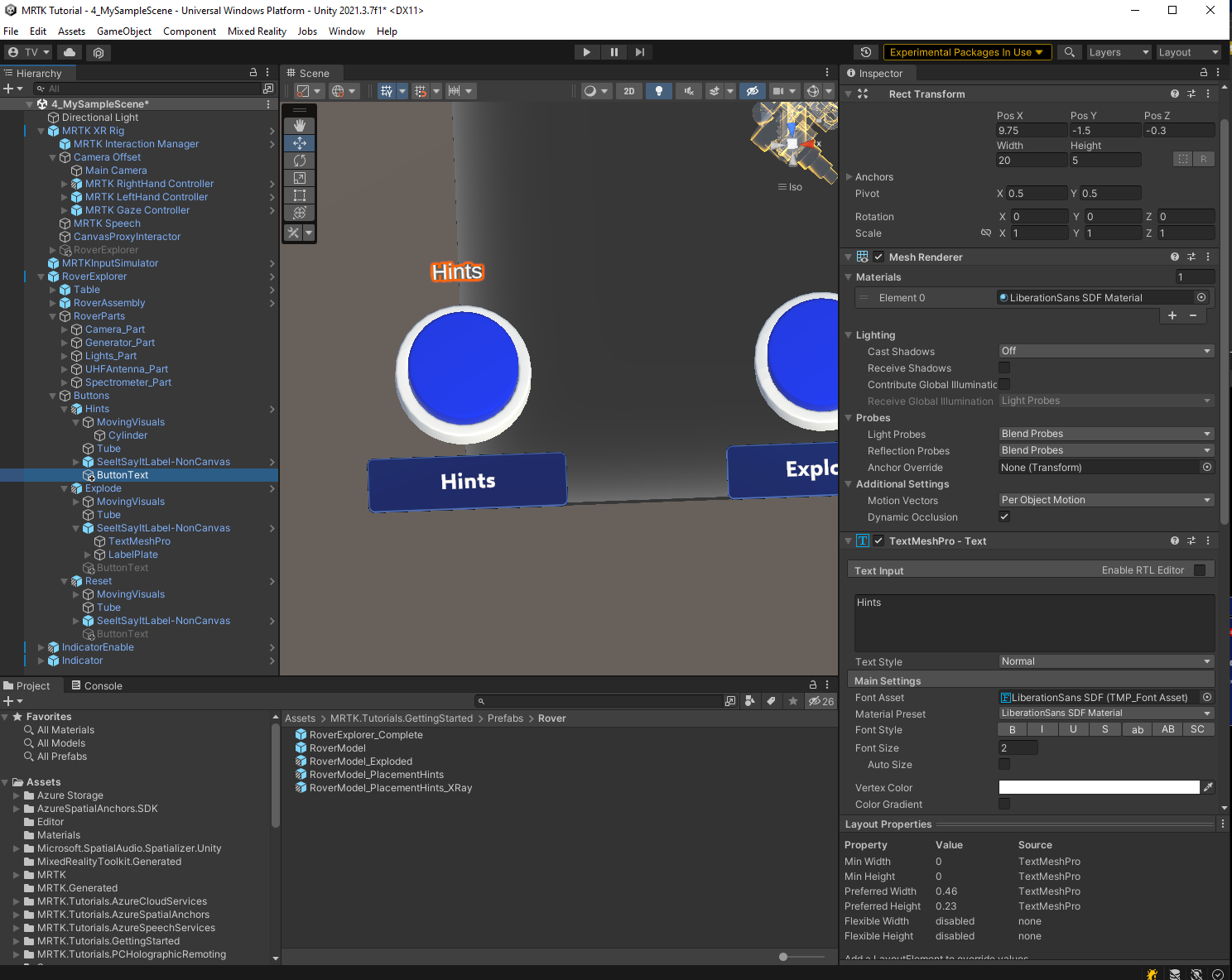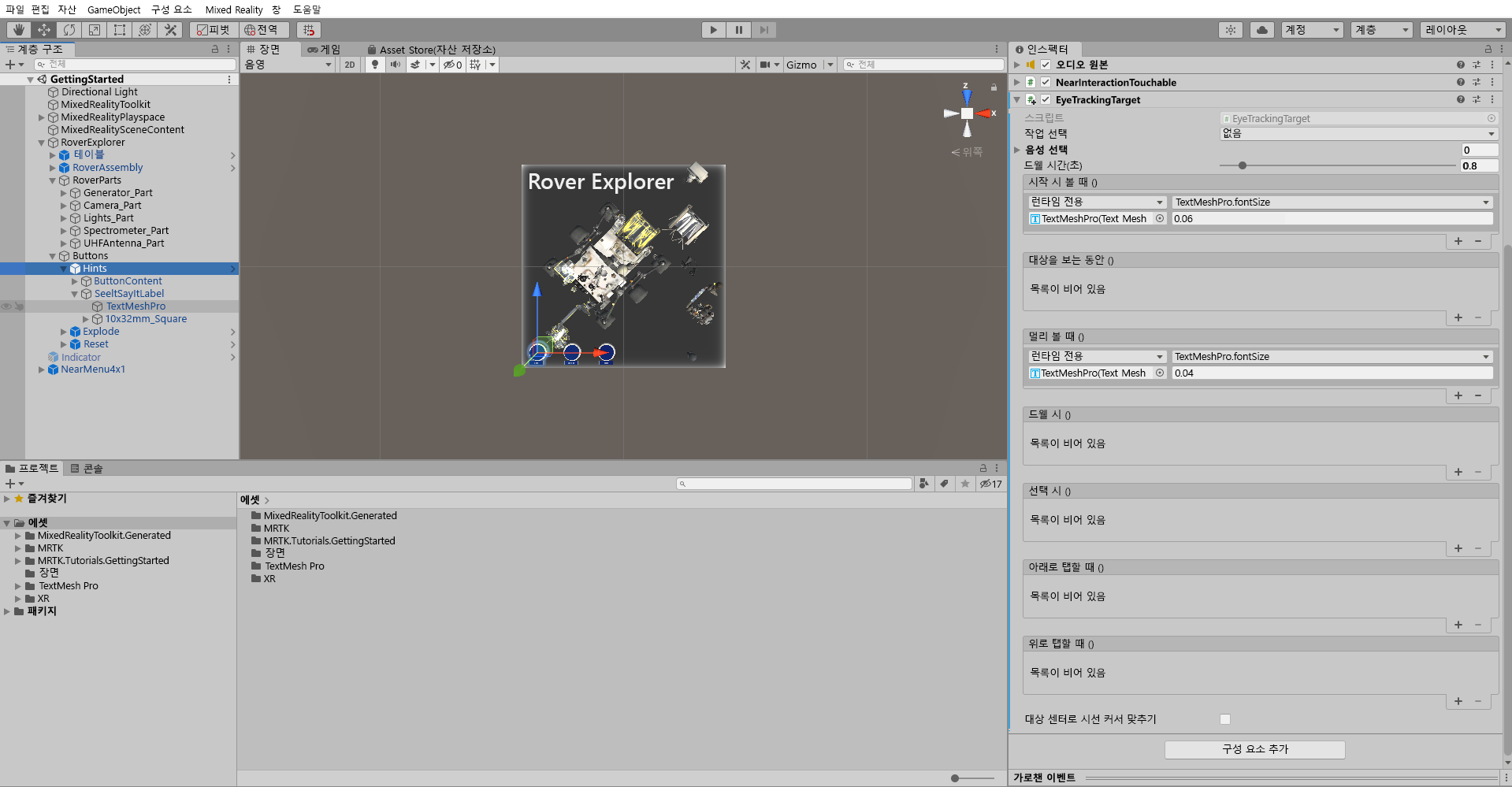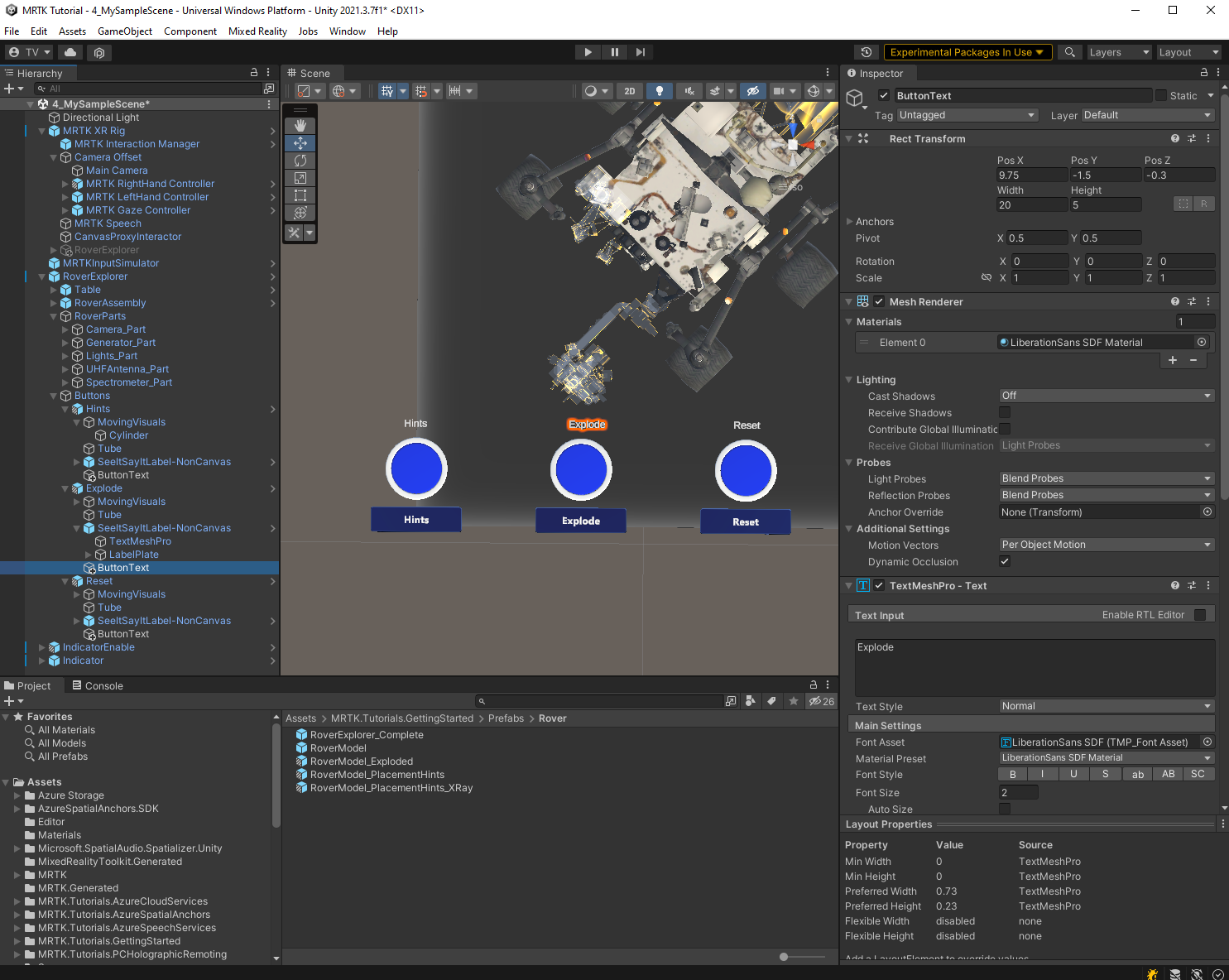연습 - 시선 추적 사용
이 연습에서는 HoloLens 2에 대한 시선 추적을 사용하도록 설정하고 개체에 시선 추적을 추가하여 사용자가 개체를 볼 때 작업을 트리거하는 방법을 알아봅니다.
시선 응시 입력 기능을 사용하도록 설정 하였는지 확인
Unity 메뉴에서 편집>프로젝트 설정을 선택합니다. XR 플러그 인 관리를 확장한 다음 OpenXR을 선택하고 시선 응시 상호 작용 프로필이 상호 작용 프로필에 추가되었는지 확인합니다.
Unity 편집기에서 시뮬레이션된 시선 추적 사용
이전 모듈의 장면에는 MRTK XR Rig가 이미 있어야 합니다. 이 프리팹에는 응시 입력이 포함되어 있으므로 추가 구성 요소를 추가할 필요가 없습니다.
개체에 시선 추적 추가
계층 창에서 RoverExplorer>단추>힌트를 확장합니다. 힌트 게임 개체를 마우스 오른쪽 단추로 클릭한 다음 3D 개체>텍스트 - TextMeshPro를 선택합니다. 새로 만든 게임 개체의 이름을 ButtonText로 바꿉니다.
계층 창에서 RoverExplorer>단추>힌트>ButtonText를 선택합니다. 텍스트 입력을 힌트, 글꼴 크기를 2로, Pos X를 9.75로, Pos Y를 -1.50으로, Pos Z를 -0.3으로 변경합니다.
계층 창에서 RoverExplorer>단추>힌트>ButtonText를 확장합니다. 그런 다음 계층 구조 창에서 힌트 단추 개체를 선택하고 다음과 같이 PressableButton 구성 요소를 구성합니다.
XRI 상호 작용 가능 이벤트 아래의 마우스로 가리키기 입력 섹션에서 다음을 수행합니다.
- 작은 + 아이콘을 선택하여 다른 이벤트를 추가합니다.
- 힌트 단추에서 None(개체) 필드에 ButtonText 개체를 할당합니다.
- 함수 없음 드롭다운에서 TextMeshPro>float fontSize를 선택하여 이벤트가 트리거될 때 이 속성 값을 업데이트합니다.
- 현재 글꼴 크기를 3으로 늘리려면 인수를 3으로 설정합니다.
가리키기 종료 섹션에서 다음을 수행합니다.
- 작은 + 아이콘을 선택하여 다른 이벤트를 추가합니다.
- 힌트 단추에서 None(개체) 필드에 ButtonText 개체를 할당합니다.
- 함수 없음 드롭다운에서 TextMeshPro>float fontSize를 선택하여 이벤트가 트리거될 때 이 속성 값을 업데이트합니다.
- 인수를 2로 설정하여 글꼴 크기를 2로 다시 설정합니다.
분해 및 다시 설정 단추 개체에 대해 위의 단계를 반복하여 다시 기본 단추에 대한 시선 추적을 구성합니다. 이제 게임 모드로 전환하고 마우스를 움직이면서 마우스를 누른 채 마우스를 누르면 단추 중 하나가 닿을 때까지 텍스트 글꼴 크기가 증가하는 것을 볼 수 있으며, 멀리 보이면 원래 크기로 다시 설정됩니다.