Microsoft Learn 사이트 환경에 액세스할 때 대개는 로그인할 필요가 없고 프로필이 없어도 되지만, 다음과 같이 인증된 사용자만 사용할 수 있는 Learn 사이트에서 다양한 기능을 사용하려면 프로필이 있는 것이 좋습니다.
- 맞춤형 권장 사항 보기
- 책갈피 저장
- 학습 활동의 진행 상황 추적
- 모듈 컬렉션 만들기 및 공유
- 포인트 및 성과 내역 저장
- 무료 Azure 리소스 및 대화형 샌드박스 사용
- 도전 과제 참여
- Microsoft Learn Q&A 커뮤니티와 상호 작용
- 인증 시험 등록
- 고용주 또는 학교와 교육, 인증 진행 상황 공유
Microsoft Learn 프로필은 개인(MSA) 또는 조직(Microsoft Entra ID) Microsoft 계정과 다릅니다. Microsoft 서비스에 로그인하는 데 사용하는 Microsoft 계정은 Microsoft Learn에 로그인하고 프로필을 만드는 데 작동하지만, Learn 프로필은 Microsoft Learn 기록과 관련하여 사용자에 대해 저장된 정보 레코드입니다.
이 문서에서는 Microsoft Learn 프로필을 만드는 방법과 사용자에 맞추어 프로필을 관리하는 방법을 안내합니다.
Microsoft Learn 프로필 만들기
Microsoft Learn 프로필을 만들려면 Microsoft Learn 페이지의 오른쪽 위 모서리에 있는 Sign-In 선택합니다. Microsoft 계정 인증 프로세스를 통해 메시지가 표시되면 다음을 수행합니다.
- 로그인하기 위해 선택한 계정에 연결된 Microsoft Learn 프로필이 없는 경우 Microsoft Learn 프로필을 만들라는 메시지가 표시됩니다.
- 로그인하기 위해 선택한 계정에 연결된 Microsoft Learn 프로필이 있는 경우 Microsoft Learn에 로그인합니다. 개인 정보, 사용자 이름 및 URL을 적절하게 업데이트하세요. Microsoft Learn 프로필에 저장한 표시 이름은 공개 프로필(다른 사용자가 볼 수 있는 보기), 인쇄 가능한 성과, 인증서, 대본에 표시되는 이름입니다.
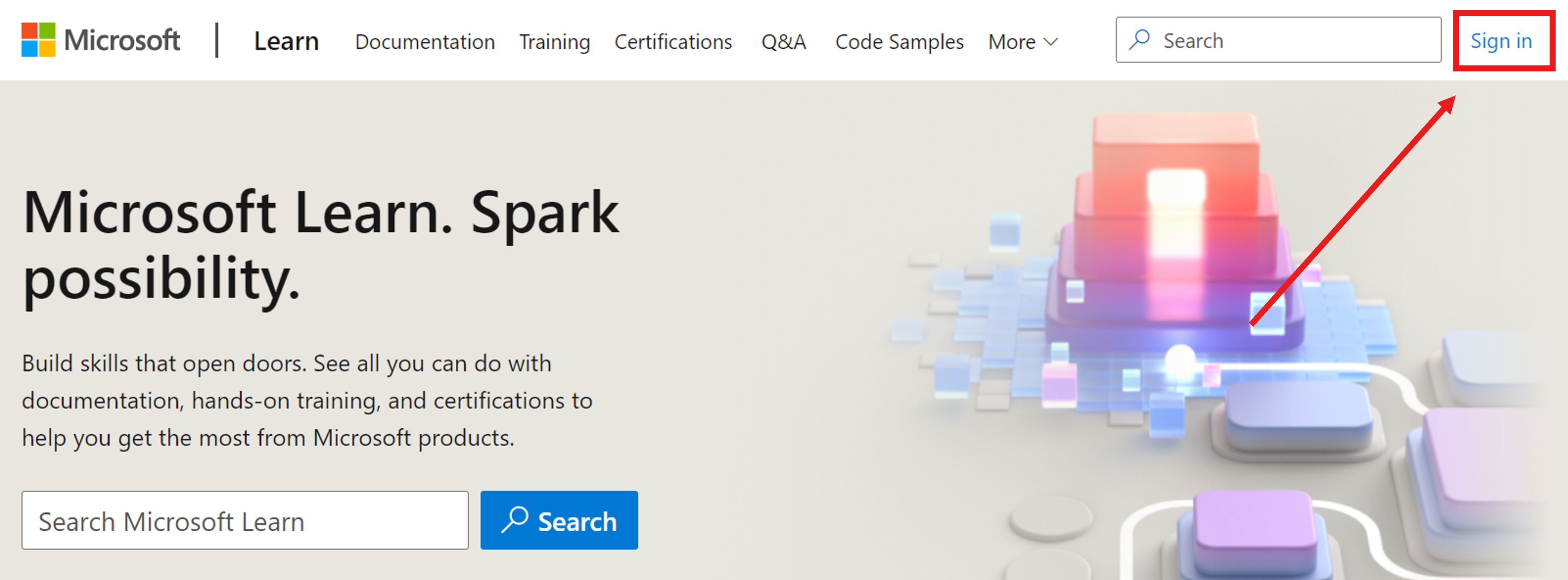
표시 이름 또는 공개 프로필 URL 업데이트
표시 이름을 변경하려면 다음을 수행합니다.
- 오른쪽 위 모서리에서 프로필 아이콘 선택
- 설정 선택
- 개인 정보, 사용자 이름, URL에서 표시 이름을 업데이트합니다.
- 저장 선택
퍼블릭 프로필 URL을 변경하려면 다음을 수행합니다.
- 오른쪽 위 모서리에서 프로필 아이콘 선택
- 설정 선택
- 개인 정보, 사용자 이름, URL에서 URL을 업데이트합니다.
- 저장 선택
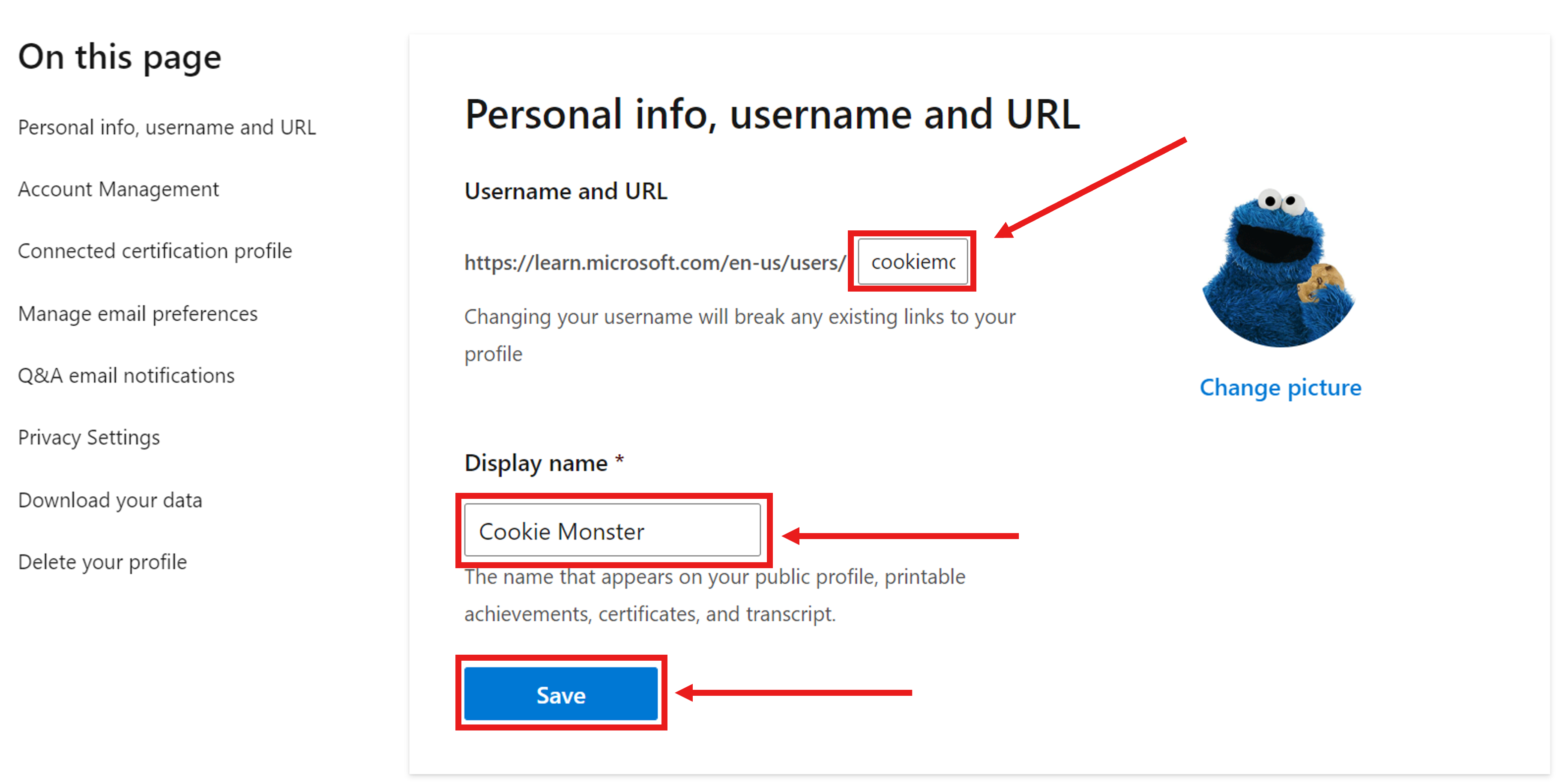
Learn 프로필에 다른 Microsoft 계정 연결
프로필에는 최대 5개의 학교 또는 회사 계정과 개인 계정 하나를 연결할 수 있습니다. 학교 또는 회사 계정을 연결하면 조직에서 학습 진행률 데이터를 볼 수 있습니다. 개인 계정을 연결하면 고용 상태에 관계없이 학습 진행률에 액세스할 수 있습니다.
다른 Microsoft 계정을 Learn 프로필에 연결하려면 다음을 수행합니다.
- 오른쪽 위 모서리에서 프로필 아이콘 선택
- 설정 선택
- 계정 관리에서 계정 추가를 선택합니다.
- 연결하려는 Microsoft 계정에 로그인
계정이 이미 다른 Microsoft Learn 프로필에 연결된 경우 두 계정을 함께 병합하라는 메시지가 표시됩니다. 동일한 프로필에 두 개의 Microsoft 계정을 사용하려면 병합 메시지를 따릅니다.
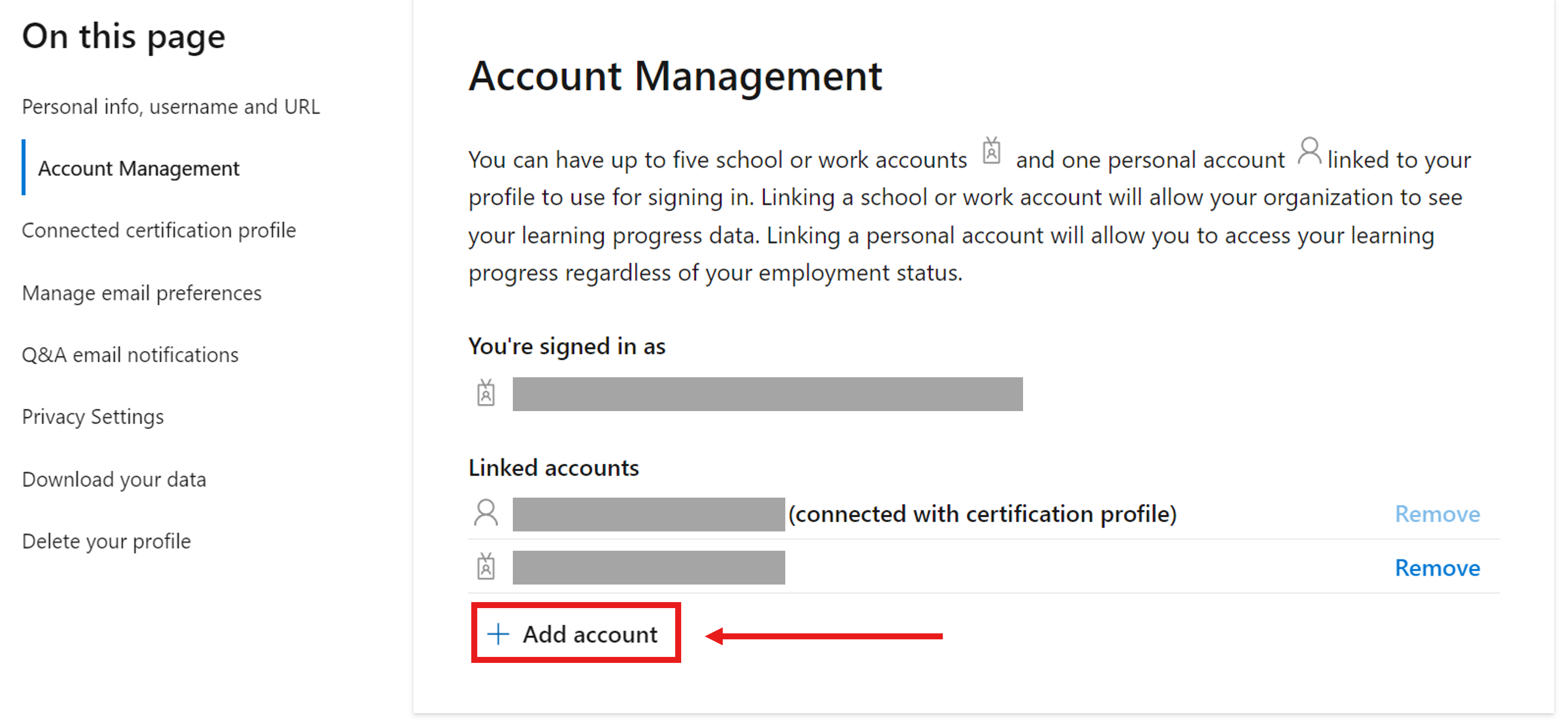
메일 기본 설정 관리
Microsoft Learn의 알림용 연락처 메일을 업데이트하거나 구독을 취소하여 옵트아웃합니다.
- 오른쪽 위 모서리에서 프로필 아이콘 선택
- 설정 선택
- 메일 기본 설정 관리에서 알림용 연락처 메일을 업데이트합니다.
- 저장 선택
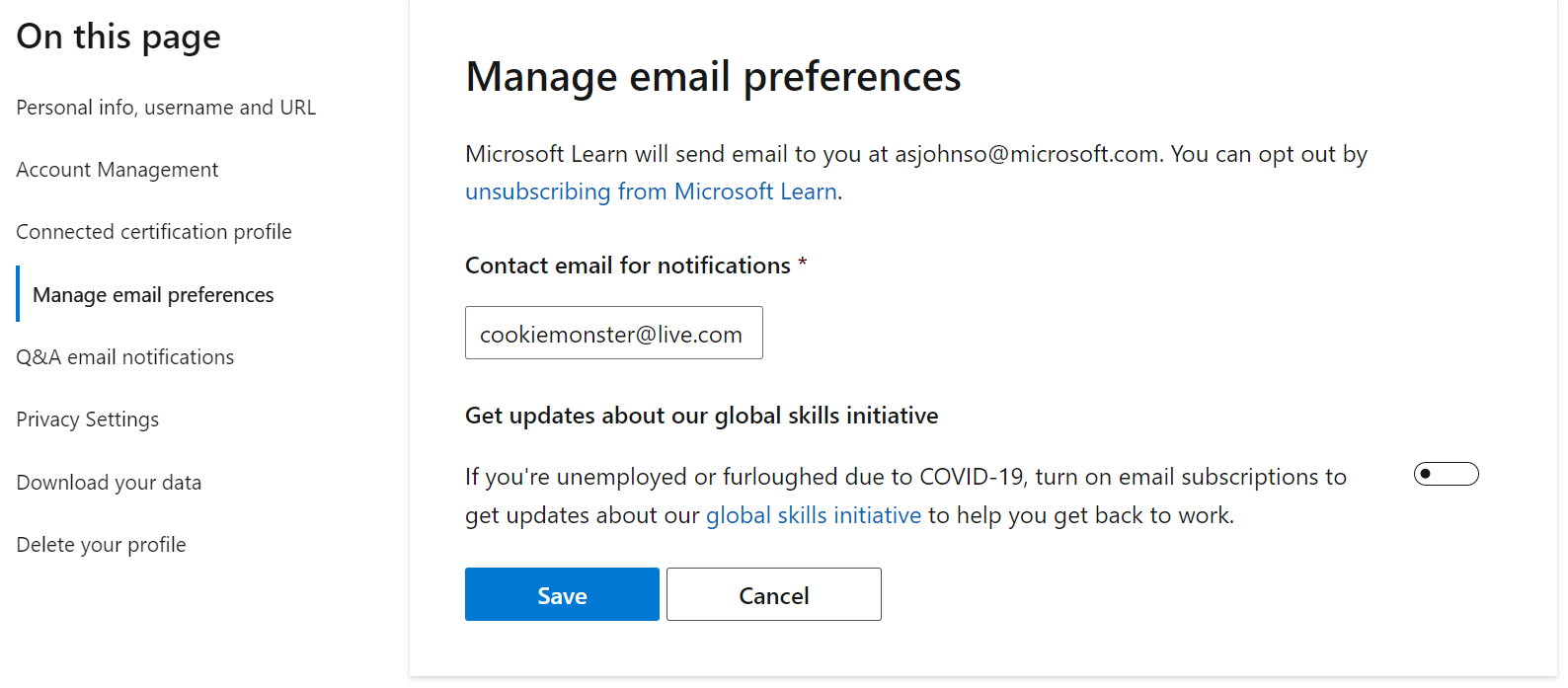
관심도 편집
사용자가 Learn 프로필을 만들면 사이트 내에서 사용자의 관심사에 대한 귀중한 정보를 가져올 수 있는 질문이 포함된 온보딩 설문 조사가 제공됩니다. 관심 분야를 지정함으로써 보다 개인 설정 권장 사항을 제공하고 방문 페이지를 조정하여 사용자에게 보다 동적인 콘텐츠를 제공할 수 있습니다.
이 항목을 작성하지 않았거나 관심분야를 업데이트하여 사이트 권장 사항을 개선하려면 아래 지침을 따릅니다.
- 오른쪽 위 모서리에서 프로필 아이콘 선택
- 설정 선택
- 관심 사항 편집에서 관심 사항 설문 조사 시작 선택
- 관심 사항 설문 조사 작성
- 마침 선택
참고: 설문 조사 마지막 부분에 제시된 권장 사항 외에도 사이트 권장 사항도 업데이트됩니다.
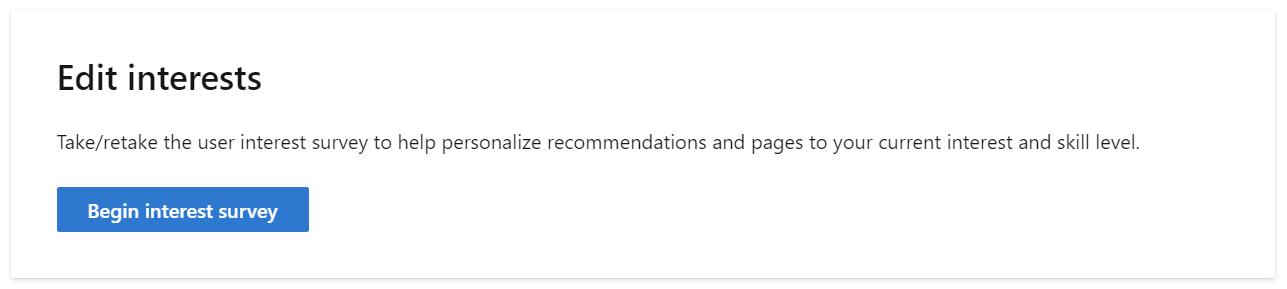
프로필 개인 정보 설정 관리
Learn 프로필은 URL을 아는 사용자에게 공개적으로 제공되며 표시 이름, Learn 업적, 컬렉션 및 Q&A 기여를 표시합니다.
퍼블릭 보기에서 이 정보를 숨기려면 프로필에 대한 프라이빗 모드를 켤 수 있습니다.
- 오른쪽 위 모서리에서 프로필 아이콘 선택
- 설정 선택
- 개인 정보 설정에서 프라이빗 모드 옵션을 켜기로 전환합니다.
- 저장 선택
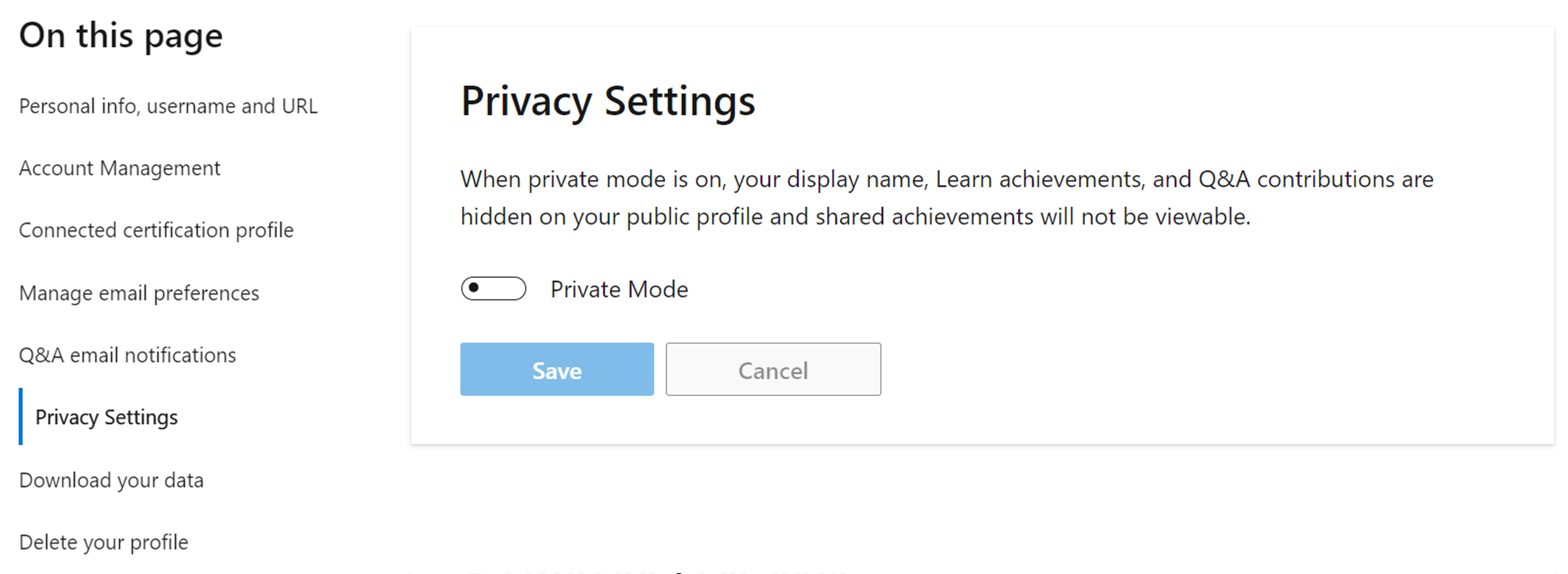
데이터 다운로드
JSON 형식으로 내보낼 Microsoft Learn 프로필 데이터의 복사본을 다운로드할 수 있습니다.
- 오른쪽 위 모서리에서 프로필 아이콘 선택
- 설정 선택
- 데이터 다운로드에서 다운로드를 선택합니다.
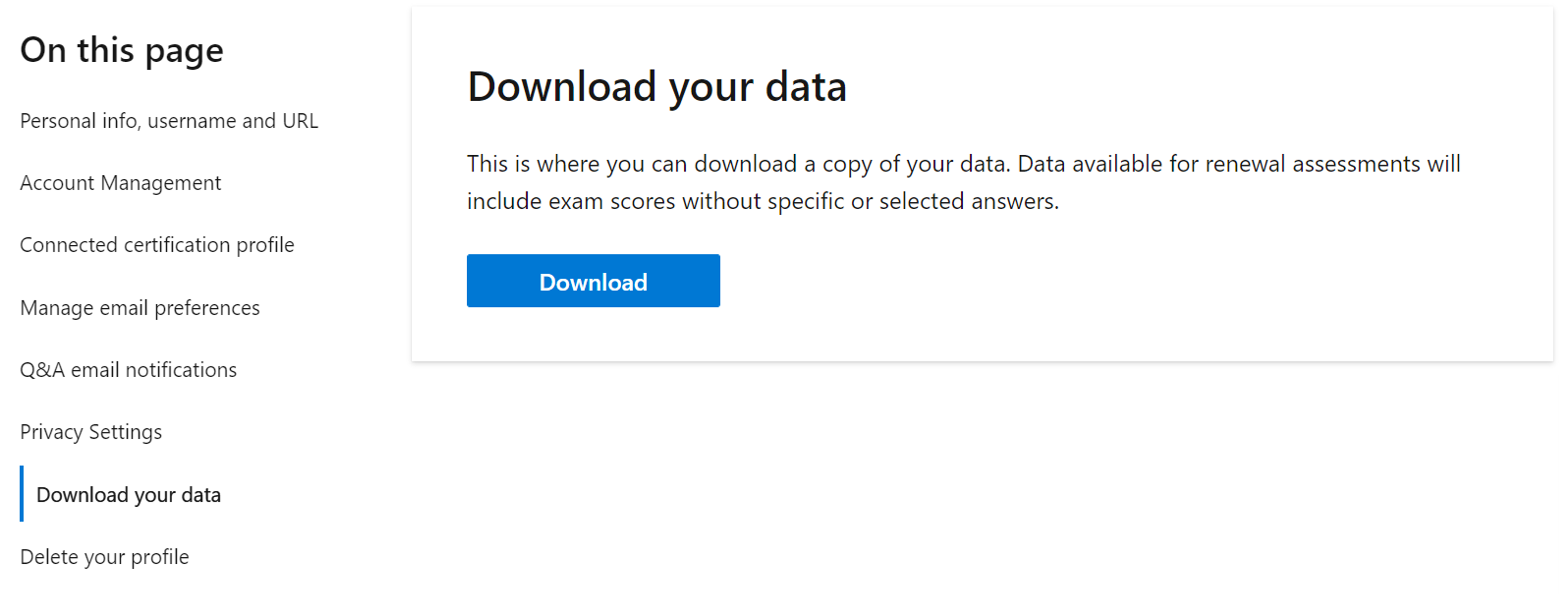
Microsoft Learn 프로필 삭제
Microsoft Learn에서 더 이상 프로필을 사용하지 않으려는 경우 프로필과 Learn 사용자 데이터 일체를 삭제할 수 있습니다. 삭제 후에는 복구할 수 없습니다.
Learn 프로필을 삭제하려면 다음을 수행합니다.
- 오른쪽 위 모서리에서 프로필 아이콘 선택
- 설정 선택
- 프로필 삭제에서 프로필 삭제를 선택합니다.
- 메시지에 따라 작업합니다.
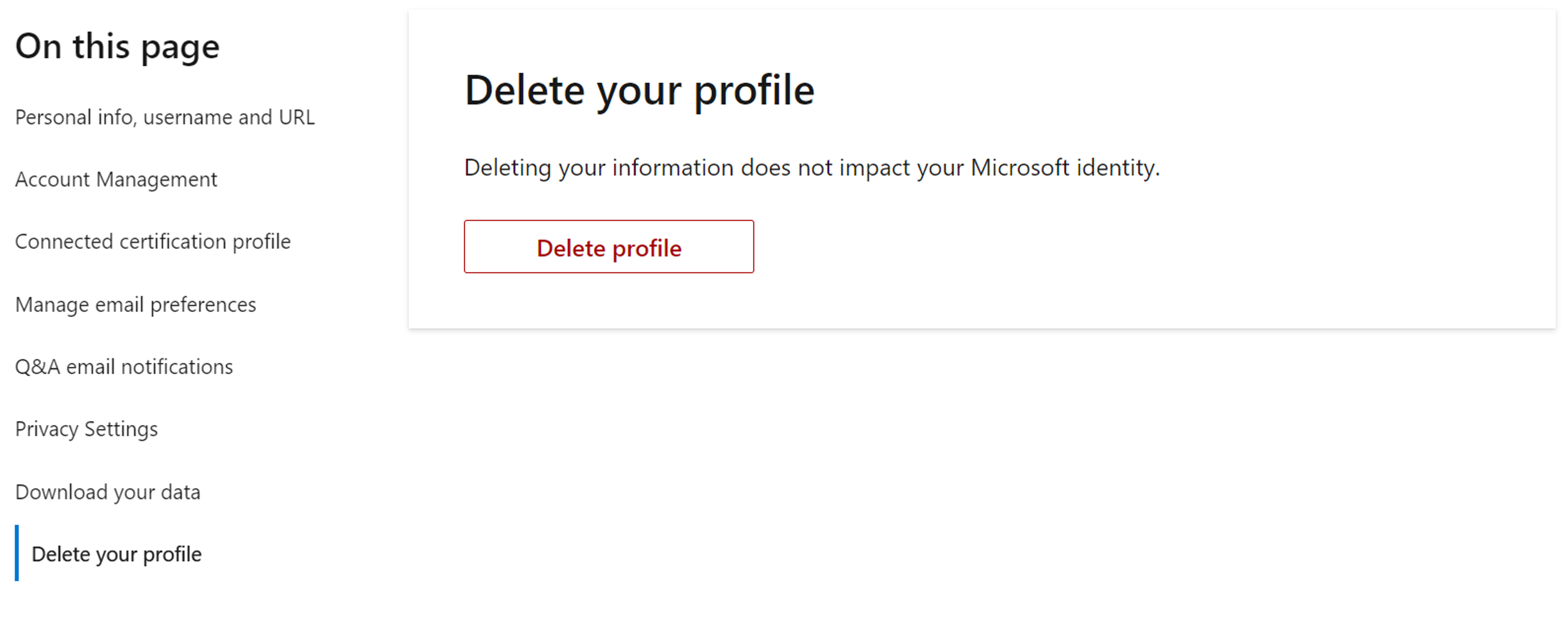
다음 단계
Learn 프로필에 대한 자세한 내용은 Learn 자주 묻는 질문을 참조하세요.