오프라인 모드에서 Azure 가상 머신 에이전트 설치
적용 대상: ✔️ Windows VM
Azure VM 에이전트(Virtual Machine Agent)는 로컬 관리자 암호 재설정 및 스크립트 푸시와 같은 유용한 기능을 제공합니다. 이 문서에서는 오프라인 Windows VM(가상 머신)용 VM 에이전트를 설치하는 방법을 보여 줍니다.
오프라인 모드에서 VM 에이전트를 사용하는 경우
VM 에이전트가 설치되어 있지 않고 VM에 RDP할 수 없는 경우 오프라인 모드로 VM 에이전트를 설치합니다.
VM에 RDP할 수 있는 경우 VM 에이전트를 수동으로 다운로드하여 설치하기 만 하면 됩니다.
오프라인 모드에서 VM 에이전트를 설치하는 방법
다음 단계에 따라 오프라인 모드에서 VM 에이전트를 설치합니다.
1단계: VM의 OS 디스크를 다른 VM에 데이터 디스크로 연결
영향을 받는 VM의 OS 디스크에 대한 스냅샷을 만들고 스냅샷에서 디스크를 만든 다음 디스크를 문제 해결 VM에 연결합니다. 자세한 내용은 Azure Portal을 사용하여 OS 디스크를 복구 VM에 연결하여 Windows VM 문제 해결을 참조하세요. 클래식 VM의 경우 VM을 삭제하고 OS 디스크를 유지한 다음 OS 디스크를 문제 해결 VM에 연결합니다.
문제 해결사 VM에 연결합니다. 컴퓨터 관리>디스크 관리를 엽니다. OS 디스크가 온라인이고 드라이브 문자가 디스크 파티션에 할당되었는지 확인합니다.
2단계: AZURE VM 에이전트를 설치하도록 OS 디스크 수정
문제 해결사 VM에 원격 데스크톱 연결을 만듭니다.
문제 해결사 VM에서 연결한 OS 디스크로 이동한 다음 \windows\system32\config 폴더를 엽니다. 롤백이 필요한 경우 이 폴더에 있는 모든 파일을 복사합니다.
레지스트리 편집기 (regedit.exe)를 시작합니다.
HKEY_LOCAL_MACHINE 키를 선택합니다. 메뉴에서 파일>Hive 로드를 선택합니다.
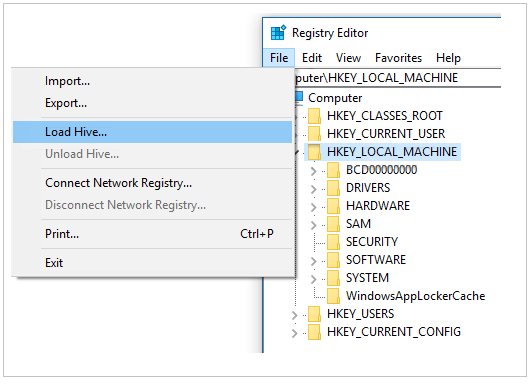
연결한 OS 디스크에서 \windows\system32\config\SYSTEM 폴더로 이동합니다. Hive의 이름으로 BROKENSYSTEM을 입력 합니다. 새 레지스트리 하이브가 HKEY_LOCAL_MACHINE 키 아래에 표시됩니다.
연결된 OS 디스크에 VM 에이전트가 설치된 경우 현재 구성의 백업을 수행합니다. VM 에이전트가 설치되지 않은 경우 다음 단계로 이동합니다.
\windowsazure 폴더의 이름을 \windowsazure.old로 바꿉니다.
다음 레지스트리를 내보냅니다.
- HKEY_LOCAL_MACHINE\BROKENSYSTEM\ControlSet001\Services\WindowsAzureGuestAgent
- HKEY_LOCAL_MACHINE\BROKENSYSTEM\ControlSet001\Services\RdAgent
문제 해결사 VM의 기존 파일을 VM 에이전트 설치를 위한 리포지토리로 사용합니다. 다음 단계를 완료합니다.
문제 해결사 VM에서 레지스트리 형식(.reg)으로 다음 하위 키를 내보냅니다.
HKEY_LOCAL_MACHINE\SYSTEM\ControlSet001\Services\WindowsAzureGuestAgent
HKEY_LOCAL_MACHINE\SYSTEM\ControlSet001\Services\RdAgent
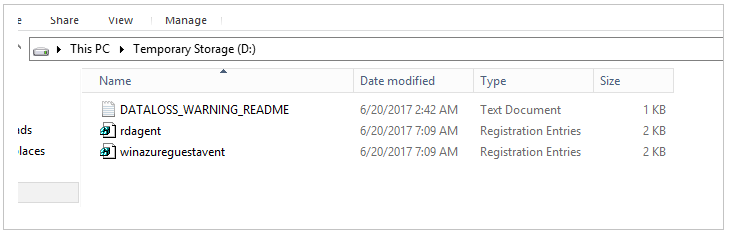
레지스트리 파일을 편집합니다. 각 파일에서 입력 값 SYSTEM 을 BROKENSYSTEM (다음 이미지에 표시된 대로)으로 변경하고 파일을 저장합니다. 현재 VM 에이전트의 ImagePath를 기억하세요. 연결된 OS 디스크에 해당 폴더를 복사해야 합니다.
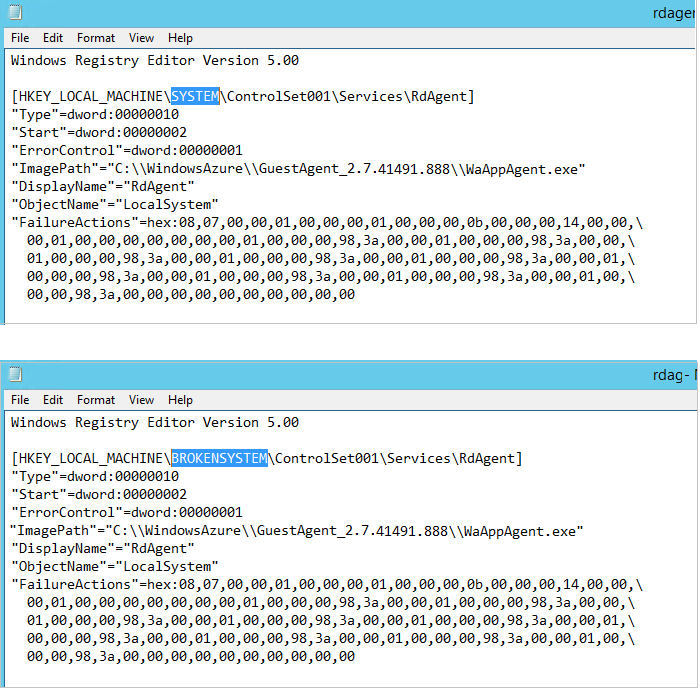
각 레지스트리 파일을 두 번 클릭하여 레지스트리 파일을 리포지토리로 가져옵니다.
다음 하위 키가 BROKENSYSTEM 하이브로 성공적으로 가져오기되었는지 확인합니다.
- WindowsAzureGuestAgent
- RdAgent
현재 VM 에이전트의 설치 폴더를 연결된 OS 디스크에 복사합니다.
연결한 OS 디스크에서 루트 경로에 WindowsAzure라는 폴더를 만듭니다.
문제 해결사 VM에서 C:\WindowsAzure로 이동하여 C:\WindowsAzure\GuestAgent_X.X.XXXX.XXX라는 폴더를 찾습니다. C:\WindowsAzure의 최신 버전 번호가 있는 GuestAgent 폴더를 연결된 OS 디스크의 WindowsAzure 폴더로 복사합니다. 어떤 폴더를 복사해야 할지 잘 모르겠으면 모든 GuestAgent 폴더를 복사합니다. 다음 이미지는 연결된 OS 디스크에 복사되는 GuestAgent 폴더의 예를 보여줍니다. GuestAgent 폴더를 찾을 수 없는 경우 정확한 경로에 대한 WindowsAzureGuestAgent 레지스트리 하위 키의 imagePath를 확인합니다.
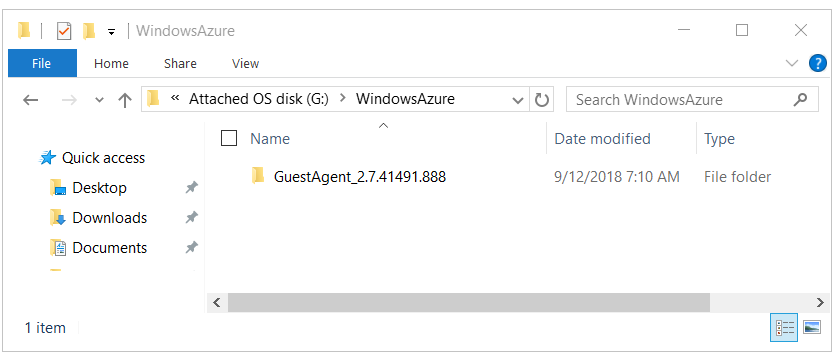
BROKENSYSTEM을 선택합니다. 메뉴에서 Hive 파일>언로드를 선택합니다.
OS 디스크를 분리한 다음 영향을 받는 VM의 OS 디스크를 변경합니다. 클래식 VM의 경우 복구된 OS 디스크를 사용하여 새 VM을 만듭니다.
VM에 액세스합니다. RdAgent가 실행 중이고 로그가 생성됩니다.
Resource Manager 배포 모델을 사용하여 VM을 만든 경우 작업이 완료됩니다.
다음 단계
도움을 요청하십시오.
질문이 있거나 도움이 필요한 경우 지원 요청을 생성하거나Azure 커뮤니티 지원에 문의하세요. Azure 피드백 커뮤니티에 제품 피드백을 제출할 수도 있습니다.