BitLocker 문제 해결 지침
이 문서에서는 BitLocker의 일반적인 문제를 해결하고 이러한 문제를 해결하기 위한 지침을 제공합니다. 이 문서에서는 수집할 데이터 및 검사 설정과 같은 정보도 제공합니다. 이 정보를 사용하면 문제 해결 프로세스가 훨씬 쉬워집니다.
이벤트 로그 검토
이벤트 뷰어 열고 애플리케이션 및 서비스 로그Microsoft>Windows에서 다음 로그를 검토합니다>.
BitLocker-API. 관리 로그, 운영 로그 및 이 폴더에 생성된 다른 로그를 검토합니다. 기본 로그에는 다음과 같은 고유한 이름이 있습니다.
- Microsoft-Windows-BitLocker-API/Management
- Microsoft-Windows-BitLocker-API/Operational
- Microsoft-Windows-BitLocker-API/추적 - 분석 및 디버그 로그 표시가 사용하도록 설정된 경우에만 표시됩니다.
BitLocker-DrivePreparationTool. 관리 로그, 운영 로그 및 이 폴더에 생성된 다른 로그를 검토합니다. 기본 로그에는 다음과 같은 고유한 이름이 있습니다.
- Microsoft-Windows-BitLocker-DrivePreparationTool/관리
- Microsoft-Windows-BitLocker-DrivePreparationTool/Operational
또한 TPM 및> TPM-WMI 이벤트 원본에서 생성된 이벤트에 대한 Windows 로그시스템 로그를 검토합니다.
로그를 필터링하고 표시하거나 내보내기 위해 wevtutil.exe 명령줄 도구 또는 Get-WinEvent PowerShell cmdlet을 사용할 수 있습니다.
예를 들어 wevtutil.exe 사용하여 BitLocker-API 폴더의 운영 로그 내용을 BitLockerAPIOpsLog.txt텍스트 파일로 내보내려면 명령 프롬프트 창을 열고 다음 명령을 실행합니다.
wevtutil.exe qe "Microsoft-Windows-BitLocker/BitLocker Operational" /f:text > BitLockerAPIOpsLog.txt
Get-WinEvent cmdlet을 사용하여 동일한 로그를 쉼표로 구분된 텍스트 파일로 내보내려면 Windows PowerShell 창을 열고 다음 명령을 실행합니다.
Get-WinEvent -logname "Microsoft-Windows-BitLocker/BitLocker Operational" | Export-Csv -Path Bitlocker-Operational.csv
이 Get-WinEvent 관리자 권한 PowerShell 창에서 다음 구문을 사용하여 시스템 또는 애플리케이션 로그의 필터링된 정보를 표시하는 데 사용할 수 있습니다.
BitLocker 관련 정보를 표시하려면 다음을 수행합니다.
Get-WinEvent -FilterHashtable @{LogName='System'} | Where-Object -Property Message -Match 'BitLocker' | fl이러한 명령의 출력은 다음과 유사합니다.
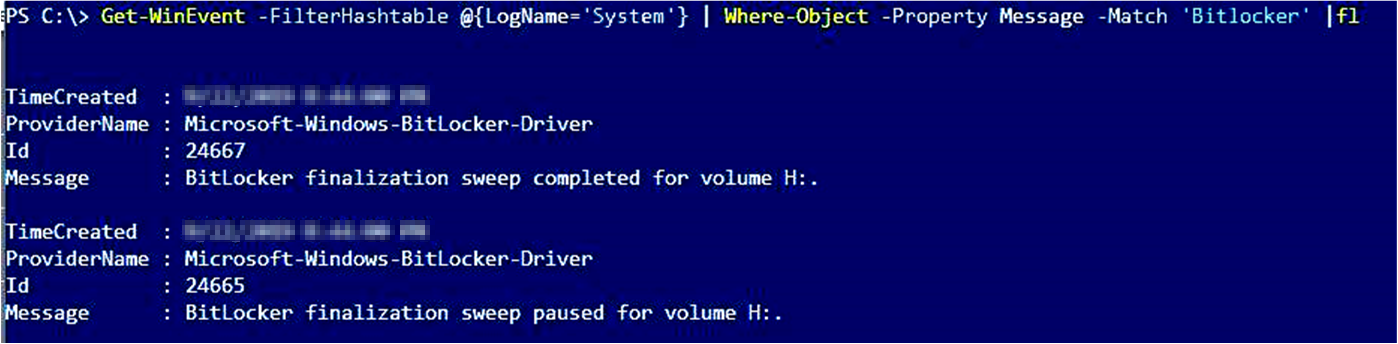
BitLocker 관련 정보를 내보내려면 다음을 수행합니다.
Get-WinEvent -FilterHashtable @{LogName='System'} | Where-Object -Property Message -Match 'BitLocker' | Export-Csv -Path System-BitLocker.csvTPM 관련 정보를 표시하려면 다음을 수행합니다.
Get-WinEvent -FilterHashtable @{LogName='System'} | Where-Object -Property Message -Match 'TPM' | flTPM 관련 정보를 내보내려면 다음을 수행합니다.
Get-WinEvent -FilterHashtable @{LogName='System'} | Where-Object -Property Message -Match 'TPM' | Export-Csv -Path System-TPM.csv이러한 명령의 출력은 다음과 유사합니다.
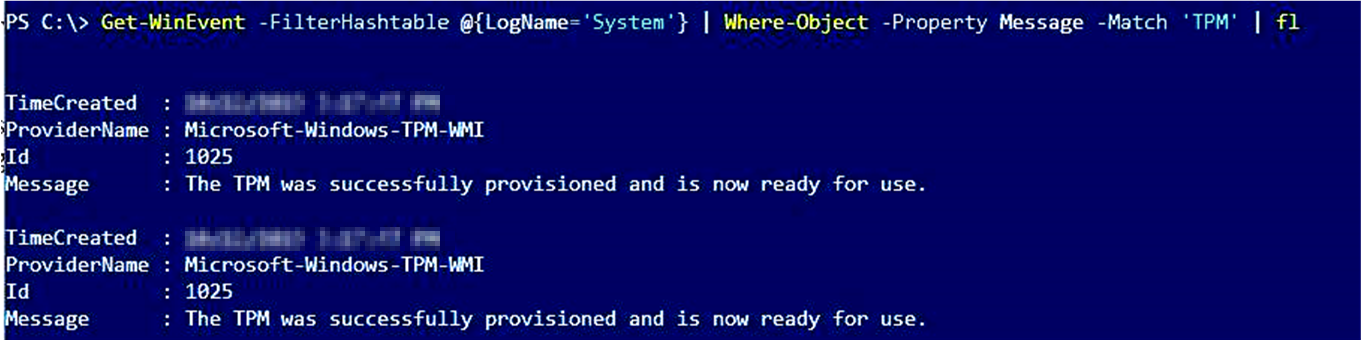
참고
Microsoft 지원 연결할 때 이 섹션에 나열된 로그를 내보내는 것이 좋습니다.
BitLocker 기술에서 상태 정보 수집
관리자 권한 Windows PowerShell 창을 열고 다음 명령을 각각 실행합니다.
| 명령 | 참고 | 추가 정보 |
|---|---|---|
Get-Tpm > C:\TPM.txt |
로컬 컴퓨터의 TPM(신뢰할 수 있는 플랫폼 모듈)에 대한 정보를 내보내는 PowerShell cmdlet입니다. 이 cmdlet은 TPM 칩이 버전 1.2 또는 2.0인지 여부에 따라 다른 값을 표시합니다. 이 cmdlet은 Windows 7에서 지원되지 않습니다. | Get-Tpm |
manage-bde.exe -status > C:\BDEStatus.txt |
컴퓨터의 모든 드라이브에 대한 일반 암호화 상태 대한 정보를 내보냅니다. | manage-bde.exe 상태 |
manage-bde.exe c: -protectors -get > C:\Protectors |
BitLocker 암호화 키에 사용되는 보호 방법에 대한 정보를 내보냅니다. | 보호기manage-bde.exe |
reagentc.exe /info > C:\reagent.txt |
WindowsRE(Windows 복구 환경)의 현재 상태 사용 가능한 복구 이미지에 대한 온라인 또는 오프라인 이미지에 대한 정보를 내보냅니다. | reagentc.exe |
Get-BitLockerVolume \| fl |
BitLocker 드라이브 암호화가 보호할 수 있는 볼륨에 대한 정보를 가져오는 PowerShell cmdlet입니다. | Get-BitLockerVolume |
구성 정보 검토
관리자 권한 명령 프롬프트 창을 열고 다음 명령을 실행합니다.
명령 참고 추가 정보 gpresult.exe /h <Filename>결과 정책 집합 정보를 내보내고 정보를 HTML 파일로 저장합니다. gpresult.exe msinfo.exe /report <Path> /computer <ComputerName>로컬 컴퓨터의 하드웨어, 시스템 구성 요소 및 소프트웨어 환경에 대한 포괄적인 정보를 내보냅니다. /report 옵션은 정보를 .txt 파일로 저장합니다. msinfo.exe 레지스트리 편집기 열고 다음 하위 키의 항목을 내보냅니다.
HKLM\SOFTWARE\Policies\Microsoft\FVEHKLM\SYSTEM\CurrentControlSet\Services\TPM\
BitLocker 필수 구성 요소 확인
BitLocker에 문제를 일으킬 수 있는 일반적인 설정에는 다음 시나리오가 포함됩니다.
TPM의 잠금을 해제해야 합니다. TPM의 상태 대한 get-tpm PowerShell cmdlet 명령의 출력을 확인합니다.
Windows RE 사용하도록 설정해야 합니다. reagentc.exe 명령의 출력에서 WindowsRE의 상태 확인합니다.
시스템 예약 파티션은 올바른 형식을 사용해야 합니다.
- UEFI(Unified Extensible Firmware Interface) 컴퓨터에서 시스템 예약 파티션의 형식은 FAT32여야 합니다.
- 레거시 컴퓨터에서 시스템 예약 파티션은 NTFS로 포맷되어야 합니다.
문제가 발생하는 디바이스가 슬레이트 또는 태블릿 PC인 경우 를 사용하여 https://gpsearch.azurewebsites.net/#8153슬레이트에서 사전 부팅 키보드 입력이 필요한 BitLocker 인증 사용 사용 옵션의 상태 확인합니다.
BitLocker 필수 구성 요소에 대한 자세한 내용은 BitLocker 기본 배포: BitLocker를 사용하여 볼륨 암호화를 참조하세요.
다음 단계
지금까지 검사한 정보가 특정 문제를 나타내는 경우(예: WindowsRE가 사용하도록 설정되지 않음) 문제에는 간단한 수정이 있을 수 있습니다.
명백한 원인이 없는 문제를 해결하는 것은 관련된 구성 요소와 표시되는 동작에 따라 달라집니다. 수집된 정보는 조사할 영역의 범위를 좁히는 데 도움이 됩니다.
문제가 발생하는 디바이스가 Microsoft Intune 관리되는 경우 Intune 사용하여 BitLocker 정책 적용: 알려진 문제를 참조하세요.
BitLocker가 시작되지 않거나 드라이브를 암호화할 수 없거나 TPM과 관련된 오류 또는 이벤트가 발생하는 경우 BitLocker에서 드라이브를 암호화할 수 없음: 알려진 TPM 문제를 참조하세요.
BitLocker가 시작되지 않거나 드라이브를 암호화할 수 없는 경우 BitLocker에서 드라이브를 암호화할 수 없음: 알려진 문제를 참조하세요.
BitLocker 네트워크 잠금 해제가 예상대로 작동하지 않는 경우 BitLocker 네트워크 잠금 해제: 알려진 문제를 참조하세요.
암호화된 드라이브가 복구될 때 BitLocker가 예상대로 작동하지 않거나 BitLocker가 예기치 않게 드라이브를 복구한 경우 BitLocker 복구: 알려진 문제를 참조하세요.
BitLocker 또는 암호화된 드라이브가 예상대로 작동하지 않고 TPM과 관련된 오류 또는 이벤트가 발생하는 경우 BitLocker 및 TPM: 기타 알려진 문제를 참조하세요.
BitLocker 또는 암호화된 드라이브가 예상대로 작동하지 않는 경우 BitLocker 구성: 알려진 문제를 참조하세요.
Microsoft 지원 문제 해결에 도움을 요청하면 수집된 정보를 편리하게 유지하는 것이 좋습니다.
피드백
출시 예정: 2024년 내내 콘텐츠에 대한 피드백 메커니즘으로 GitHub 문제를 단계적으로 폐지하고 이를 새로운 피드백 시스템으로 바꿀 예정입니다. 자세한 내용은 다음을 참조하세요. https://aka.ms/ContentUserFeedback
다음에 대한 사용자 의견 제출 및 보기