UIElement.Transform3D 속성
정의
중요
일부 정보는 릴리스되기 전에 상당 부분 수정될 수 있는 시험판 제품과 관련이 있습니다. Microsoft는 여기에 제공된 정보에 대해 어떠한 명시적이거나 묵시적인 보증도 하지 않습니다.
이 요소를 렌더링할 때 적용할 3차원 변환 효과를 가져오거나 설정합니다.
public:
property Transform3D ^ Transform3D { Transform3D ^ get(); void set(Transform3D ^ value); };Transform3D Transform3D();
void Transform3D(Transform3D value);public Transform3D Transform3D { get; set; }var transform3D = uIElement.transform3D;
uIElement.transform3D = transform3D;Public Property Transform3D As Transform3D속성 값
이 요소를 렌더링할 때 적용할 3차원 변환 효과입니다. 기본값은 null입니다.
설명
Transform3D 속성을 사용하여 XAML 요소에 3D 변환 매트릭스를 적용합니다. 이렇게 하면 2차원 UI가 사용자를 기준으로 3차원 공간에 있는 것처럼 보이는 효과를 만들 수 있습니다. Transform3D는 RenderTransform과 비슷하게 작동하지만 2차원뿐만 아니라 3차원 공간에서 변환을 허용합니다.
PerspectiveTransform3D 및 CompositeTransform3D
Transform3D 속성을 채우는 데 사용할 수 있는 Transform3D 의 두 서브클래스가 있습니다. 항상 이러한 서브클래스를 함께 사용하여 3D 장면을 만들어야 합니다. 아주 간단한 용어로 장면의 루트 요소 에 PerspectiveTransform3D 를 적용하여 장면의 모든 요소에 대한 공통 뷰포트를 제공합니다. 그런 다음 장면의 개별 요소에 CompositeTransform3D 를 적용하여 공통 뷰포트와 관련하여 회전, 크기 조정 및 이동합니다.
PerspectiveTransform3D 는 3차원 원근 변환 행렬을 나타내며 3차원 장면에 대한 참조 및 뷰포트 프레임을 만듭니다. 큐브 뷰 효과에서 사용자로부터 더 멀리 떨어진 요소는 실제로 3차원 공간에서 볼 수 있는 것처럼 공통 소실 지점으로 축소되는 것처럼 보입니다. 큐브 뷰 효과는 공유 3차원 장면의 모든 요소에 적용되어야 하므로 일반적으로 Page 요소와 같은 3차원 콘텐츠의 루트에 적용됩니다. 효과는 이 요소의 자식에 의해 상속됩니다. PerspectiveTransform3D 는 기본적으로 UI 요소가 상주하는 Z=0 평면의 좌표를 유지합니다. 따라서 PerspectiveTransform3D (루트 요소에서 상속됨)는 요소가 CompositeTransform3D에 의해 변환되어 Z=0 평면에서 벗어나는 경우에만 요소의 모양에 영향을 줍니다.
CompositeTransform3D 는 회전, 배율 및 변환을 포함하여 요소의 아핀 3-D 변환 그룹을 나타냅니다. 이 클래스는 요소를 3차원 공간에 배치하는 데 사용됩니다.
다음은 Transform3D 서브클래스를 사용하여 UI에 대한 3차원 효과를 달성하는 예제입니다.
<StackPanel Orientation="Horizontal">
<StackPanel.Transform3D>
<PerspectiveTransform3D />
</StackPanel.Transform3D>
<Rectangle Width="300" Height="200" Fill="CornflowerBlue" />
<Rectangle Width="300" Height="200" Fill="CadetBlue" Margin="10">
<Rectangle.Transform3D>
<CompositeTransform3D RotationY="-30" TranslateZ="-75" CenterX="150" />
</Rectangle.Transform3D>
</Rectangle>
<Rectangle Width="300" Height="200" Fill="OrangeRed">
<Rectangle.Transform3D>
<CompositeTransform3D TranslateZ="-150" />
</Rectangle.Transform3D>
</Rectangle>
</StackPanel>
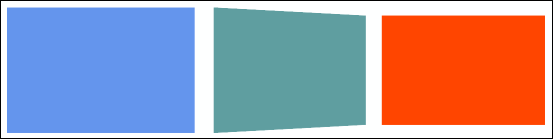
이 예제에서는 PerspectiveTransform3D 가 루트 StackPanel 에 연결되고 패널의 자식에 대한 공유 큐브 뷰포트를 제공합니다.
- 왼쪽의 사각형 에는 변환이 없으므로 정상적으로 표시됩니다.
- 가운데의 사각형 은 중앙 축에 대해 -30도 회전되고 다시 75픽셀로 변환되어 오른쪽 가장자리의 Z 좌표가 -150픽셀입니다.
- 오른쪽의 사각형 은 150픽셀로 다시 변환됩니다.
세 사각형의 가장자리는 공통적인 관점을 공유하기 때문에 연속적인 것으로 보입니다.
CompositeTransform3D 애니메이션
CompositeTransform3D의 각 속성에 독립적으로 애니메이션 효과를 적용할 수 있습니다. 애니메이션에 대한 자세한 내용은 스토리보드 애니메이션 및키 프레임 및 감속/가속 함수 애니메이션을 참조하세요.
이 예제에서 애니메이션은 RotationY 및 TranslateZ 속성을 적용하여 중간 사각형이 제자리에 놓이는 것처럼 보이게 합니다. 애니메이션이 중지된 경우의 최종 결과는 이전 예제와 동일합니다.
<StackPanel Orientation="Horizontal" Loaded="StackPanel_Loaded">
<StackPanel.Resources>
<Storyboard x:Name="rect2Storyboard">
<DoubleAnimation
Storyboard.TargetName="rectangle2"
Storyboard.TargetProperty="(UIElement.Transform3D).(CompositeTransform3D.RotationY)"
From="0" To="-30" Duration="0:0:5"/>
<DoubleAnimation
Storyboard.TargetName="rectangle2"
Storyboard.TargetProperty="(UIElement.Transform3D).(CompositeTransform3D.TranslateZ)"
From="175" To="-75" Duration="0:0:10"/>
</Storyboard>
</StackPanel.Resources>
<StackPanel.Transform3D>
<PerspectiveTransform3D />
</StackPanel.Transform3D>
<Rectangle Width="300" Height="200" Fill="CornflowerBlue" />
<Rectangle x:Name="rectangle2" Width="300" Height="200" Fill="CadetBlue" Margin="10">
<Rectangle.Transform3D>
<CompositeTransform3D CenterX="150" />
</Rectangle.Transform3D>
</Rectangle>
<Rectangle Width="300" Height="200" Fill="OrangeRed">
<Rectangle.Transform3D>
<CompositeTransform3D TranslateZ="-150" />
</Rectangle.Transform3D>
</Rectangle>
</StackPanel>
private void StackPanel_Loaded(object sender, RoutedEventArgs e)
{
rect2Storyboard.Begin();
}
Transform3D 및 PlaneProjection
Windows 10 전에 3차원 효과를 만드는 유일한 방법은 프로젝션 속성을 설정하는 것이었습니다. 프로젝션을 사용하는 경우 3D 변환은 XAML 트리 아래로 상속되지 않습니다. 따라서 프로젝션 은 요소가 공유 큐브 뷰포트를 기준으로 하지 않고 로컬 좌표로 변환되는 효과를 적용하는 데만 적합합니다. 로컬 요소에서 PerspectiveTransform3D 를 설정하여 동일한 효과를 달성할 수 있습니다. 따라서 가장 간단한 3차원 효과를 제외한 모든 효과와 공유 큐브 뷰가 필요할 때마다 Transform3D를 사용하는 것이 좋습니다.
참고
Transform3D는 요소가 그려지는 순서에 영향을 주지 않습니다. Z축을 따라 뷰어에서 멀리 떨어진 요소는 더 가까운 요소 위에 렌더링될 수 있습니다. Canvas.ZIndex 연결된 속성과 XAML 시각적 트리의 요소 위치를 사용하여 UI에서 요소의 그리기 순서를 관리할 수 있습니다.