자습서: Visual Studio에서 MSBuild에서 패키지 설치 및 사용
이 자습서에서는 MSBuild, vcpkg 및 Visual Studio와 함께 라이브러리를 사용하는 fmt C++ "헬로 월드" 프로그램을 만드는 방법을 보여줍니다. 종속성을 설치하고, 프로젝트를 구성하고, 간단한 애플리케이션을 빌드하고 실행합니다.
필수 조건
- C++ 개발 워크로드가 있는 Visual Studio
- Git
- Windows 7 이상
1 - vcpkg 설정
리포지토리 복제
첫 번째 단계는 GitHub에서 vcpkg 리포지토리를 복제하는 것입니다. 리포지토리에는 vcpkg 실행 파일을 획득하는 스크립트와 vcpkg 커뮤니티에서 유지 관리하는 큐레이팅된 오픈 소스 라이브러리의 레지스트리가 포함되어 있습니다. 이렇게 하려면 다음을 실행합니다.
git clone https://github.com/microsoft/vcpkg.gitvcpkg 큐레이팅된 레지스트리는 2,000개가 넘는 오픈 소스 라이브러리 집합입니다. 이러한 라이브러리는 vcpkg의 연속 통합 파이프라인에서 함께 작동하도록 유효성을 검사했습니다. vcpkg 리포지토리에는 이러한 라이브러리에 대한 소스 코드가 포함되지 않지만 시스템에 빌드하고 설치하는 레시피 및 메타데이터가 있습니다.
부트스트랩 스크립트 실행
이제 vcpkg 리포지토리를 복제했으므로 디렉터리로 이동하여
vcpkg부트스트랩 스크립트를 실행합니다.cd vcpkg && bootstrap-vcpkg.batcd vcpkg; .\bootstrap-vcpkg.batcd vcpkg && ./bootstrap-vcpkg.sh부트스트랩 스크립트는 필수 구성 요소 검사를 수행하고 vcpkg 실행 파일을 다운로드합니다.
정말 간단하죠. vcpkg가 설정되고 사용할 준비가 된 것입니다.
Visual Studio MSBuild와 통합
다음 단계는 사용자 차원의 vcpkg 통합을 사용하도록 설정하는 것입니다. 이렇게 하면 MSBuild는 vcpkg의 설치 경로를 인식할 수 있습니다.
Run
.\vcpkg.exe integrate install출력은 다음과 같습니다.
All MSBuild C++ projects can now #include any installed libraries. Linking will be handled automatically. Installing new libraries will make them instantly available.
2 - Visual Studio 프로젝트 설정
Visual Studio 프로젝트 만들기
"콘솔 애플리케이션" 템플릿을 사용하여 Visual Studio에서 새 프로젝트 만들기

Visual Studio에서 새 C++ Windows 콘솔 애플리케이션을 만드는 방법을 보여 주는 Visual Studio UI의 스크린샷
프로젝트 이름을 "helloworld"로 지정합니다.
"솔루션 및 프로젝트를 동일한 디렉터리에 배치"에 대한 확인란을 선택합니다.
"만들기" 단추를 클릭합니다.

MSBuild C++ 프로젝트의 이름을 지정하고 "만들기" 단추를 클릭하기 위한 Visual Studio UI의 스크린샷
VCPKG_ROOT환경 변수를 구현합니다.참고 항목
이러한 방식으로 환경 변수를 설정하면 현재 터미널 세션에만 영향을 줍니다. 모든 세션에서 이러한 변경 내용을 영구적으로 변경하려면 Windows 시스템 환경 변수 패널을 통해 설정합니다.
Visual Studio에서 기본 제공 개발자 PowerShell 창을 엽니다.
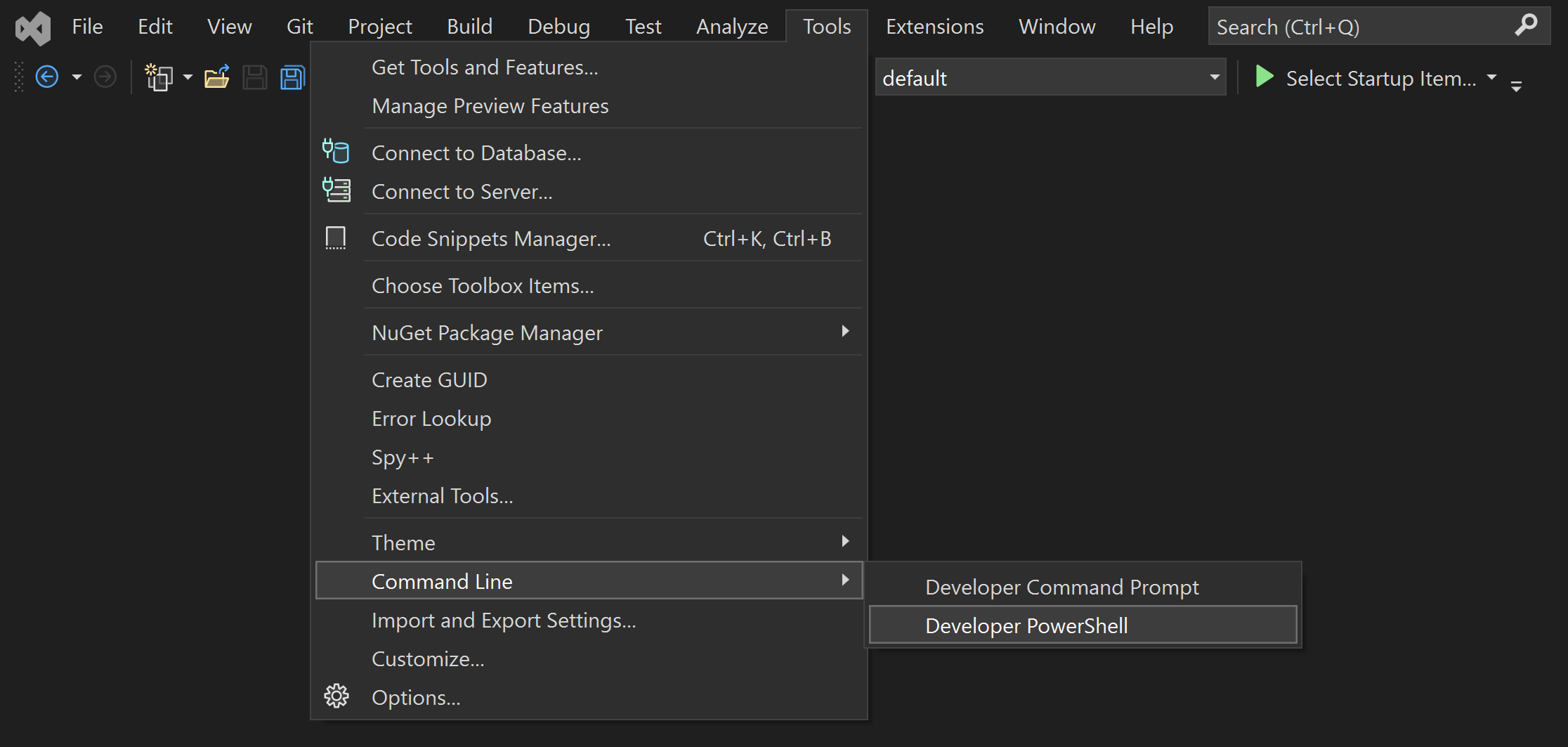
기본 제공 PowerShell 개발자 창에 대한 Visual Studio UI 스크린샷
다음 명령을 실행합니다.
$env:VCPKG_ROOT = "C:\path\to\vcpkg" $env:PATH = "$env:VCPKG_ROOT;$env:PATH"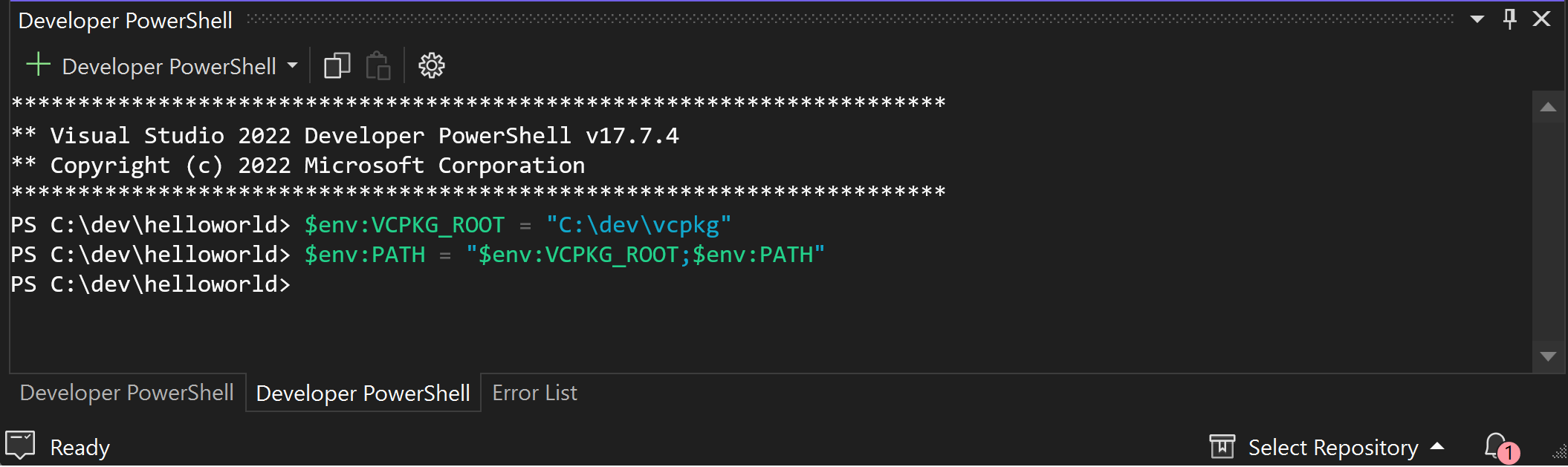
VCPKG_ROOT 설정하고 PATH에 추가하는 방법을 보여 주는 기본 제공 PowerShell 개발자 창의 Visual Studio UI 스크린샷
Visual Studio에서 개발자 명령 프롬프트를 엽니다.
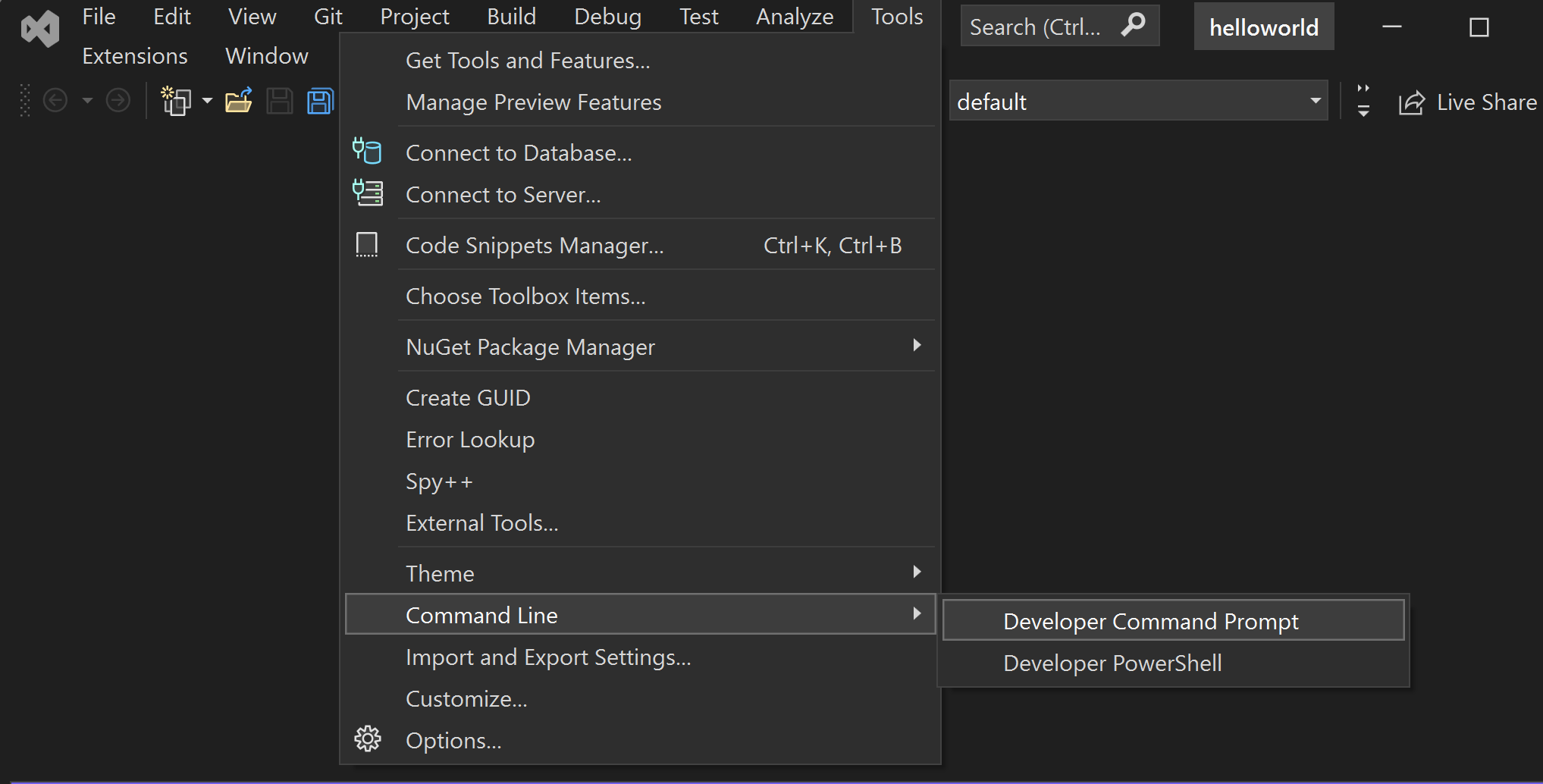
개발자 명령 프롬프트에 대한 Visual Studio UI의 스크린샷
다음 명령을 실행합니다.
set "VCPKG_ROOT=C:\path\to\vcpkg" set PATH=%VCPKG_ROOT%;%PATH%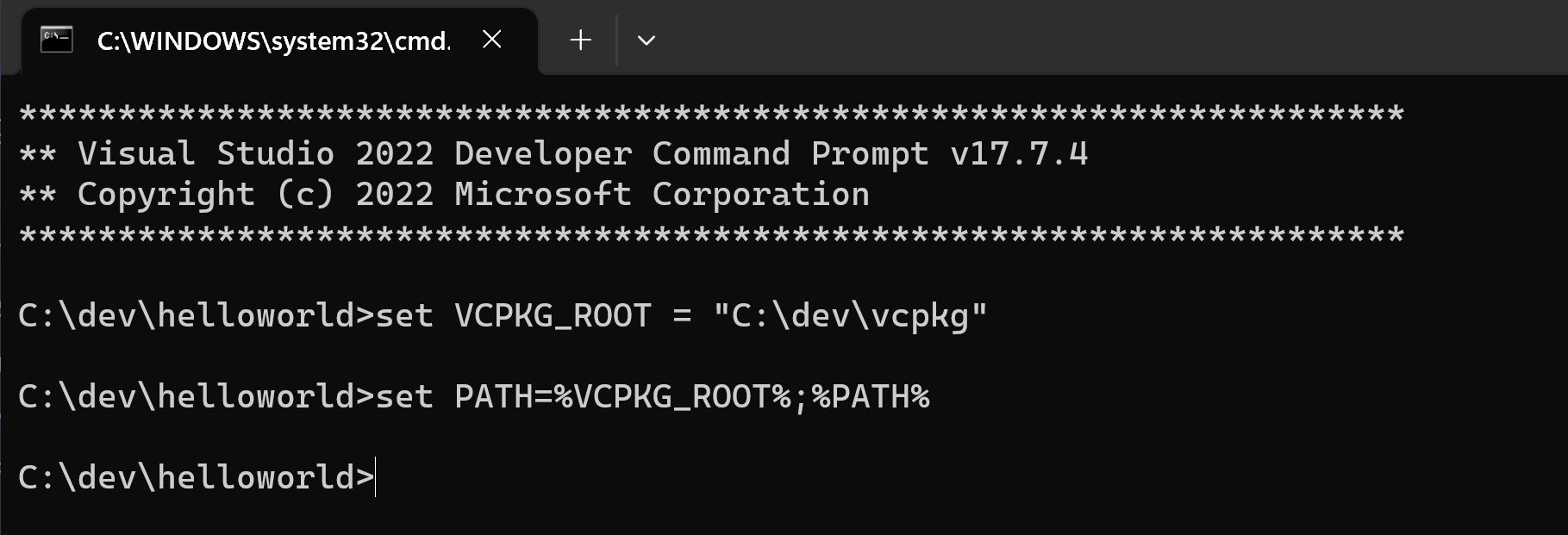
VCPKG_ROOT 설정하고 PATH에 추가하는 방법을 보여 주는 Visual Studio 개발자 명령 프롬프트의 스크린샷
설정을
VCPKG_ROOT사용하면 Visual Studio에서 vcpkg 인스턴스를 찾을 수 있습니다.PATH셸에서 직접 vcpkg 명령을 실행할 수 있도록 추가합니다.매니페스트 파일을 생성하고 종속성을 추가합니다.
다음 명령을 실행하여 vcpkg 매니페스트 파일(
vcpkg.json)을 만듭니다.vcpkg new --application이
vcpkg new명령은 프로젝트 디렉터리에 파일과vcpkg-configuration.json파일을 추가vcpkg.json합니다.fmt패키지를 종속성으로 추가합니다.vcpkg add port fmtvcpkg.json이제 다음을 포함해야 합니다.{ "dependencies": [ "fmt" ] }매니페스트 파일입니다. vcpkg는 매니페스트 파일을 읽고 설치할 종속성을 알아보고 MSBuild와 통합하여 프로젝트에 필요한 종속성을 제공합니다.
생성된
vcpkg-configuration.json파일은 프로젝트의 종속성에 최소 버전 제약 조건을 배치하는 기준을 도입합니다. 이 파일 수정은 이 자습서의 범위를 벗어납니다. 이 자습서에서는 적용되지 않지만 파일을 소스 제어에 유지vcpkg-configuration.json하여 다양한 개발 환경에서 버전 일관성을 유지하는 것이 좋습니다.
3 - 프로젝트 파일 설정
helloworld.cpp파일을 수정합니다.내용을
helloworld.cpp다음 코드로 바꿉다.#include <fmt/core.h> int main() { fmt::print("Hello World!\n"); return 0; }이 원본 파일에는 라이브러리의
<fmt/core.h>일부인 헤더가fmt포함됩니다. 함수는main()콘솔에 "헬로 월드!" 메시지를 출력하기 위해 호출fmt::print()합니다.참고 항목
코드 편집기에서는 파일 및 기호를 오류로 참조하는
fmt줄에 밑줄을 표시할 수 있습니다. vcpkg가 종속성을 설치하고 자동 완성 도구가 코드를 올바르게 평가하도록 하려면 프로젝트를 한 번 빌드해야 합니다.
4 - 매니페스트 모드 사용
프로젝트 속성 페이지로 이동합니다.
위쪽의 메뉴 탐색을 사용하여 프로젝트 > 속성을 선택합니다. 새 창이 열립니다.
구성 속성 > vcpkg
Use vcpkg ManifestYes로 이동하고 .
Visual Studio 프로젝트 속성에서 vcpkg 매니페스트 모드를 사용하도록 설정하는 스크린샷
세 쌍둥이와 같은 다른 설정은 프로젝트에서 vcpkg가 감지하는 기본값으로 채워지고 프로젝트를 구성할 때 유용합니다.
5 - 프로젝트 빌드 및 실행
프로젝트를 빌드합니다.
Visual Studio에서 프로젝트를 빌드하고 vcpkg 종속성을 획득하려면 누릅니
Ctrl+Shift+B다.MSBuild가
vcpkg.json파일을 검색하고 매니페스트가 프로젝트에서 사용하도록 설정된 경우 MSBuild는 매니페스트의 종속성을 빌드 전 단계로 설치합니다. 종속성은 프로젝트의 빌드 출력 디렉터리의 디렉터리에 설치vcpkg_installed됩니다. 라이브러리에서 설치한 모든 헤더를 직접 사용할 수 있으며 설치된 모든 라이브러리는 자동으로 연결됩니다.애플리케이션을 실행합니다.
마지막으로 실행 파일을 실행합니다.

실행 파일을 실행하기 위한 Visual Studio UI의 스크린샷
다음 메시지가 표시됩니다.

프로그램 출력의 스크린샷 - "헬로 월드!"
다음 단계
vcpkg MSBuild 통합에 대해 vcpkg.json 자세히 알아보려면 참조 설명서를 참조하세요.
vcpkg